Dialogrutan Redigera mottagare
Använd den här dialogrutan för att välja vilka mottagare du vill skicka utskicket till.
-
Listan över mottagare Visar alla poster som ska användas i dokumentkopplingen. Varje rad är markerad som standard. Ta bort alla namn som du inte vill skicka till.
-
Datakälla Välj Redigera om du vill ändra enskilda fält eller lägga till poster. Om du har skapat eller äger listan kan du även ta bort poster eller anpassa kolumner i datakällan. Uppdatera uppdaterar mottagarlistan om den behövs.
-
Sortera Välj upp till tre fältnivåer för sortering i stigande eller fallande ordning. Listan med mottagare visas igen för att återspegla sorteringen. Mer information finns i dialogrutan Sortering av frågealternativ.
-
Filter Jämför fälten i listan och jämför dem med en eller flera strängar som du anger. Jämförelser omfattar:
-
Lika med eller Inte lika med
-
Mindre än eller Större än
-
Mindre än eller lika med eller Större än eller lika med
-
Är tom eller Är inte tom
-
Innehåller eller Innehåller inte
Jämförelser är inte skiftlägeskänsliga, så MEGAN matchar megan, Megan eller mEGAN. Listan med mottagare visas igen för att återspegla filterresultatet. Mer information finns i dialogrutan Frågealternativfilter.
-
-
Hitta dubbletter Söker igenom och visar eventuella dubblettposter baserat på för- och efternamnen. I listan kan du avmarkera rutan för alla du inte vill ska ingå i utskicket. Om du avmarkerar rutan raderas inte posten från huvudmottagarens lista, utan rutan som är kopplad till namnet avmarkeras.
-
Hitta mottagare Söker igenom och markerar poster med fält som matchar texten du anger. Du kan söka igenom alla fält i posterna eller bara ange ett, till exempel Ort eller Delstat. När fler än en hittas och den första markeras. Välj Sök nästa för att bläddra igenom alla matchningar.
-
Verifiera adresser Använder en adressverifieringsteknik från tredje part för att kontrollera adressen i datakällan. Om du inte har en konfiguration kan du välja det här alternativet om du vill gå till en sida för mer information om var du kan köpa tjänsten.
-
OK Stänger dialogrutan. Ändringar sparas redan när du använder sortering, filter eller andra parametrar.
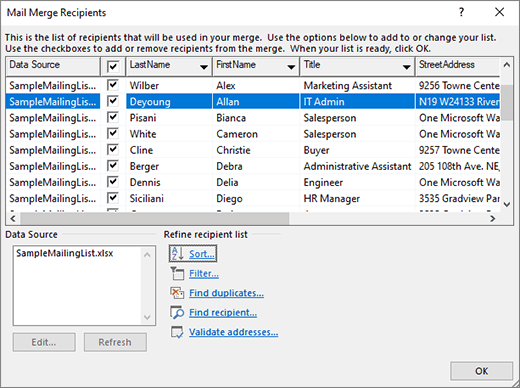
Redigera din distributionslista
Gå till Utskick > Redigera mottagarlista för att redigera mottagarlistan
Redigera listposter Visar datakällan en post i taget. Välj och redigera något av fälten. Ändringarna sparas om du växlar till en annan post eller väljer OK.
Söka Söker efter en matchning till en sträng som du anger för ett fält i datakällan. Hitta är inte skiftlägeskänslig, så MEGAN kommer att hitta Megan, Megan, och mEGAN. Om dialogrutan Sök i fält visas i dialogrutan Redigera listposter kanske du vill flytta den ur vägen för att se de poster som hittas. Välj Sök nästa för att fortsätta leta. Ett popup-meddelande visar när Word har nått slutet av datakälldatabasen.
Visa källa Tar fram ett dokument med en tabell med posterna i datakällans fil. Du kan använda den för att snabbt göra ändringar i många fält. Tabb från fält till fält. Om du vill lägga till poster rekommenderar vi att du markerar tabellen och aktiverar kantlinjer (Start > Kantlinjer). Gå till det sista fältet i den sista posten och tryck på Tabb. Då skapas en ny post. Du kan också gå till Layout bredvid Tabelldesign och välja Infoga ovanför eller nedanför för att lägga till en ny post.
OK Stänger dialogrutan.
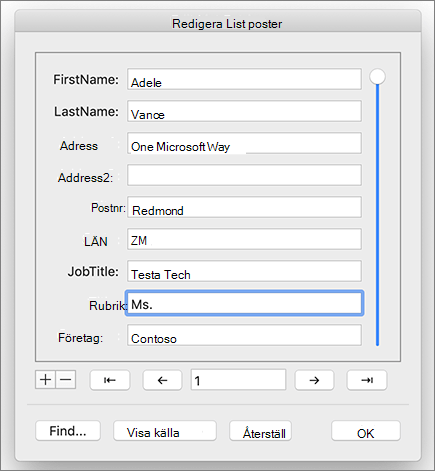
Sortera listan för att hitta grupper
Du kan sortera listan med mottagare för att gruppera din information på vissa sätt, till exempel efter specifika städer.
-
Gå till Utskick >Filtrera mottagare.
-
Välj Sortera poster > Sortera efter och välj det fältnamn du vill sortera efter.
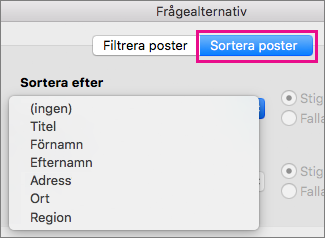
Om du vill sortera efter flera fält, till exempel efter delstat och sedan efter ort, väljer du Sedan efter och väljer sedan de ytterligare fält som du vill sortera efter.
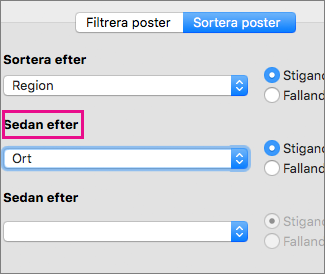
-
När alla fält sorteras som du vill väljer du OK.
Mer information finns i dialogrutan Sortering av frågealternativ.
Filtrera listan så att endast de rader som du vill ska ingå visas
Du kan filtrera listan så att bara de personer eller objekt som du vill ta med i kopplingen visas, till exempel endast personer på en viss ort eller lagerobjekt med ett visst pris.
-
Välj Utskick >Filtrera mottagare.
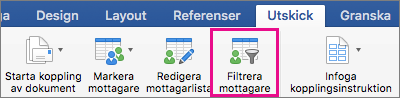
-
Markera den kolumn du vill filtrera efter i Filtrera poster.
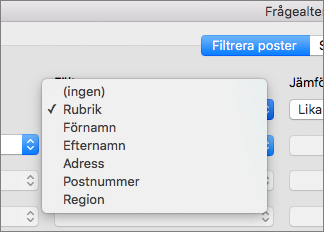
-
Välj Jämförelse och vilken typ av jämförelse du vill göra.
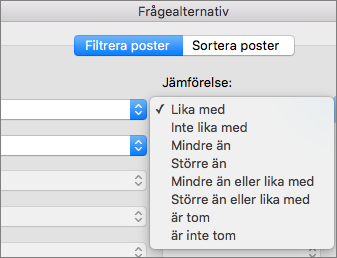
-
I rutan Jämför med anger du värdet för filtret.
-
Välj Och eller Eller och lägg sedan till ett annat villkor i filtret om du vill. Välj till exempel Eller välj Ort i listan Fält , välj Lika med och skriv sedan namnet på den andra orten.
-
Välj OK.
-
Mer information finns i dialogrutan Frågealternativfilter.
Nu är du redo att infoga kopplingsinstruktioner i det dokument du använder för dokumentkoppling eller dokumentkoppling i Word.










