Streckkoder
Word har inte längre något inbyggt streckkodsverktyg. Du kan dock generera streckkoder med två fältkoder, DisplayBarcode och MergeBarcode.
Dessa fältkoder har stöd för 10 typer av streckkoder, inklusive UPC, kod 39 och kod 128. Det finns en postnätkod CASE/ITC14, men det är en annan spårningstyp streckkod än det traditionella Postnet-formatet som används för vanlig e-postdirigering.
Det tidigare Postnet-streckkoden som stöder ZIP och ZIP + 4 har upphört från och med januari 2013, åtminstone för postrabatter. Den har ersatts av intelligent streckkod för e-post. Om du behöver skapa poststreckkoder erbjuder amerikanska posttjänster ett antal resurser som kan hjälpa dig. Det finns även tredjepartsleverantörer av tillägg och verktyg för postnummer.
Du kan skapa etiketter med streckkoder med DisplayBarcode och MergeBarcode. I det här exemplet använder vi flera MergeFields, så vi visar hur du gör det med DisplayBarcode.
Om du bara vill ha en streckkod med ett hårdkodat värde använder du DisplayBarcode. Mer information och exempel finns i Fältkod: DisplayBarcode.
I de här stegen används ett Excel-kalkylblad som datakälla för etiketterna. Kopplingen skapar etiketter med det läsbara namnet och adressen och en kod 128-streckkod under med förnamn, efternamn och ort för maskinläsning. Fältnamnen är unika för den Excel-datakälla du använder. De här är bara exempel.
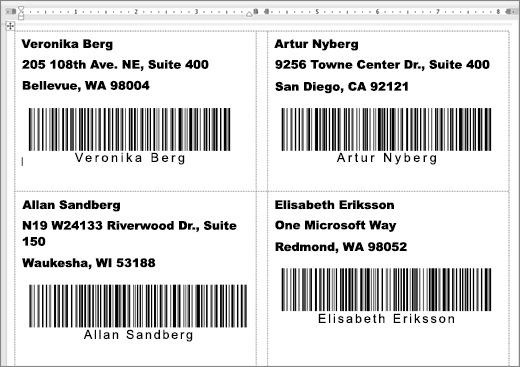
Riktlinjer för hur du skapar ett kalkylblad med en distributionslista och mer information om dokumentkopplingar finns i Skapa och skriva ut adressetiketter för en adresslista i Excel.
Obs!: Fältkoder och streckkodstyper är inte skiftlägeskänsliga.
-
Förbered kalkylbladet i Excel och namnge området. Mer information finns i Skapa och skriva ut adressetiketter för en adresslista i Excel.
-
Gå till Utskick > Starta koppling av dokument >Etiketter.
-
Välj en etikettleverantör och en produkt att använda. Om du inte ser en lista över etikettleverantörer väljer du Alternativ.
Om du inte ser produktnumret väljer du Ny etikett och konfigurerar en anpassad etikett.
-
Välj OK.
-
Anslut datakällan i Word.
-
Gå till Utskick > Välj mottagare.
-
Välj Befintlig lista och välj din Excel-fil.
-
Om dialogrutan Bekräfta datakälla visas väljer du Visa alla och väljer sedan MS Excel-kalkylblad via DDE (*.xls).
-
Välj den namngivna gruppen.
-
Om du behöver det väljer du Utskick >Redigera mottagarlista och tar bort alla du inte vill ha i listan.
-
-
Klicka eller tryck på den första etiketten i dokumentet.
-
Sätt i en «AddressBlock» överst på etiketten. Mer information finns i Skapa och skriva ut adressetiketter för en adresslista i Excel.
-
Tryck på Retur och tryck sedan på Ctrl + F9 för att öppna ett fält.
-
Skriv DisplayBarcode". Inkludera offerten.
-
Tryck på Ctrl + F9 och skriv MergeField FirstName.
-
Flytta markören utanför höger klammerparentes och tryck på Ctrl + F9 igen.
-
Skriv MergeField LastName och flytta markören åt höger igen.
-
Tryck på Ctrl + F9 och skriv MergeField City. Flytta markören till höger utanför klammerparentesen.
-
Skriv ett blanksteg och ett citattecken, sedan streckkodstypen och eventuella växlar som " Code128 \t \h 1440 | . Avsluta med ett lodrätt fält.
-
Din kod bör se ut så här:
{ DisplayBarcode "{ MergeField FirstName } { MergeField LastName } { MergeField City }" CODE128 \t \h 1440| }
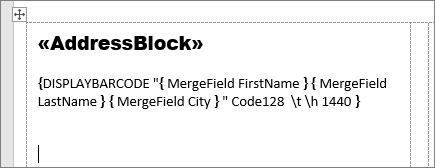
-
Välj Utskick > Uppdatera etiketter. De andra etiketterna på sidan ska fyllas i.
-
Testa kopplingen genom att välja Förhandsgranska resultat.










