Läs mer om Stream (på SharePoint)
Stream (på SharePoint) är en intelligent videoupplevelse som gör att du kan spela in, ladda upp, upptäcka, dela och hantera video precis som andra filer. Videon är som alla andra dokument. Den integreras smidigt med appar i Microsoft 365, så att du får samma upplevelse oavsett var du lägger till eller interagerar med videoinnehåll.
Med Stream kan användare:
-
Ladda upp video- eller ljudfiler till SharePoint, Teams eller OneDrive precis som alla andra filer.
-
Hitta och gå tillbaka till de senaste videoklippen som har delats med dig från startsidan för Stream i Office.
-
Generera en transkription och undertexter för det språk som talas i en video i SharePoint, Teams eller OneDrive.
-
Ställ frågor, få sammanfattningar och insikter med Copilot i Stream baserat på videotranskriptet.
-
Lägg till kapitel så att ett visningsprogram kan hoppa direkt till den del av ljud-/videofilen de vill ha.
-
Samarbeta med kommentarer, precis som med andra Microsoft 365-dokument.
-
Lägg till anpassade miniatyrer, rubriker och beskrivningar.
-
Dela videor med andra, inklusive externa partner eller gäster, precis som du delar andra filer.
-
Presentera och bädda in uppspelningsbara videor i
-
I program i hela Microsoft 365 via Teams chattmeddelanden, inlägg i Viva Engage, e-postmeddelanden i Outlook, bilder i PowerPoint, dokument i Word, komponenter & sidor i Loop, anslagstavlor i Whiteboard, sidor i Sway eller i en fråga i Forms.
-
Få analys för att veta hur dina tittare tittar.
-
Sök efter videor överallt där det finns en sökruta i Microsoft 365.
Ladda upp videofiler
Ladda bara upp videoklipp till samma platser i Microsoft 365 där du arbetar med andra filer. På samma platser får du funktioner för företagsvideo från Stream i kombination med vad Microsoft 365-filplattformen erbjuder.
Om du till exempel laddar upp videofiler till någon av dessa platser kan du använda Stream-funktioner:
-
Dra och släppa en videofil i ett chattmeddelande i Microsoft Teams
-
Ladda upp en videofil till en Teams-kanal via fliken Arkiv
-
Ladda upp en videofil till ett dokumentbibliotek i SharePoint
-
Ladda upp en videofil till OneDrive för företag
-
Ladda upp en videofil som en del av ett Viva Engage-inlägg
-
Ladda upp en videofil via startsidan för Stream
-
Ladda upp en videofil via Stream Web App Player-sidan
Om du vill ordna videoklipp bör du ordna dem på samma sätt som andra filer i Microsoft 365.
Använda exempel på gemener/VERSALER
Behöver: Du har en video som du behöver dela med en liten grupp personer.
Vad du ska göra: Ladda upp videon till OneDrive och dela länken.
Behöver: Du har videor som du behöver dela med din grupp, avdelning eller klass.
Exempel: Utbildningsvideor, så här gör du-videor, mötesinspelningar, liveinspelningar.
Vad du kan göra: Ladda upp den till teams-teamet, SharePoint-webbplatsen eller Viva Engage-communityn och ta sedan en länk för att dela den med andra.
Behöver: Du har videor som du behöver dela med hela organisationen.
Exempel: Videomeddelanden från VD eller ledare i organisationen, Personalinformation, Introduktionsutbildning för nya medarbetare.
Vad kan jag göra: Skapa eller återanvända en befintlig SharePoint-kommunikationswebbplats, Teams-team eller Viva Engage-community som är öppen för hela organisationen och ladda sedan upp dina videor där.
Startsida för Stream
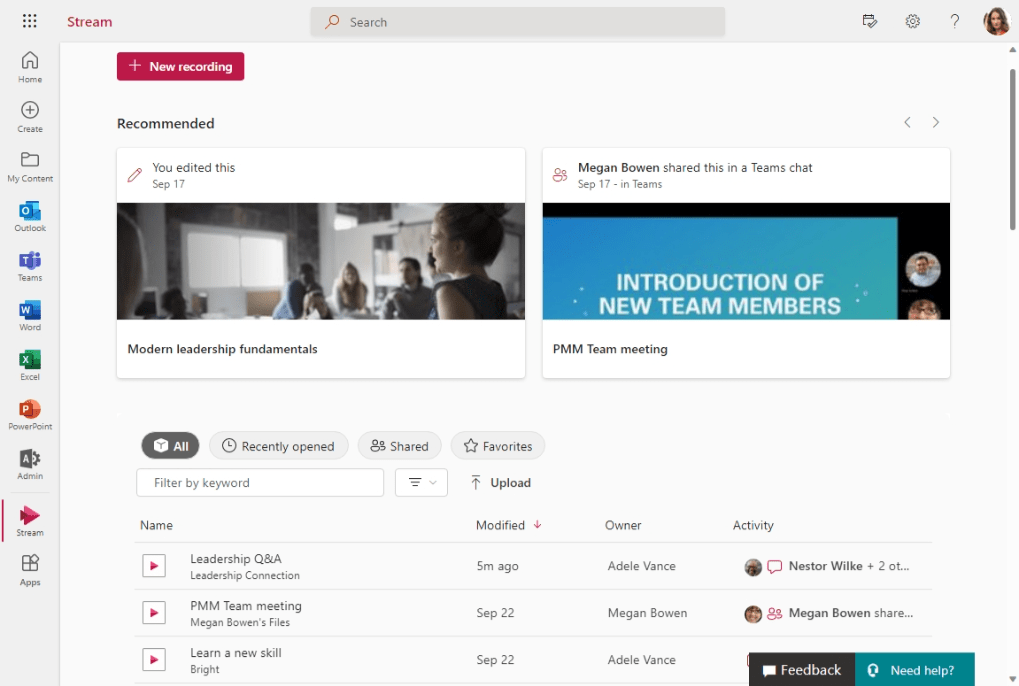
På startsidan för Stream i Officekan du gå tillbaka till videor oavsett var de har laddat upp dem i Microsoft 365. Det hjälper dig att hitta videor och Teams-mötesinspelningar och snabbt fortsätta där du slutade eller upptäcka nytt innehåll som har delats eller som är användbart för dig.
Stream-webbapp
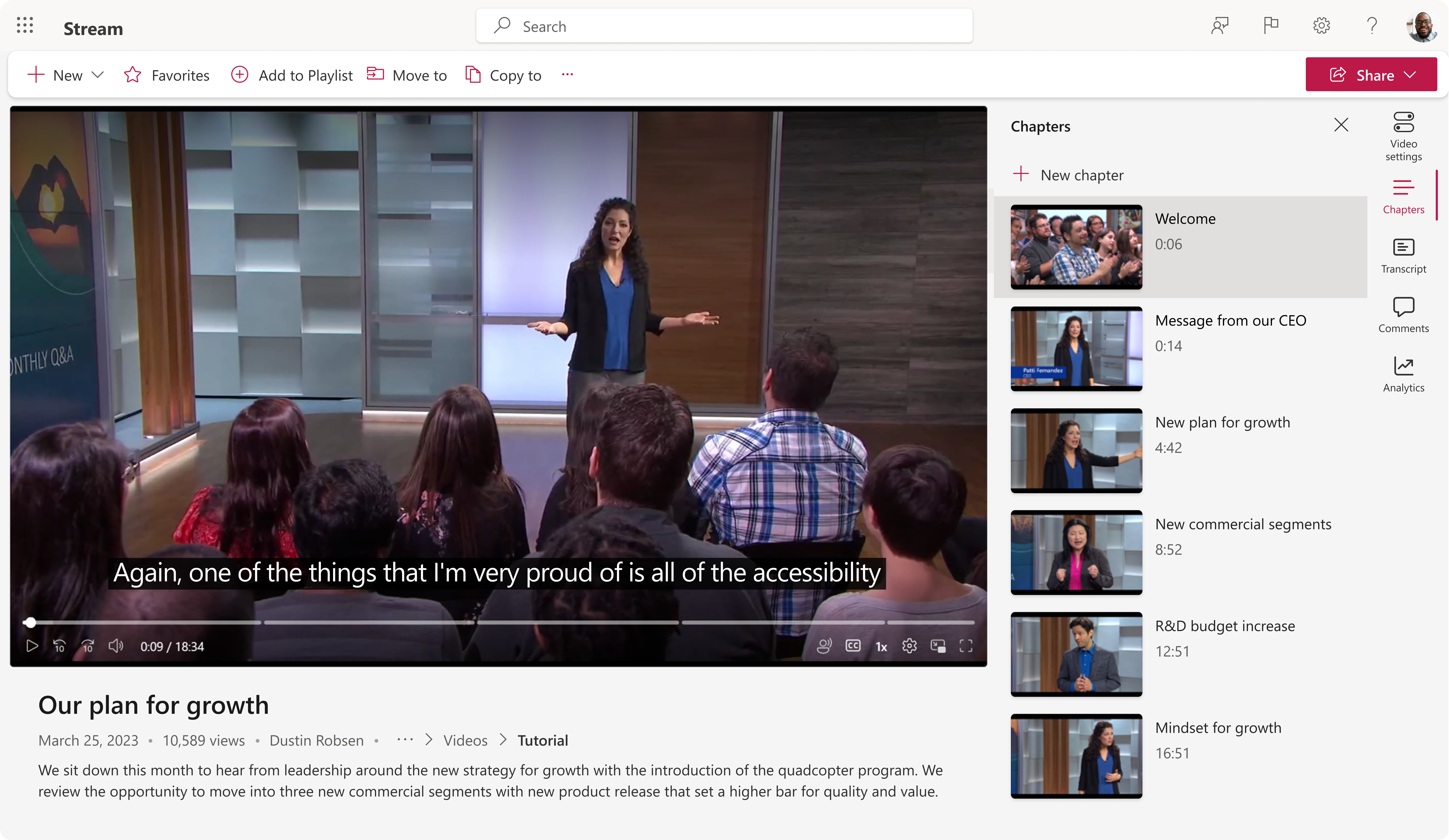
Webbappen Stream förbättrar hur du använder videoinnehåll. Det fungerar smidigt med startsidan för Stream i Office.
Titta på en video medan du läser transkriptionen, använd kapitel för att navigera till de avsnitt du bryr dig mest om och lämna en kommentar till andra. Uppspelningskontrollerna fungerar precis som förväntat, med tillägg av ljuddämpning, undertexter och helskärmsstöd.
Det är också videohanteringsverktyget där du kan lägga till en rubrik och beskrivning i ljud-/videofilen, ange en anpassad miniatyrbild, lägga till de kapitel du vill ha, generera en transkription, dela videor och till och med dela din video vid en viss tidskod.
Välj en av flikarna nedan om du vill veta mer om hur du använder Stream (på SharePoint) och hjälper din organisation att använda video för att öka produktiviteten och kommunikationen.
Se även
Se relaterade ämnen i innehållsförteckningen längst upp till vänster på den här sidan.










