Guiden Stream (i SharePoint) och Stream (klassisk)
Om du använder Stream (klassisk) hjälper den här guiden dig att bättre förstå hur du utför vanliga uppgifter från Stream (klassisk) i den nya lösningen Stream (på SharePoint). Grunden för Stream (på SharePoint) är att använda videor som alla andra filer direkt i Teams, SharePoint och OneDrive. Stream (på SharePoint) är programmet för att hitta, förbättra, spela upp och spela in videor i Microsoft 365.
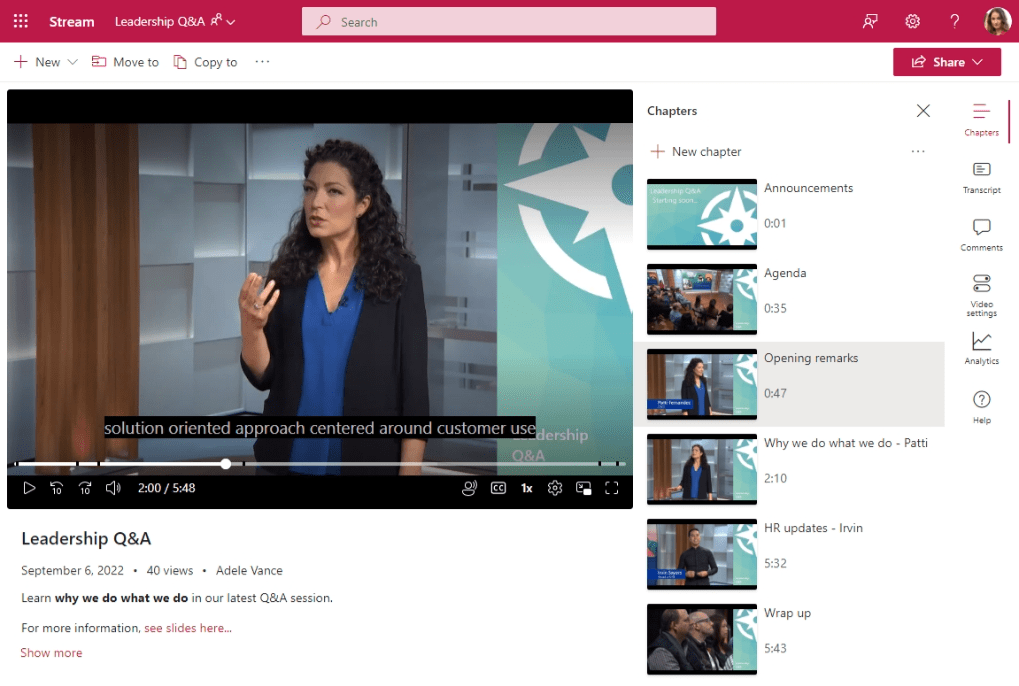
Gå till Stream
Tidigare gick du till Stream (klassisk) och det var en "enda videoportal" för alla videor i organisationen.
Stream är nu den anpassade videocentrerade hembasen för alla som vill hitta, watch, förbättra eller spela in video direkt i SharePoint, OneDrive och Teams. Videor finns inte längre i en "enda videoportal" utan du laddar upp och ger behörighet till videor på samma sätt som andra filer på webbplatser, team, communities och i OneDrive. Du kommer tillbaka till dina videor med de upplevelser du redan använder i dag. Ytterligare...
-
Startsidan för Stream i Office hjälper dig att hitta de senaste videoklippen du tittat på, de som delats med dig eller de som du har favoritmarkerat. Startsidan för Stream visar inte videor i Stream (klassisk) endast videor som lagras direkt i Microsoft 365.
-
Genom att söka var som helst i Microsoft 365 eller söka med Microsoft Search i Bing kan du nu hitta videor som laddats upp till SharePoint, Teams och OneDrive baserat på titel, beskrivning, kapitelnamn eller vad som sägs i transkriptionen.
-
Du kan använda webbplatser, sidor och portaler för att presentera videor som du gjorde tidigare med Stream (klassisk) grupper och kanaler. Men nu kan du anpassa utseendet helt och hållet.
Det här nya mönstret med Stream (på SharePoint) omfattar det du redan har gjort med Stream (klassisk). Stream (klassisk) användes mest som värdplattform. De flesta videor tittades inte på genom att bläddra i portalen. I stället tittade de flesta videor på direktlänkar eller via inbäddade videor på andra platser utanför Stream (klassisk). Den aggregerade Stream (klassisk) telemetri för alla kunder visade att:
-
83 % av trafiken var att dirigera länkar till en video eller bädda in videor på andra platser utanför Stream (klassisk)-portalen
-
12 % av trafiken gick till gruppen, kanalen eller andra sidor i Stream (klassisk)
-
5% av trafiken var till startsidan för Stream (klassisk)
Ladda upp
Tidigare skulle du gå till startsidan för Stream (klassisk)-portalen, gruppen eller kanalsidan och ladda upp videor där.
Nu kan du ladda upp din video var som helst där du laddar upp andra filer i Microsoft 365 så får de nya förbättringarna för direktuppspelning och video av Stream (på SharePoint). Ladda upp videoklipp till fliken Filer i Microsoft Team, till ett bibliotek i SharePoint, till ett inlägg i Yammer/Viva Engage-communityn eller i OneDrive. Videor spelas upp bra och innehåller funktioner som kapitel, avskrifter, kommentarer och inbäddningskoder direkt från att lagras i Microsoft 365 i ditt arbete.
Använda exempel på gemener/VERSALER
Behöver: Du har en video som du behöver dela med en liten grupp personer.
Vad du ska göra: Ladda upp videon till OneDrive och dela länken.
Behöver: Du har videor som du behöver dela med din grupp, avdelning eller klass.
Exempel: Utbildningsvideor, så här gör du-videor, mötesinspelningar, inspelningar av livehändelser.
Vad du ska göra: Ladda upp den till Teams-teamet, SharePoint-webbplatsen eller Yammer-communityn och ta sedan en länk för att dela den med andra. Se avsnittet nedan om grupper & kanaler för idéer om hur du skapar landningssidor för en uppsättning videor.
Behöver: Du har videoklipp som du behöver dela med hela organisationen.
Exempel: Videomeddelanden från VD eller ledare i organisationen, personalinformation, introduktionsutbildning för nya medarbetare.
Vad du ska göra: Skapa eller återanvända en befintlig SharePoint-kommunikationswebbplats, Teams-team eller Yammer/Viva Engage community som är öppen för hela organisationen och ladda sedan upp dina videor där.
Dela & behörigheter
Tidigare hade du ställt in behörigheterna för en video i Stream (klassisk) från skärmen "Videoinformation" där du kunde ge videon behörighet till personer, Microsoft 365-grupper eller säkerhetsgrupper.
Nu baseras videofilbehörigheter på samma behörigheter och delningsmetod som du använder för andra filer som Microsoft 365. De filer du lagrar på en SharePoint-webbplats eller grupp är vanligtvis tillgängliga för alla som har behörighet till webbplatsen eller gruppen, men du kanske vill dela specifika filer eller mappar med personer som annars inte har åtkomst till webbplatsen. Välj knappen Dela för att skapa en delningslänk eller dela specifikt med en uppsättning personer eller säkerhetsgrupper. Om din organisation tillåter det kan du dela med gäster eller via alla länkar för enkel offentlig delning av videor.
Spela in en ny video
Tidigare spelar du in din skärm eller webbkamera från Stream (klassisk) via menyn Skapa.
Nu kan du göra samma sak från startsidan för Stream. Välj knappen Ny inspelning därdu kan spela in din skärm, webbkamera eller en kombination av båda. Den nya kameran som en del av Stream (på SharePoint) har nya effekter för att lägga till filter, text, penna eller foton ovanpå inspelningen. Du kan till och med ändra bakgrunden eller använda skärmen som bakgrund medan du presenterar.
Ordna videor i grupper & kanaler
Tidigare skulle du skapa en grupp eller kanal i Stream (klassisk) och lägga till dina videor i gruppen eller kanalen för att ordna dina videor.
Nu går begreppen grupper och kanaler från Stream (klassisk) inte vidare till Stream (på SharePoint). I stället ordnar du videoklippen på samma sätt som andra filer. Videor behöver inte lagras på en särskild plats som de kan lagras tillsammans med annat innehåll i flödet av ditt arbete. Gruppera videor i mappar, bibliotek, Teams, webbplatser och communities. Om du behöver mer anpassning kan du visa videorna på SharePoint-sidor och -webbplatser med webbdelar för mer anpassning.
Använda exempel på gemener/VERSALER
Behöver: Du har flera relaterade videor och du vill hålla ihop dem på samma plats.
Vad du ska göra:
-
Skapa en mapp i Teams-teamet, SharePoint-webbplatsen eller Yammer/Viva Engage communityn och ladda upp videorna till samma mapp.
-
När andra vill se videorna i det ämnet skickar du dem länken till mappen.
Behöver: Du har massor av videor för din grupp, avdelning, klass eller område och vill hålla ihop dem på samma plats men inte blanda dem med andra filer.
Vad du ska göra:
-
Skapa ett nytt dokumentbibliotek på din SharePoint-webbplats och skapa sedan olika mappar i det nya biblioteket för att ytterligare klassificera videor.
-
Du kan också ordna dina videor efter anpassade metadatakolumner i SharePoint-dokumentbiblioteket i stället för att använda mappar.
-
Du kan göra en ny gallerivy och spara den som standard så att andra ser videominiatyrerna när de bläddrar i biblioteket.
-
När andra vill se videoklippen kan du skicka en länk till det nya biblioteket till dem. Eller så kan du följa nästa exempel för att få ännu fler anpassningar av hur videorna visas.
Behöver: Du har massor av videor för din grupp, avdelning, klass eller område och vill presentera dem på ett anpassningsbart sätt för att göra det enkelt för tittarna att bläddra och hitta videor.
Vad du ska göra:
-
Följ någon av ovanstående idéer och använd mappar i det vanliga biblioteket eller skapa ett nytt dokumentbibliotek för din SharePoint-webbplats eller grupp för lagring av videor.
-
Om du vill göra anpassade sidor på webbplatsen läser du artikeln "Så här visar du videor i Microsoft 365 med sidor, webbplatser och portaler".
Titel, beskrivning, miniatyr, kapitel, avskrifter, beskrivningar
Tidigare kunde du ange rubrik, beskrivning, miniatyr, transkription och underrubrik för en video i Stream (klassisk) från sidan "videoinformation". Om du vill lägga till hopppunkter för en längre video lägger du till videotidskoder i videons beskrivning.
Nu kan du göra samma sak. Alla videor som laddas upp till SharePoint, Teams eller OneDrive kan ha samma metadata och mycket mer.
-
Du kan ange olika metadata i videoinställningarna, Om video eller direkt under videon i Stream-webbappen.
-
Du kan ändra miniatyrbilden för videon till en annan bildruta i videon.
-
Du kan lägga till hopppunkter i en längre video om du vill dela upp videon i kapitel.
-
Du kan lägga till bildtexter och avskrifter i dina videor.
Om du vill lägga till ytterligare anpassade metadata i videon kan du göra det med anpassade SharePoint-kolumner. (Obs! Anpassade kolumner visas bara i bibliotekslistvyn i SharePoint och Teams som de inte visar på själva videospelarens sida.)
Sök
Tidigare var du tvungen att gå till Stream (klassisk) för att söka efter video.
Nu kan du söka var som helst i Microsoft 365 eller använda Microsoft Search i Bing för att hitta videor som laddats upp till SharePoint, Teams och OneDrive baserat på titel, beskrivning, kapitelnamn eller vad som sägs i transkriptionen. Du kan använda filtret Filtyp > Videor för att begränsa till endast videofiler.
Funktionsvideor på fliken Teams-kanal
Tidigare skulle du skapa en kanal i Stream (klassisk), lägga till dina videor i den och använda flikappen Stream i en Teams-kanal för att presentera din Stream-kanal. Med appen Stream i en kanal kan du visa videor direkt i Teams.
Nu placerar du dina videor direkt i teamfliken Filer i Teams. Dina läsare kan navigera till dem direkt på fliken Filer, eller för ett mer snyggt och anpassningsbart utseende kan du lägga till SharePoint-kanalappen som är konfigurerad för att visa sidan "Videor".
Bädda in
Tidigare kunde du hämta inbäddningskoden för en video från delningsmenyn i Stream (klassisk) och du kunde bädda in en iFrame av videon till en annan intern webbplats.
Nu gör du samma sak. Alla videor som laddas upp till SharePoint, Teams eller OneDrive kan bäddas in med en iFrame på en annan intern webbplats.
Analyser
Tidigare var antalet visningar, gilla-markeringar och kommentarer den enda analys som var tillgänglig för dig på en Stream (klassisk) video.
Nu kan du se en trend över tid med vyer och unika besökare på din video, en bevarande heatmap som en del av videon visades mest och vem som visade filen. När du använder en SharePoint-webbplats, ett team eller en community för att lagra dina videoklipp kan du dessutom se analyser för alla dina filer och videoklipp på webbplatsen. Webbplatsanalyser omfattar: mest visade filer, enhetstyper som kommer åt webbplatsen och tid på dagen för åtkomst.
Se även
Läs mer om Stream (på SharePoint)










