Cirkeldiagram är utmärkta när du vill visa enskilda belopp – till exempel kvartalsförsäljning – i förhållande till totalbeloppet – till exempel årlig försäljning.
Välj ditt program
(Eller gå vidare nedåt om du vill lära dig mer om cirkeldiagram.)
Obs!: Skärmbilderna i den här artikeln har tagits i Office 2016. Om du använder en tidigare version av Office kan din upplevelse vara något annorlunda, men stegen är desamma.
Excel
-
I kalkylbladet väljer du ut de data som ska användas i cirkeldiagrammet.
Mer information om hur du ordnar data i cirkeldiagram finns i Data för cirkeldiagram.
-
Klicka på Infoga > Infoga cirkel- eller ringdiagram och välj sedan det diagram du vill använda.
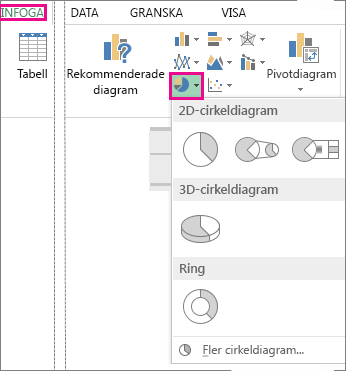
-
Klicka i diagrammet och klicka sedan på ikonerna bredvid diagrammet för att göra de sista ändringarna:
-
Om du vill visa, dölja eller formatera saker som axelrubriker eller dataetiketter klickar du på Diagramelement

-
Om du snabbt vill ändra färg eller format på diagrammet använder du diagramformaten

-
Om du vill visa eller dölja data i diagrammet klickar du på Diagramfilter

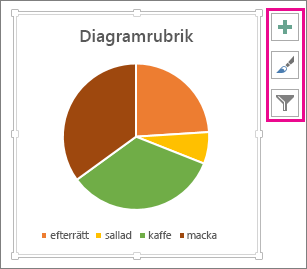
-
Tips: Du kan framhäva enskilda sektorer i diagrammet genom att dra ut dem
PowerPoint
-
Klicka på Infoga > Diagram > Cirkel och välj sedan det cirkeldiagram du vill lägga till i bilden.
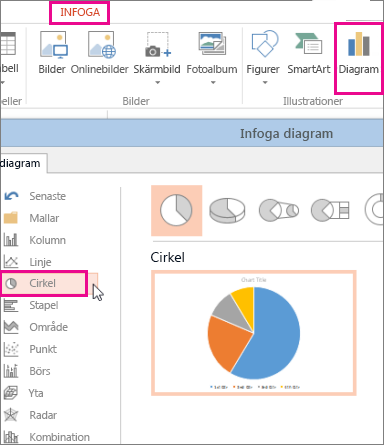
Obs!: Om din skärmstorlek är förminskad kanske knappen Diagram visas mindre:

-
Ersätt informationen i platshållaren i det kalkylblad som öppnas med din egen information.
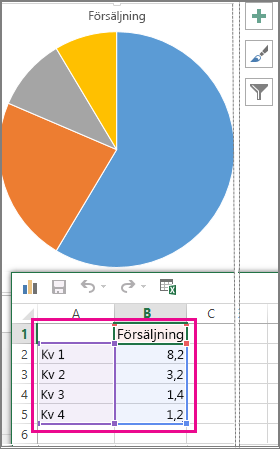
Mer information om hur du ordnar data i cirkeldiagram finns i Data för cirkeldiagram.
-
Stäng kalkylbladet när du är klar.
-
Klicka i diagrammet och klicka sedan på ikonerna bredvid diagrammet för att göra de sista ändringarna:
-
Om du vill visa, dölja eller formatera saker som axelrubriker eller dataetiketter klickar du på Diagramelement

-
Om du snabbt vill ändra färg eller format på diagrammet använder du diagramformaten

-
Om du vill visa eller dölja data i diagrammet klickar du på Diagramfilter

-
Tips: Du kan framhäva enskilda sektorer i cirkeldiagrammet genom att dra ut dem.
Word
-
Klicka på Infoga > Diagram.
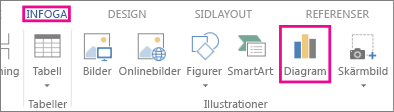
Obs!: Om din skärmstorlek är förminskad kanske knappen Diagram visas mindre:

-
Klicka på Cirkel och dubbelklicka sedan på det cirkeldiagram du vill använda.
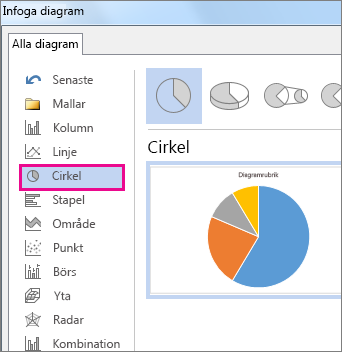
-
Ersätt informationen i platshållaren i det kalkylblad som öppnas med din egen information.
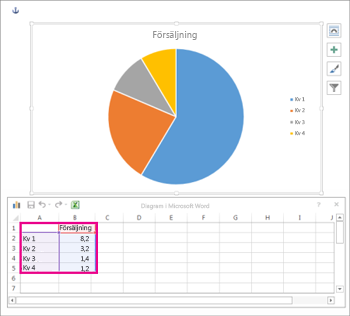
Mer information om hur du ordnar data i cirkeldiagram finns i Data för cirkeldiagram.
-
Stäng kalkylbladet när du är klar.
-
Klicka i diagrammet och klicka sedan på ikonerna bredvid diagrammet för att göra de sista ändringarna:
-
Om du vill visa, dölja eller formatera saker som axelrubriker eller dataetiketter klickar du på Diagramelement

-
Om du snabbt vill ändra färg eller format på diagrammet använder du diagramformaten

-
Om du vill visa eller dölja data i diagrammet klickar du på Diagramfilter

-
Om du vill ordna diagrammet och texten i dokumentet klickar du på knappen Layoutalternativ

-
Tips: Du kan framhäva enskilda sektorer i cirkeldiagrammet genom att dra ut dem.
Data för cirkeldiagram
Med cirkeldiagram kan du omvandla en kolumn eller rad i kalkylbladet till ett cirkeldiagram. Varje sektor (datapunkt) visar storleken eller procentandelen av den sektorn i förhållande till hela cirkeln.
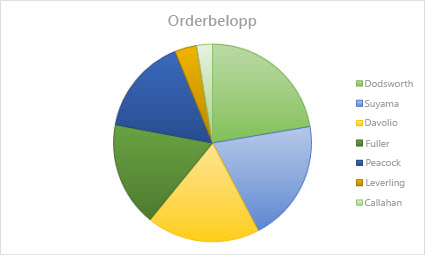
Cirkeldiagram fungerar bäst när:
-
du bara har en dataserie,
-
inget datavärde är noll eller under noll,
-
du har högst sju kategorier eftersom det är svårt att läsa diagram med fler sektorer.
Tips: Om dina data inte fungerar i ett cirkeldiagram kan du prova med ett stapeldiagram, kolumndiagram eller linjediagram.
Andra typer av cirkeldiagram
Förutom 3D-cirkeldiagram kan du skapa ett diagram av typen cirkel av cirkel eller stapel ur cirkel. De visar mindre värden i ett andra cirkeldiagram eller i ett liggande stapeldiagram vilket gör dem enklare att urskilja. Om du vill växla till en sådan typ av cirkeldiagram klickar du i diagrammet och går till fliken Diagramverktyg Design och klickar på Ändra diagramtyp. Välj önskat diagram när galleriet Ändra diagramtyp öppnas.
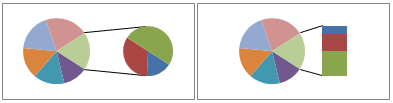
Mer information finns i
Markera data för ett diagram i Excel
Lägga till ett diagram i ett dokument i Word










