#VÄRDEFEL! är Excels sätt att säga "Det är något fel på hur formeln har skrivits. Eller så är det något fel med de celler som du refererar till." Felet är mycket allmänt och det kan vara svårt att hitta den exakta orsaken. På den här sidan finns information om vanliga problem och lösningar på dem.
Använd listrutan nedan eller hoppa till något av de andra områdena:
Åtgärda felet för en viss funktion
Mer information finns under Korrigera #VÄRDEFEL!-fel i funktionen MEDEL eller SUMMA
Mer information finns under Korrigera #VÄRDEFEL!-fel i funktionen SAMMANFOGA
Mer information finns under Korrigera #VÄRDEFEL!-fel i funktionen ANTAL.OM/ANTAL.OMF
Mer information finns under Korrigera #VÄRDEFEL!-fel i funktionen DATUMVÄRDE
Mer information finns under Korrigera #VÄRDEFEL!-fel i funktionen DAGAR
Mer information finns under Korrigera #VÄRDEFEL!-fel i funktionerna HITTA/HITTAB och SÖK/SÖKB
Mer information finns under Korrigera #VÄRDEFEL!-fel i funktionen OM
Mer information finns under Korrigera #VÄRDEFEL!-fel i funktionerna INDEX och PASSA
Mer information finns under Korrigera #VÄRDEFEL!-fel i funktionerna HITTA/HITTAB och SÖK/SÖKB
Mer information finns under Korrigera #VÄRDEFEL!-fel i funktionen MEDEL eller SUMMA
Mer information finns under Korrigera #VÄRDEFEL!-fel i funktionen SUMMA.OM/SUMMA.OMF
Mer information finns under Korrigera #VÄRDEFEL!-fel i funktionen PRODUKTSUMMA
Mer information finns under Korrigera #VÄRDEFEL!-fel i funktionen TIDVÄRDE
Mer information finns under Korrigera #VÄRDEFEL!-fel i funktionen TRANSPONERA
Mer information finns under Korrigera #VÄRDEFEL!-fel i funktionen LETARAD
Visas inte funktionen i den här listan? Prova de andra lösningarna som anges nedan.
Problem med subtraktion
Om du är nybörjare i Excel kanske du skriver en formel för subtraktion på fel sätt. Du kan göra det på två sätt:
Subtrahera en cellreferens från en annan
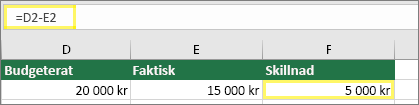
Skriv två värden i två separata celler. I en tredje cell subtraherar du den ena cellreferensen från den andra. I det här exemplet står det budgeterade beloppet i cell D2 och det faktiska beloppet i cell E2. I F2 står formeln =D2-E2.
Eller så kan du använda SUMMA med positiva och negativa tal
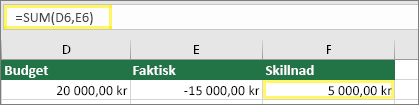
Skriv ett positivt värde i en cell och ett negativt värde i en annan. I en tredje cell använder du funktionen SUMMA för att lägga samman värdena i de båda cellerna. I det här exemplet står det budgeterade beloppet i cell D6 och i cell E6 står det faktiska beloppet som ett negativt tal. F6 innehåller formeln =SUMMA(D6,E6).
Om du använder Windows kan du få felet #VÄRDEFEL! även när du gör den mest grundläggande subtraktionsformeln. Följande kan lösa problemet:
-
Gör först ett snabbtest. Skriv en 2:a (2) i cell A1 i en ny arbetsbok. Skriv en 4:a (4) i cell B1. Skriv sedan formeln =B1-A1 i C1. Om du får #VÄRDEFEL! går du till nästa steg. Om du inte får felet kan du prova andra lösningar på den här sidan.
-
Öppna kontrollpanelen Region i Windows.
-
Windows 10: Välj Start, skriv Region och välj sedan Kontrollpanelen Region .
-
Windows 8: Skriv Region på Startskärmen, välj Inställningar och välj sedan Region.
-
Windows 7: Välj Start, skriv Region och välj sedan Region och språk.
-
-
På fliken Format väljer du Ytterligare inställningar.
-
Leta efter listavgränsaren. Om listavgränsaren är inställd på ett minustecken ändrar du den till något annat. Ett komma är t.ex. en vanlig listavgränsare. Semikolon är också vanligt förekommande. Någon annan listavgränsare kan dock vara lämpligare för just din region.
-
Välj OK.
-
Öppna din arbetsbok. Om en cell innehåller ett #VÄRDEFEL! dubbelklickar du för att redigera den.
-
Om det förekommer kommatecken där det borde stå minustecken för subtraktion ändrar du dem till minustecken.
-
Tryck på RETUR.
-
Upprepa proceduren för andra celler som innehåller felet.
Subtrahera en cellreferens från en annan
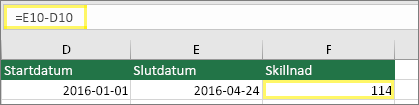
Skriv två datum i två separata celler. I en tredje cell subtraherar du den ena cellreferensen från den andra. I det här exemplet står startdatumet i cell D10 och slutdatumet i cell E10. F10 innehåller formeln =E10-D10.
Eller så kan du använda funktionen DATEDIF
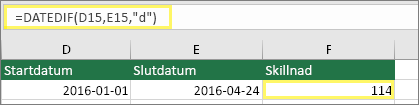
Skriv två datum i två separata celler. I en tredje cell använder du funktionen DATEDIF för att ta reda på differensen mellan datumen. Mer information om funktionen DATEDIF finns i artikeln om att beräkna differensen mellan två datum.
Gör datumkolumnen bredare. Om datumet är justerat till höger är det ett datum. Men om datumet är justerat till vänster är det egentligen inte ett datum. Det är text. Och Excel känner inte igen text som ett datum. Här följer några lösningar som kan hjälpa dig med det här problemet.
Sök efter inledande blanksteg
-
Dubbelklicka på ett datum som används i en subtraktionsformel.
-
Placera markören i början och se om du kan markera ett eller flera blanksteg. Så här ser ett markerat blanksteg ut i början av en cell:

Om det här problemet förekommer i cellen kan du fortsätta till nästa steg. Om du inte ser ett eller flera blanksteg går du till nästa avsnitt om hur du kontrollerar datorns inställningar för datum.
-
Markera den kolumn som innehåller datumet genom att välja dess kolumnrubrik.
-
Välj Data > Text till kolumner.
-
Välj Nästa två gånger.
-
I steg 3 av 3 i guiden väljer du Datum under Kolumndataformat.
-
Välj ett datumformat och välj sedan Slutför.
-
Upprepa proceduren för andra kolumner för att säkerställa att de inte innehåller några inledande blanksteg före datum.
Kontrollera datorns inställningar för datum
Excel använder sig av datorns datumsystem. Om datumet för en cell inte anges med samma datumsystem känner Excel inte igen det som ett sant datum.
Låt oss t.ex. säga att datorn visar datum i formatet mm/dd/åååå. Om du då skriver ett sådant datum i en cell tolkar Excel det som ett datum och du kan använda det i en subtraktionsformel. Men om du skrev ett datum som dd/mm/åå känner Excel inte igen det som ett datum. Då behandlas det i stället som text.
Det finns två lösningar på problemet: Du kan ändra det datumsystem som används i datorn så att det överensstämmer med det datumsystem du vill använda när du skriver i Excel. Eller så kan du skapa en ny kolumn i Excel och använda funktionen DATUM för att skapa ett sant datum baserat på det datum som lagrats som text. Om datorns datumsystem är mm/dd/åååå och textdatumet är 31/12/2017 i cell A1 gör du så här:
-
Skapa en formel som den här: =DATUM(HÖGER(A1,4),EXTEXT(A1,4,2),VÄNSTER(A1,2))
-
Resultatet bör blir 12/31/2017.
-
Om du vill att formatet ska bli dd/mm/åå trycker du på CTRL+1 (eller

-
Välj ett annat språk som använder formatet dd/mm/åå, t.ex. engelska (Storbritannien). När du är klar med formateringen blir resultatet 2017-31-12 och det är ett sant datum, inte ett textdatum.
Problem med blanksteg och text
Ofta beror #VÄRDEFEL! på att formeln refererar till andra celler som innehåller blanksteg, eller ännu svårhanterligare: dolda blanksteg. De här blankstegen kan göra så att en cell ser tom ut, när den faktiskt inte är det.
1. Markera refererade celler
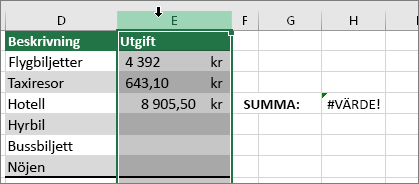
Sök efter celler som formeln refererar till och markera dem. I många fall är det klokt att ta bort blanksteg för en hel kolumn eftersom du kan ersätta ett eller flera blanksteg i taget. Om du markerar E i det här exemplet markeras hela kolumnen.
2. Sök och ersätt
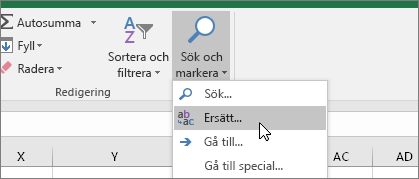
På fliken Start väljer du Sök & Välj > Ersätt.
3. Ersätta blanksteg med ingenting
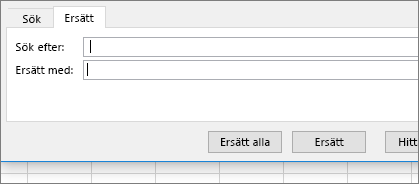
I rutan Sök efter skriver du ett blanksteg. I rutan Ersätt med tar du bort allt som eventuellt står där.
4. Ersätt eller Ersätt alla
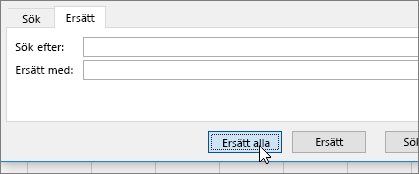
Om du är säker på att alla blanksteg i kolumnen ska tas bort väljer du Ersätt alla. Om du vill gå igenom och ersätta blanksteg med ingenting på individuell basis kan du välja Sök nästa först och sedan välja Ersätt när du är säker på att blanksteget inte behövs. När du är klar är felet #VÄRDEFEL! kan vara löst. Om det inte är löst går du till nästa steg.
5. Aktivera filtret
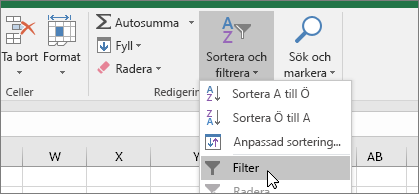
Ibland kan andra dolda tecken än blanksteg göra att en cell visas som tom när den inte är helt tom. Enkla citattecken i en cell kan ge det resultatet. Om du vill ta bort de här tecknen i en kolumn aktiverar du filtret genom att gå till Start > Sortera och filtrera > Filter.
6. Ställa in filtret
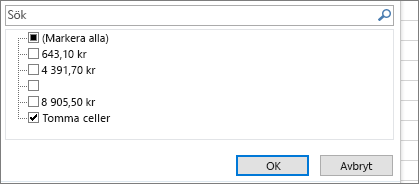
Klicka på filterpilen 
7. Markera alla kryssrutor utan namn
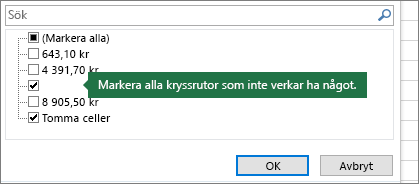
Markera alla kryssrutor som inte har något bredvid sig, som den här.
8. Markera tomma celler och ta bort
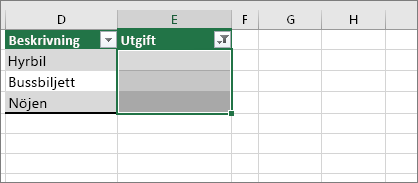
När Excel tar fram de tomma celler markerar du dem. Tryck sedan på Delete-tangenten. Då raderas alla dolda tecken i cellerna.
9. Rensa filtret
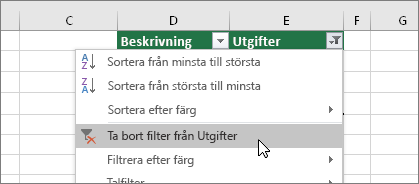
Välj filterpilen 
10. Resultat
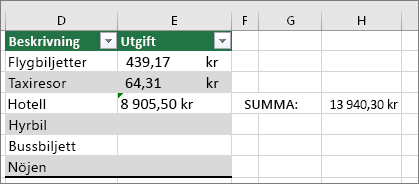
Om blanksteg var orsaken till felet #VÄRDEFEL! har förhoppningsvis felet ersatts med resultatet av formeln, så som visas i vårt exempel. Om inte, upprepar du proceduren för andra celler som formeln refererar till. Eller så kan du prova andra lösningar som finns på den här sidan.
Obs!: Lägg märke till att i det här exemplet har cell E4 en grön triangel och talet är justerat till vänster. Det innebär att talet lagras som text. Det kan orsaka fler problem senare. Om du ser det här problemet rekommenderar vi att du konverterar tal som lagras som text till tal.
Text eller specialtecken i en cell kan orsaka felet #VÄRDEFEL! . Men ibland är det svårt att se vilka celler som har de här problemen. Lösning: Använd funktionen ÄRTEXT för att inspektera celler. Observera att ISTEXT inte löser felet, utan bara hittar celler som kan orsaka felet.
Exempel med #VÄRDEFEL!
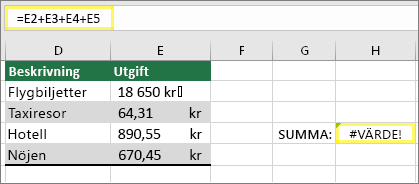
Här är ett exempel på en formel som innehåller ett #VÄRDEFEL!-fel . Felet beror troligtvis på cell E2. Ett specialtecken visas som en liten ruta efter "00". Eller så kan du använda funktionen ÄRTEXT i en separat kolumn för att söka efter text, så som visas på nästa bild.
Samma exempel, med ÄRTEXT
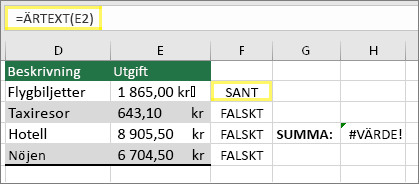
Här har funktionen ÄRTEXT lagts till i kolumn F. Alla celler är rätt utom den med värdet SANT. Det betyder att cell E2 innehåller text. Du kan lösa det här problemet genom att ta bort innehållet i cellen och ange värdet 1865,00 igen. Eller så kan du använda funktionen STÄDA för att ta bort tecken eller funktionen ERSÄTT för att ersätta specialtecken med andra värden.
När du har använt STÄDA eller ERSÄTT kan du kopiera resultatet och använda Start > Klistra in > Klistra in special > Värden. Kanske behöver du även konvertera tal som är sparade som text till siffror.
Formler med matematiska operationer som + och * kanske inte kan beräkna celler som innehåller text eller blanksteg. I så fall kan du prova att använda en funktion istället. Funktioner ignorerar ofta textvärden och beräknar allt som tal, vilket eliminerar #VALUE! . Exempel: istället för =A2+B2+C2 skriver du =SUMMA(A2:C2). Eller, istället för =A2*B2 skriver du =PRODUKT(A2,B2).
Andra lösningar att prova
Markera felet
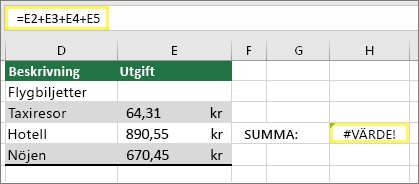
Markera först cellen med felet #VÄRDEFEL! .
Klicka på Formler > Utvärdera formel
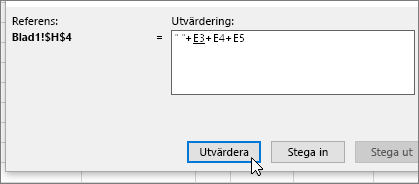
Välj Formler > Utvärdera formel > Utvärdera. Excel stegar igenom delarna i formeln individuellt. I det här fallet är formeln =E2+E3+E4+E5 felaktig på grund av ett dolt blanksteg i cell E2. Du kan inte se blanksteget genom att titta på cell E2. Men du kan se det här. Det visas som " ".
Ibland vill du bara ersätta felet #VÄRDEFEL! med något annat, som din egen text, en nolla eller en tom cell. I det här fallet kan du lägga till funktionen OMFEL i formeln. OMFEL kontrollerar om det finns ett fel och ersätter det i så fall med ett annat val. Om det inte finns något fel beräknas den ursprungliga formeln.
Varning!: OMFEL döljer alla fel, inte bara #VALUE! . Vi rekommenderar att du inte döljer felen eftersom ett fel ofta är ett tecken på att något behöver korrigeras, inte döljas. Vi rekommenderar inte att du använder den här funktionen om du inte är helt säker på att formeln fungerar som du vill.
Cell med #VÄRDEFEL!
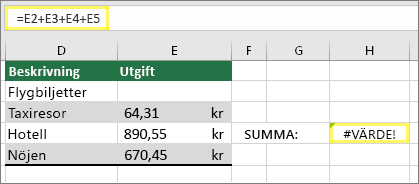
Här är ett exempel på en formel som innehåller ett #VÄRDEFEL!-fel på grund av ett dolt blanksteg i cell E2.
Fel som är dolt av OMFEL
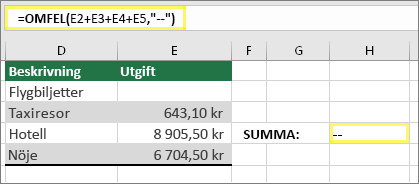
Och här är samma formel med OMFEL tillagt i formeln. Du kan läsa formeln som: "Beräkna formeln, men om det förekommer någon typ av fel kan du ersätta den med två streck." Observera att du även kan använda "" för att visa ingenting i stället för två streck. Eller så kan du ersätta din egen text, t.ex.: "Totalt antal fel".
Tyvärr löser inte OMFEL själva problemet, det döljer det bara. Du kan känna dig säker på att det är bättre att dölja ett fel än att lösa det.
Dataanslutningen kan ha blivit otillgänglig någon gång. Lös det genom att återställa dataanslutningen eller importera dina data, om det är möjligt. Om du inte har tillgång till anslutningen kan du be personen som skapade arbetsboken att göra en ny fil åt dig. Den nya filen ska helst bara ha värden och inga anslutningar. Det kan de göra genom att kopiera alla celler och klistra in endast som värden. Om du vill klistra in som endast värden kan de välja Start > Klistra in > Klistra in specialvärden > Värden. På så sätt elimineras alla formler och anslutningar och därför tas även eventuella #VÄRDEFEL!-fel bort .
Om du inte är säker på vad du ska göra kan du söka efter liknande frågor i Excel-communityforumet eller ställa en egen fråga.











