Med Microsoft Office InfoPath kan du skapa formulärmallar för inmatning och insamling av data. Microsoft Office Excel 2007 gör att användare kan beräkna, rita och analysera data. Genom att använda båda dessa program och XML-koder kan du enkelt skapa en enkel men effektiv företags lösning för att spåra till gångar i ett företag.

I den här artikeln
Introduktion till att skapa en lösning för till gångs Spårare
Du kan utbyta XML-data mellan InfoPath och Excel. Även om kommandot Exportera i InfoPath är ett enkelt och enkelt sätt att skicka formulär data till Excel finns det en annan metod som gör att du kan göra det mer flexibelt. Genom att mappa XML-schemafilen för InfoPath (. xsd) i Excel och sedan importera InfoPath-formulärfiler (. xml) till Excel kan du anpassa layouten för dina data och bättre använda funktionerna i Excel för att hantera och analysera dina data på ett mer effektivt sätt.
I den här artikeln ska vi använda exempel formulär mal len för att visa hur du kan göra InfoPath-, XML-och Excel-uppgifter tillsammans. Tänk dig att varje år, din organisation inventarier till gångar i varje anställds kontor. Sedan körs en Excel-rapport för att bestämma hur du ska tilldela utrustnings budgeten till nästa år. Följande diagram är en översikt över hur du kan samla in, spåra och rapportera till gångs data på din avdelning.
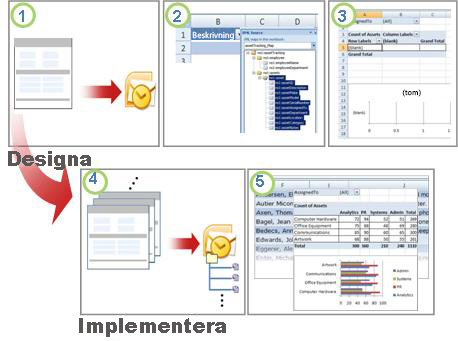
1. formulär mal len till gångs Spårare skapas.
2. schema filen är mappad till en Excel-tabell och tabellayout är anpassad.
3. en tom sammanfattnings rapport för pivottabeller och pivotdiagram skapas.
4. formuläret till gångens Spårare används för att samla in data från användare.
5. alla formulär data exporteras till Excel-tabellen och pivottabell-och pivotdiagramrapporter uppdateras.
Denna lösning inbegriper följande användar roller och produkter:


|
Program varu krav |
|||
|
Roller |
Office InfoPath 2007 |
Office Outlook 2007 |
Office Excel 2007 |
|
Solution designer |
|
|
|
|
Besluts fattare |
|
|
|
|
Employees |
|
|
|
Steg 1: anpassa formulär mal len till gångs Spårare
Med formulär mal len till gångs Spårare, som ingår i InfoPath, kan du samla in information om varje objekt i en anställds kontor, den avdelning som den anställde tillhör, kategorier med till gångar och information om varje till gång. I den här lösningen skickar en formulärdesignern formulär mal len till besluts fattar-e-postkontot genom att använda Office Outlook 2007.
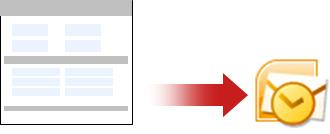
Uppgift 1: öppna och anpassa formulär mal len till gångs Spårare
Eftersom det inte går att publicera en formulärmall till en lista med e-postmottagare om den har en RTF-kontroll som innehåller länkade bilder måste du göra en liten ändring i exempel mal len mall för till gångs spårare.
-
På menyn Arkiv klickar du på designa en formulärmall.
-
Klicka på Anpassa ett urvalunder öppna en formulärmalli dialog rutan designa en formulärmall.
-
I dialog rutan komma igång klickar du på exempel på resurs Spårareoch klickar sedan på designa det här formuläretunder formulär aktiviteter.
-
Högerklicka på assetNotes -kontrollen, peka på RTF -egenskaper, klicka på fliken Visa och avmarkera sedan kryss rutan länkade bilder under tillgänglig formatering.
Uppgift 2: definiera sändnings alternativ
Nästa uppgift är att definiera sändnings alternativen så att de anställda kan skicka en unikt namngiven formulär fil (. xml) till besluts fattar e-postkonto som en bifogad fil.
-
Klicka på sändnings alternativpå menyn verktyg .
-
I dialog rutan sändnings alternativ markerar du kryss rutan Tillåt användare att skicka formuläret .
-
Klicka på skicka data till en platsoch klicka sedan på e-posti listan.
-
Klicka på Lägg till.
Guiden data anslutning visas.
-
I rutan till skriver du aliaset för den besluts fattare som ska få alla skickade formulär.
-
Om du vill ange en unik ämnesrad i rutan ämne :
-
Klicka på Infoga formel

-
Skriv följande formel:
-
concat(my:employee/my:employeeName, my:employee/my:employeeDepartment)
-
Klicka på Verifiera formeloch sedan på OK två gånger.
-
Skriv ett lämpligt meddelande eller Lägg till viktiga instruktioner för den här lösningen i rutan Inledning .
-
Klicka på Nästa.
-
På nästa sida i guiden klickar du på Skicka formulär data som en bilagaoch väljer sedan formulär mal len för att se till att användarna kan öppna formuläret .
Detta säkerställer att anställda har åtkomst till formulär mal len (XSN) om de inte har åtkomst till den från nätverks platsen.
-
Så här anger du ett unikt fil namn för varje fil (. xml) i rutan för bifogade filer :
-
Klicka på Infoga formel

-
Skriv samma formel som den på ämnes raden:
-
concat(my:employee/my:employeeName, my:employee/my:employeeDepartment)
-
Klicka på Verifiera formeloch sedan på OK två gånger.
-
Klicka på Nästa.
-
Ange ett beskrivande namn på den här sändnings data anslutningen i rutan Ange ett namn för denna data anslutning på nästa sida i guiden.
-
Kontrol lera att informationen stämmer i avsnittet Sammanfattning och klicka sedan på Slutför.
-
Spara formuläret i en offentlig nätverksmapp som är tillgängligt för besluts fattarna och alla anställda.
Steg 2: mappa schema filen och anpassa tabellens layout i Excel
Det krävs tre aktiviteter för att konfigurera kopplingen mellan InfoPath och Excel: extrahera schema filen för formulär mal len till gångs Spårare, mappa den här schema filen i Excel och anpassa standardlayouten för den Excel-tabell som ska innehålla all importerad XML-kod formulärfiler.
Uppgift 1: extrahera schema filen från InfoPath
-
Öppna formulär mal len till gångs spårare i InfoPath.
-
På menyn verktyg klickar du på designa det här formuläret.
-
Klicka på Spara som källfilerpå Arkiv -menyn.
-
I dialog rutan Bläddra efter mapp väljer du en mapp eller skapar en ny mapp där du vill spara schema filen.
Anteckna platsen för den mapp där alla källfiler har sparats och namnet på schema filen, i det här fallet mina schema. xsd, som innehåller schema definitionen för formulär-XML-data.
Uppgift 2: mappa InfoPath-schemafilen i Excel
-
Skapa en ny Excel-fil och spara den sedan på en plats som är tillgänglig för besluts fattaren.
-
Gör följande om fliken utvecklare inte visas i Excel:
-
Klicka på Microsoft Office-knappen

-
Markera kryss rutan Visa fliken Utvecklare i menyfliksområdet under de vanligaste alternativennär du arbetar i Excel i kategorin populära.
Obs!: Menyfliksområdet är en del av Microsoft Office Fluent-användargränssnittet.
-
-
Klicka på Källa i gruppen XML på fliken Utvecklare.
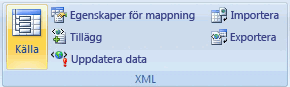
Åtgärds fönstret XML-källa visas.
-
Klicka på XML-mappningaroch sedan på Lägg tilli dialog rutan XML-mappningar .
-
På en dator med Windows Vista
-
I Adress fältetklickar du på den enhet eller mapp som innehåller den $ -fil som du skapade i steg 2 i avsnittet, aktivitet 1: extrahera schema filen från InfoPath.
På en dator med Microsoft Windows XP
-
I listan Leta i klickar du på den enhet eller mapp som innehåller den aktuella XSD -filen som du skapade i steg 2 i avsnittet, aktivitet 1: extrahera schema filen från InfoPath.
-
-
Klicka på filen och sedan på Öppna.
-
När dialog rutan flera rötter visas klickar du på assetTracking -rotnoden som är definierad i filen för schema. xsd och klickar sedan på OK.
XML-mappningen visas i åtgärds fönstret XML-källa .
-
Dra elementet ns1: till gångar , som är ett upprepat XML-element, till den plats där du vill att Excel-tabellen ska visas.
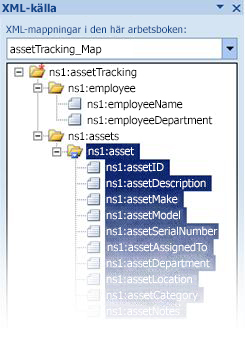
Uppgift 3: anpassa layouten i Excel-tabellen
Som standard används XML-elementen som kolumn rubriker i tabellen. Men du kan ändra kolumn rubrikerna genom att redigera celler i kolumn rubriken.
-
Om du vill ändra standard kolumn rubrikerna håller du Excel-tabellen markerad, letar reda på följande ns1: till gångoch tar bort den. Du kan till exempel ändra ns1: resursid till ID.

-
Justera kolumn bredden genom att klicka på Markera allt och sedan dubbelklicka på en kolumn rubrik gräns.
Steg 3: skapa en sammanfattnings rapport för pivottabeller och pivotdiagram
Besluts fattare använder pivottabell-och pivotdiagramrapporter för att analysera, utforska och visualisera sammanfattnings data. Genom att konfigurera de pivottabell-och pivotdiagramrapporter som du vill använda i det här scenariot i förväg är det en enkel operation för att köra rapporten med slutförda data senare.
-
Markera en cell i Excel-tabellen.
-
Klicka på pivottabelli gruppen tabeller på fliken Infoga och klicka sedan på pivottabell.
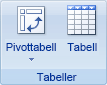
Dialogrutan Skapa pivottabell öppnas i Excel.
-
Om du vill placera pivottabellrapporten i ett nytt kalkyl blad med början i cell a1 klickar du på nytt kalkyl bladoch sedan på OK.
Excel lägger till en tom pivottabellrapport på den angivna platsen och visar fält lista för pivottabell så att du kan lägga till fält, skapa en layout och anpassa pivottabellrapporten.
-
Om du vill skapa en rapport i tabell form med data drar du fältet ID till området värden, fältet avdelning till området kolumn etiketter, fältet kategori till området rad etiketter och fältet tilldelat till rapport filter området.
-
Klicka på pivottabellrapporten.
-
Klicka på diagram typen stapeldiagram i gruppen diagram på fliken Infoga .
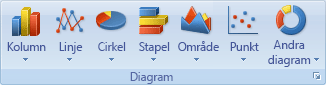
-
Välj grupperad stapelunder 2D -liggande.
-
Justera pivotdiagrammets storlek och plats efter dina önskemål.
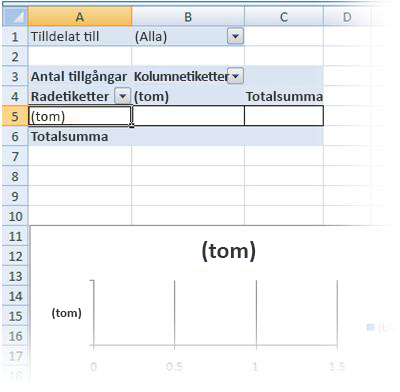
Steg 4: samla in information från användare
Nu när formulär mal len är klar att fyllas i av alla anställda måste du publicera formuläret och skicka det till varje anställd. När varje anställd skickar in det ifyllda formuläret skickas det som en XML-datafil (. xml) som är bifogad i ett e-postmeddelande till besluts verktygets e-postkonto. Besluts fattaren kan sedan flytta alla meddelanden till en särskild InfoPath-mapp i Outlook. I det här scenariot rekommenderar vi att du tilldelar en specifik tids period för alla användare att fylla i formulären så att besluts fattaren kan köra rapporten med alla ifyllda formulär när tids gränsen för insamling av data samlas in.
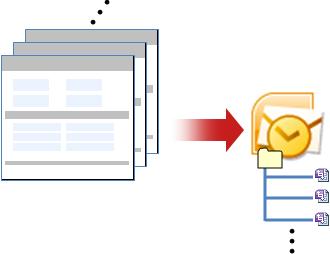
-
Öppna formulär mal len (XSN) som du sparade i steg 1 i InfoPath genom att utforma exempel formulär mal len för resurs Spårare
-
På menyn verktyg klickar du på designa det här formuläret.
-
Klicka på publicerapå Arkiv -menyn.
-
I publicerings guiden klickar du på en lista med e-postmottagareoch klickar sedan på Nästa.
-
Skriv ett namn för formulär mal len i rutan namn på fliken nästa i guiden och klicka sedan på Nästa. Namnet på formulär mal len visas i ämnes rubriken för meddelandet som skickas till dina e-postmottagare.
-
Du kan också använda den här guiden för att skapa kolumner som visas i Outlook-mappar för att ordna e-postmeddelanden.
-
Klicka på Nästa.
-
Klicka på Publicera.
-
När publicerings guiden är klar med publiceringen av formulär mal len öppnas ett e-postmeddelande med formuläret.
-
Fyll i meddelandet, Skriv in namnet på den anställda eller Använd en distributions lista och skicka sedan meddelandet.
I Outlook kan besluts fattaren ordna alla skickade XML-formulär på ett av två sätt:
-
Om rutan InfoPath -mappfönster visas första gången meddelandet öppnas klickar du på Skapa mapp.
-
Skapa en regel i Outlook för att flytta alla relaterade InfoPath-formulär till en InfoPath-mapp.
Mer information finns i Hantera meddelanden med hjälp av regler.
Steg 5: importera formulär till Excel
Eftersom du redan har skapat Excel-arbetsboken steg 2 och 3 kan det vara en enkel fråga för besluts fattaren att exportera och granska formulär data. Du behöver bara exportera XML-filer (. xml) från Outlook genom att importera alla formulärfiler (. xml) till Excel-arbetsboken och sedan uppdatera data.
Uppgift 1: exportera formulären från Outlook till en Windows-mapp
-
I Outlook markerar du mappen som innehåller alla formulär som du fått från anställda och trycker sedan på CTRL + A för att markera alla e-postmeddelanden.
-
Högerklicka på markeringen, peka på InfoPath-åtgärderoch klicka sedan på Exportera formulär.
-
Välj en mapp i dialog rutan Exportera formulär och klicka på OK.
Uppgift 2: importera formulären till Excel
-
I Excel-arbetsboken som du skapade i steg 2: mappa schema filen och anpassa tabellens layout i Excelmarkerar du en av de mappade cellerna i Excel-tabellen.
-
Klicka på Importerai gruppen XML på fliken utvecklare .
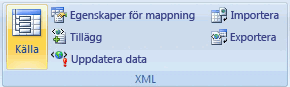
Dialog rutan Importera XML visas.
-
På en dator med Windows Vista
-
I Adress fältetklickar du på den mapp som innehåller de XML-datafiler (. xml) som skapats i uppgift 1: exportera formulären från Outlook till en Windows-mapp.
På en dator med Microsoft Windows XP
-
I listan Leta i klickar du på mappen som innehåller de XML-datafiler (. xml) som skapats i uppgift 1: exportera formulären från Outlook till en Windows-mapp.
-
-
Gör något av följande:
-
Om filerna är sammanhängande trycker du på SKIFT och klickar sedan på den första och sista filen i listan.
-
Om filerna inte är sammanhängande trycker du på CTRL och klickar sedan på de filer du vill importera i listan.
-
-
Klicka på Importera.
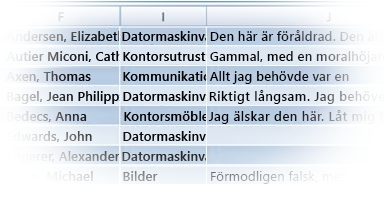
Som standard skriver Excel över befintliga data i mappade celler, vilket är önskat slut resultat för denna företags lösning. En besluts fattare kan till exempel importera data flera gånger för att mäta status före den schemalagda tids fri sten.
Obs!: I Excel kan du också lägga till data med hjälp av alternativet för att lägga till nya data till befintliga XML-tabeller (klicka på kart egenskaperi gruppen XML på fliken utvecklare ), vilket kan vara lämpligt för andra lösningar.
Mer information finns i ansluta till en XML-fil.
Uppgift 3: uppdatera pivottabell-och pivotdiagramrapporter
-
Klicka på en cell i pivottabellrapporten.
-
Klicka på pilen bredvid Uppdatera allai gruppen data på fliken alternativ och klicka sedan på Uppdatera.
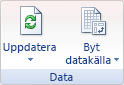
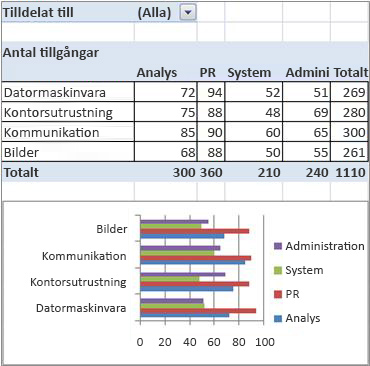
Excel-arbetsboken innehåller nu alla data-och sammanfattande rapporter som du behöver för att tilldela utrustnings budgeten för nästa år. Självklart kan du göra ytterligare analyser i Excel-arbetsboken om det behövs, till exempel sortering, filtrering eller villkorsstyrd formatering av data.
Slutliga tankar: överväga att använda en SharePoint-lista eller Access-databas
Som ett alternativ bör du överväga att använda en SharePoint-lista eller Access-databas i stället för XML för att överföra data mellan InfoPath och Excel.
Använda en SharePoint-lista
Från InfoPath kan du enkelt använda en SharePoint-lista som en skrivskyddad data källa. Du kan göra något av följande:
-
Exportera data till Excel, som automatiskt skapar en data anslutning i Excel, från SharePoint-listan.
-
I Excel skapar du uttryckligen en data anslutning till SharePoint-listan.
När du har skapat en data anslutning kan du uppdatera data i Excel för att hämta uppdaterade data.
Du kan använda en SharePoint-lista för att lägga till och uppdatera data, använda ett InfoPath-formulär för att visa ett objekt från listan (till exempel ett komplext eller långt objekt som visas på ett lodrätt sätt) och sedan använda Excel för att ytterligare analysera data.
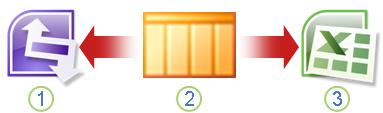
1. Visa ett enskilt objekt för enkel granskning i InfoPath.
2. lägga till och uppdatera data i en SharePoint-lista.
3. uppdatera och rapportera uppdaterad med Excel.
Mer information finns i lägga till en data anslutning till ett dokument bibliotek eller en lista i SharePoint
Använda en Access-databas
I InfoPath kan du skapa en Läs-och skriv anslutning till en Access-databas. I Excel kan du skapa en data anslutning till Access-databasen som du kan uppdatera för att hämta uppdaterade data. Du kan till och med definiera anslutningen så att den automatiskt uppdateras när arbets boken öppnas eller uppdateras regelbundet, till exempel var 5: e minut.
Du kan använda en Access-databas som mellanhand mellan InfoPath och Excel. När du skickar ett InfoPath-formulär till Access uppdaterar du Access-databasen. När du uppdaterar data anslutningen i Excel hämtar du uppdaterade data från Access. Du skickar data indirekt från InfoPath till en Excel-arbetsbok.
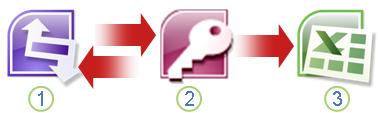
1. Visa och skicka ett formulär till en Access-databas.
2. lagra data i en Access-databas.
3. uppdatera och rapportera uppdaterad med Excel.
Mer information finns i utforma en formulärmall som är baserad på en Microsoft Access-databas.
Tips: Visste du att du kan skapa ett InfoPath-formulär direkt från Access? Om dina användare har Outlook 2007 eller 2010 och InfoPath 2007 eller 2010 är installerade på datorn kan du samla in data från olika användare direkt från Access med guiden samla in data från e-postmeddelanden . Mer information finns i Access-hjälpen, lägga till data som samlats in via e-post i Access-databasen.










