Du får ett felmeddelande om du försöker bifoga filer som är större än den maximala storleken. Det finns några olika sätt att komma runt den här storleksgränsen, bland annat med hjälp av en fildelningstjänst eller genom att komprimera filen.
Outlook begränsar storleken på filer som du kan skicka. Den här gränsen förhindrar att datorn kontinuerligt försöker ladda upp mycket stora bifogade filer som överskrider gränserna för de flesta Internetleverantörer. För Internet-e-postkonto. Som Outlook.com eller Gmail är den kombinerade filstorleksgränsen 20 MB och för Exchange-konton (företags-e-post) är den kombinerade filstorleksgränsen som standard 10 MB.
Spara filen i en molnbaserad tjänst och dela en länk
Det finns många molnlagringstjänster som du kan ladda upp och sedan dela stora filer till. Några populära molnlagringstjänster är OneDrive, Dropbox, iCloud och Google Drive. När filen lagras i molnet kan du ta med en länk till dokumentet i e-postmeddelandet.
-
Ladda upp filen till en molntjänst som OneDrive eller Dropbox.
Obs!: Den tjänst du använder genererar en länk för att komma åt filen. Mottagaren kan öppna länken för att ladda ned filen.
-
När du har laddat upp filen kopierar du länken och klistrar in den i e-postmeddelandet.
Tips: Detaljerad information om hur du laddar upp filer och skapar en länk för nedladdning i OneDrive finns i Ladda upp foton och filer och Dela filer och mappar och ändra behörigheter.
Komprimera filen
När du komprimerar, eller zippar, filen minskar storleken, och den kan minska så mycket att filen hamnar under gränsen för bifogade filer i Outlook. I följande artiklar beskrivs hur du komprimerar och extraherar filer för olika Windows-operativsystem.
Minska storleken på en bild
Om du skickar stora bildfiler kan du automatiskt ändra deras storlek för att minska filstorleken.
-
Bifoga bilderna i e-postmeddelandet.
-
Klicka på Arkiv > Info.
-
Välj Ändra storlek på stora bilder när jag skickar det här meddelandet under avsnittet Bifogade bilder.
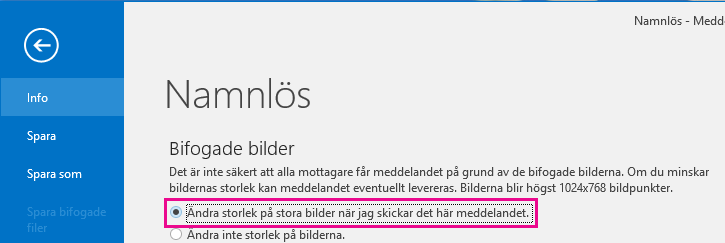
-
Återgå till meddelandet och klicka på Skicka.
Spara filen i ett SharePoint-serverbibliotek
Om du använder Outlook i en företagsmiljö och använder SharePoint kan du spara en fil i ett SharePoint-bibliotek och dela en länk till filen. Anvisningar finns i Dela ett dokument med hjälp av SharePoint eller OneDrive.
Se även
Minska storleken på bilder och bifogade filer i e-postmeddelanden i Outlook










