Att hantera och betygsätta klassuppgifter är effektivare än någonsin med Microsoft Teams! Lägg till betyg och feedback direkt i uppgifter så att du och dina elever är på samma sida. Begär revisioner av elevernas arbete när du returnerar det med feedback. Ursäkta en elev från en uppgift. Om en elev stöter på tekniska problem när han eller hon skickar in sitt arbete, agerar du för deras räkning för att skicka in åt dem!
Behöver du pausa betygssättningen för att ta hand om andra uppgifter? Inga problem. Kommentarer och feedback om uppgifter sparas allt eftersom, och du kan snabbt återgå till dem även om du stänger fliken, betygsätter andra uppgifter eller går till en annan sida i Teams.
Läs mer om att betygsätta, returnera, omtilldela och excusing elever från uppgifter nedan!
I den här artikeln:
Visa oklassificerade uppgifter
Betygsätta och skicka tillbaka flera uppgifter samtidigt
Betygsätta och skicka tillbaka uppgifter en i taget
Skicka tillbaka en uppgift för revision
Vidta åtgärder för en elevs räkning/ Lämna in för en elevs räkning
Markera eleverna som ursäktade från en uppgift
Relaterat ämne: Betygsätta en uppgift med en bedömningsmatris
Visa oklassificerade uppgifter
-
Gå till klassen och välj Uppgifter.
Tips: Sök efter en uppgift med hjälp av nyckelord i sökfältet.
-
Uppgifter med arbete kvar till betyg sorteras under fliken Klar till betyg .
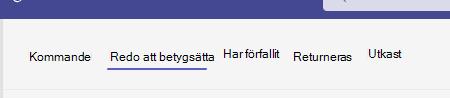
3. Uppgifterna sorteras efter Flikarna Returneras och Returnerade .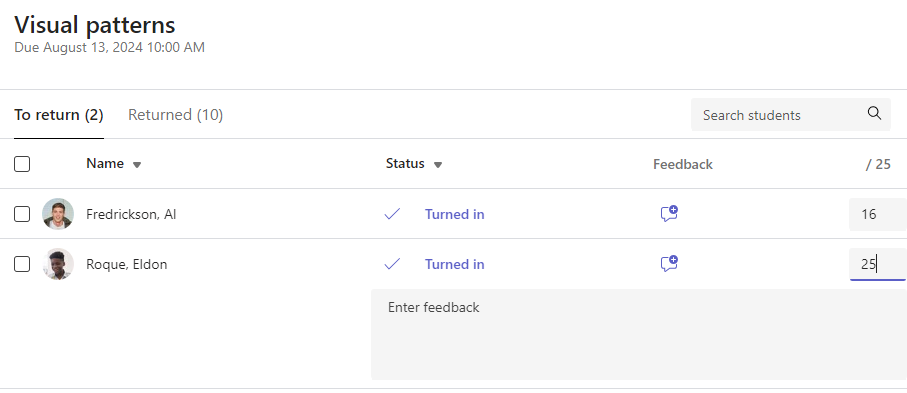
Betygsätta och skicka tillbaka flera uppgifter samtidigt
-
Gå till en elevs namn i listan Skicka tillbaka.
Tips: Markera pilen för att sortera eleverna i stigande eller fallande alfabetisk ordning.
-
Kontrollera kolumnen Status om eleverna har lämnat in ett dokument med den här uppgiften. Du ser också om deras arbete är sent, inte inlämnat eller har skickats tillbaka för revision.
-
Välj feedbackikonen till höger om elevens status för att öppna en feedbackruta för eleven. Där kan du lägga till snabba kommentarer. Dina kommentarer sparas även om du går till en annan sida i Teams, stänger fliken eller börjar betygsätta uppgifter en i taget.
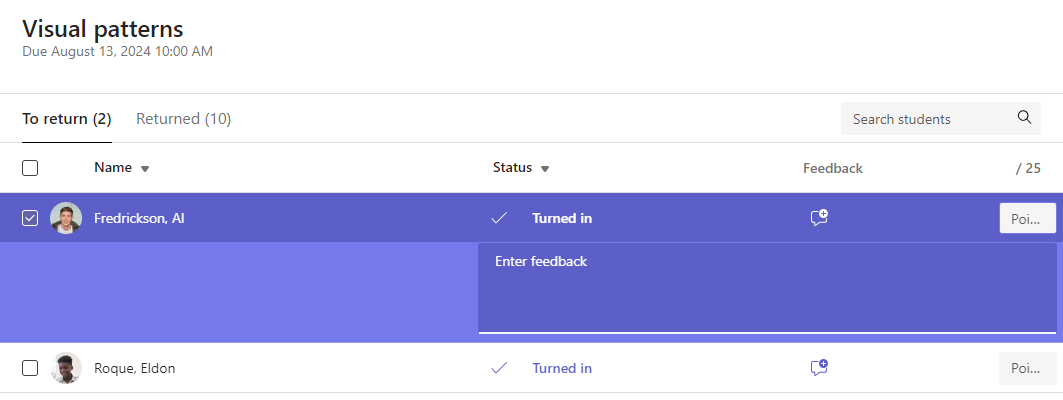
Obs!: Om du vill bifoga filer som feedback måste du betygsätta och skicka tillbaka uppgifter en i taget. Du kan också vidta åtgärder eller lämna in för en elevs räkning.
-
Lägg till poäng i rutan till höger om textrutan Feedback om du har angett poäng för den här uppgiften. Du kan också lägga till ett betygsschema. Läs mer om hur du konfigurerar viktade betygskategorier och scheman.
-
Välj Returnera eller Returnera > Returnera för revision högst upp på sidan för att returnera betygsatta uppgifter till alla elever vars kryssrutor är markerade. När du lägger till feedback eller ett betyg i en elevs uppgift markeras kryssrutan bredvid elevens namn automatiskt. Du kan avmarkera kryssrutorna om du inte vill returnera en elevs uppgift ännu.
Obs!: De elever du har markerat kommer att få en avisering när deras uppgift har returnerats. Namnet visas nu i listan Returnerade . Deras uppgiftsstatus på fliken Betyg uppdateras också.
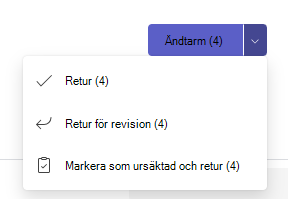
Betygsätta och skicka tillbaka uppgifter en i taget
Visa elevarbete i helskärmsläge och flytta enkelt från elev till elev utan att lämna granskningsfönstret.
Tips: Välj Visa flik (ikon med två pilar) för att visa elevernas arbete i helskärmsläge.
-
Välj en elevs status i kolumnen Status för att öppna deras arbete.

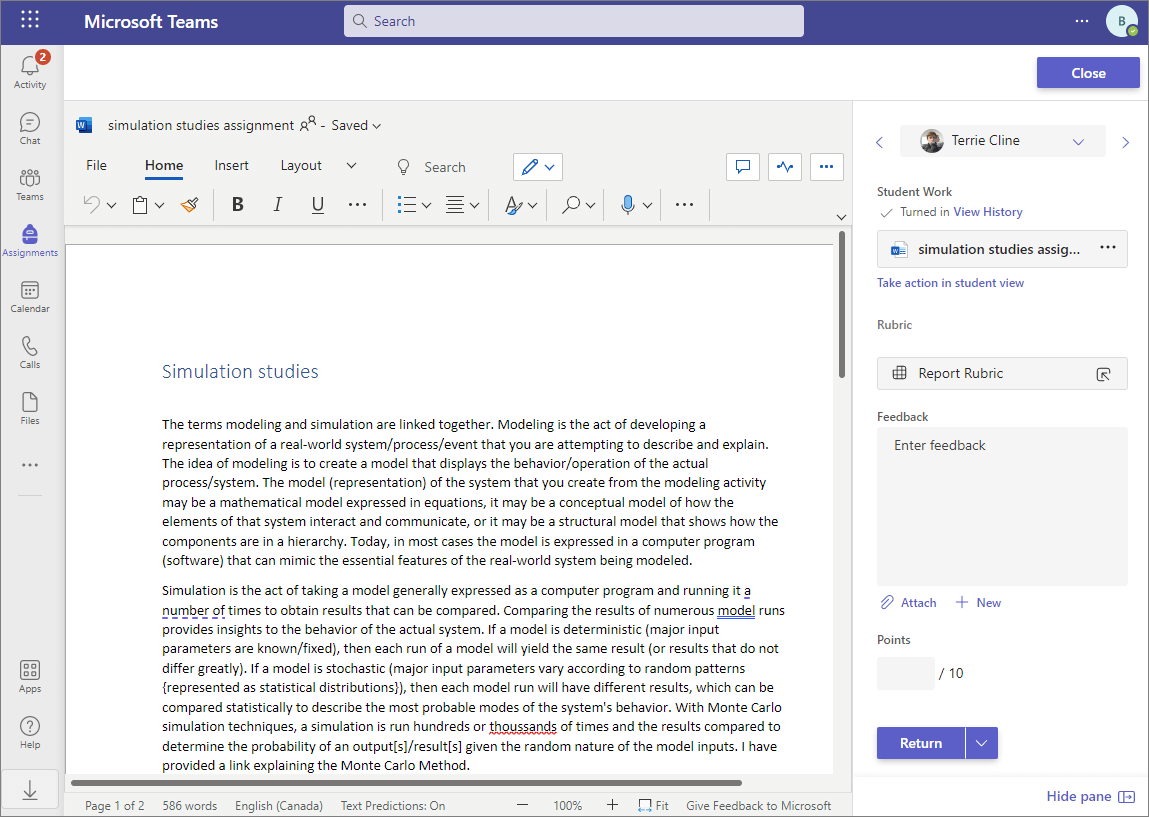
-
Visa arbete och lägg till kommentarer i själva dokumentet, där det är relevant. Om eleven har skickat in fler än en fil kan du välja andra filer till höger för att visa.
Obs!: Kan du inte visa en fil i Teams? Du kan behöva öppna filer som skapats i appar från tredje part separat. Äldre Microsoft Office-filer med .doc, .xls och .ppt filnamnstillägg måste redigeras i skrivbordsversionerna av apparna.
-
Lägg till feedback genom att skriva i textrutan Feedback. Bifoga en fil genom att välja Bifoga fil eller + Ny.
-
Om du har angett poäng för den här uppgiften lägger du till poäng i rutan under textrutan Feedback.
-
Om du är redo att skicka tillbaka arbetet till eleven väljer du Returnera eller Retur > Retur för revision.
-
Använd pilarna på vardera sidan av elevens namn till höger för att navigera från elev till elev.
Obs!: Om du vill ha en mer fokuserad arbetsyta kan du dölja betygsfönstret genom att välja Dölj fönster i det nedre högra hörnet i betygsfönstret. Du kan fortfarande använda pilar för att navigera till andra elevers arbete och returnera arbetet genom att välja Returnera.
-
Välj Stäng för att återgå till den fullständiga elevlistan för den här uppgiften.
Videofeedback
1. Välj en uppgift.
2. Välj en elev i listan.
3. Elevens uppgift öppnas. Gå ned till avsnittet Feedback .
4. Välj kameraikonen 
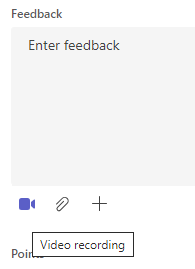
5. När videofönstret är öppet trycker du på mittenknappen för att både spela in och stoppa inspelningen.
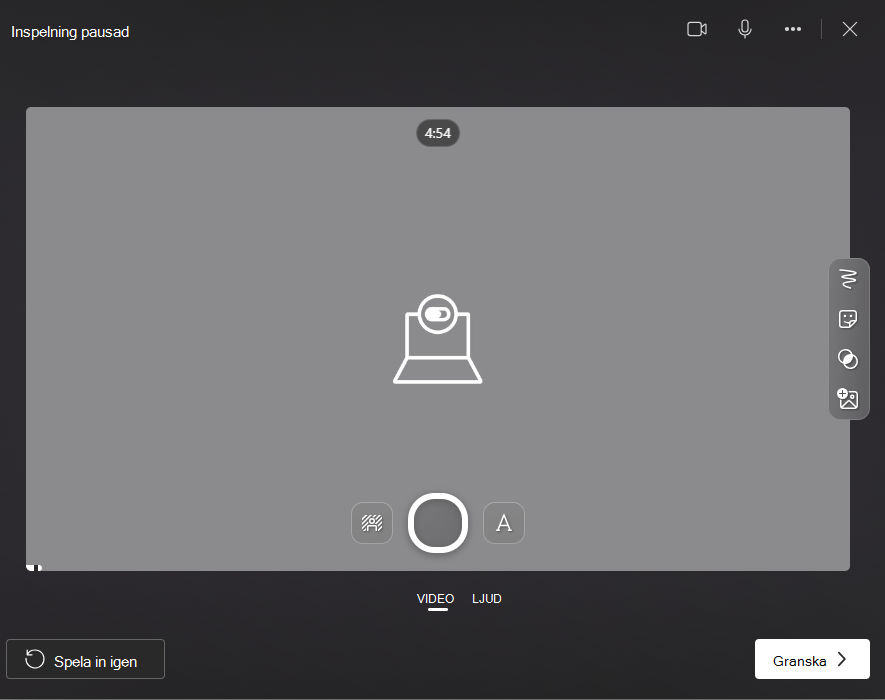
6. När du är klar väljer du knappen Granska för att visa inspelningen. Om du godkänner går du vidare genom att välja knappen Nästa .
7. Du måste ange ett filnamn för inspelningen för att kunna ladda upp den. Filen sparas som ett .webm-tillägg.
8. Välj knappen Ladda upp .
9. När videon har laddats upp väljer du knappen Klar för att slutföra videofeedback.
Betygsätta en gruppuppgift
Om du har skapat gruppuppgifter ger du ett gruppbetyg eller ger enskilda betyg till medlemmar i gruppen.
När du har öppnat uppgiften ser du varje grupp och dess medlemmar i din Att returnera fliken.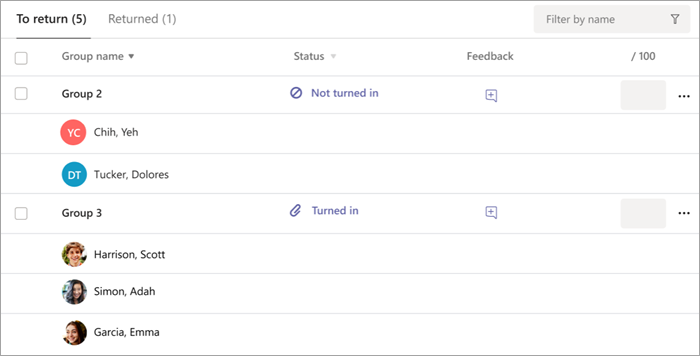
Betygsätta och returnera flera gruppuppgifter samtidigt
-
Gå till en grupp i listan För att returnera .
Tips: Välj pilen för att sortera grupper i stigande eller fallande alfabetisk ordning.
-
Kontrollera kolumnen Status om grupper har lämnat in ett dokument med den här uppgiften. Du ser också om deras arbete är sent, inte inlämnat eller har skickats tillbaka för revision.
-
Välj feedbackikonen

Obs!: Om du vill bifoga filer som feedback måste du betygsätta och skicka tillbaka uppgifter en i taget. Du kan också vidta åtgärder eller lämna in för en elevs räkning.
-
Lägg till poäng i rutan till höger om textrutan Feedback om du har angett poäng för den här uppgiften.
Obs!: Om du istället vill ge gruppmedlemmar individuella betyg väljer du Fler alternativ

-
Välj Returnera,Returneraför revision eller Markera som ursäktad och returnera högst upp på sidan för att returnera betygsatta uppgifter till alla grupper vars kryssrutor är markerade. När du lägger till feedback eller betyg i en grupps uppgift markeras kryssrutan bredvid deras namn automatiskt. Du kan avmarkera kryssrutorna om du inte vill returnera en grupps uppgift ännu.
Obs!: Eleverna i de grupper du har valt får ett meddelande om att deras uppgift har returnerats eller om de har markerats som ursäktade. Namnet visas nu i listan Returnerade . Deras uppgiftsstatus på fliken Betyg uppdateras också.
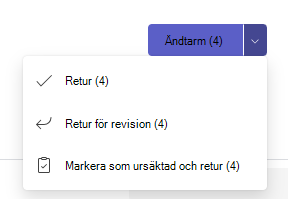
Betygsätta och returnera gruppuppgifter en i taget
-
Välj status för en grupp i kolumnen Status för att öppna deras arbete.
-
Visa arbete och lägg till kommentarer i själva dokumentet, där det är relevant. Om gruppen har skickat fler än en fil kan du välja andra filer till höger för att visa.
Obs!: Kan du inte visa en fil i Teams? Du kan behöva öppna filer som skapats i appar från tredje part separat. Äldre Microsoft Office-filer med .doc, .xls och .ppt filnamnstillägg måste redigeras i skrivbordsversionen av apparna.
-
Lägg till feedback genom att skriva i textrutan Feedback eller bifoga en fil genom att välja Bifoga fil eller + Ny.
Obs!: Om du vill ge gruppmedlemmar individuella betyg i stället väljer du Betygsätta elever individuellt.
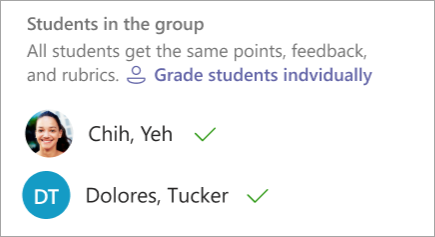
-
Lägg till poäng i rutan under textrutan Feedback om du har angett poäng för den här uppgiften. Du kan också använda ett betygsschema.
-
Om du är redo att återgå till gruppen väljer du Returnera. Du kan också välja Returnera för revision eller Markera som ursäkt och retur.
-
Använd pilarna på vardera sidan av gruppens namn till höger för att navigera från grupp till grupp.
Obs!: Om du vill ha en mer fokuserad arbetsyta kan du dölja betygsfönstret genom att välja Dölj fönster i det nedre högra hörnet i betygsfönstret. Även om fönstret är dolt kan du fortfarande använda pilar för att navigera till andra grupparbeten och returnera arbetet med hjälp av returpilen.
-
Välj Stäng för att återgå till den fullständiga grupplistan för den här uppgiften.
Skicka tillbaka en uppgift för revision
Om du vill begära en revision från en elev innan du ger ett slutgiltigt betyg:
-
Följ anvisningarna ovan för att returnera en uppgift till flera elever eller en i taget.
-
Välj listrutepilen bredvid Skicka tillbakaoch välj sedan Skicka tillbaka för revision.
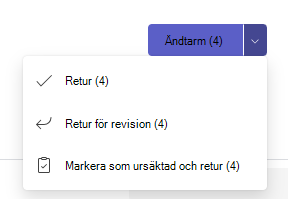
Tips:
-
Uppdatera hur länge du vill acceptera inlämningar när som helst genom att välja uppgiften och sedan välja Fler alternativ > Redigera. Välj Redigera uppgiftstidslinje under förfallodatum och förfallotid och gör sedan dina justeringar i uppgiftstidslinjen.
-
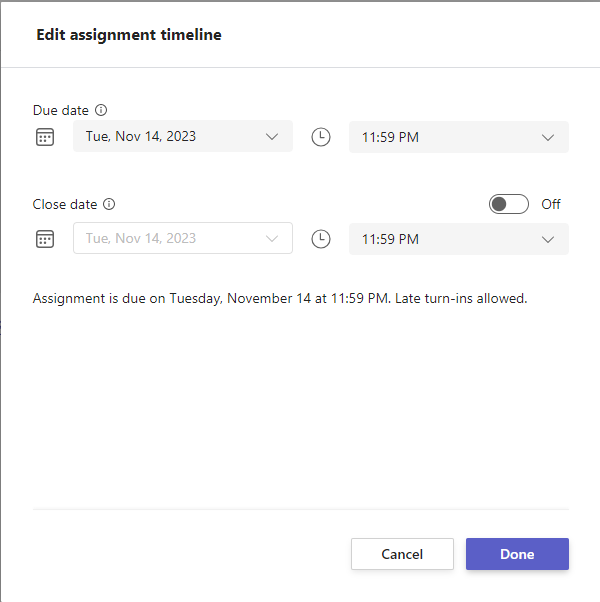
-
Vidta åtgärder för en elevs räkning
Lärare kan visa uppgifter som en viss elev, ladda upp filer åt dem och lämna in uppgifter för deras räkning.
-
Välj en elevs status i kolumnen Status för att öppna deras arbete (välj en uppgift som inte är inlämnad).
Obs!: Du kan vidta åtgärder för en elevs räkning för både kommande och tidigare uppgifter.
-
Under Elevarbete, där alla elevens filer visas, väljer du Vidta åtgärder i elevvyn.
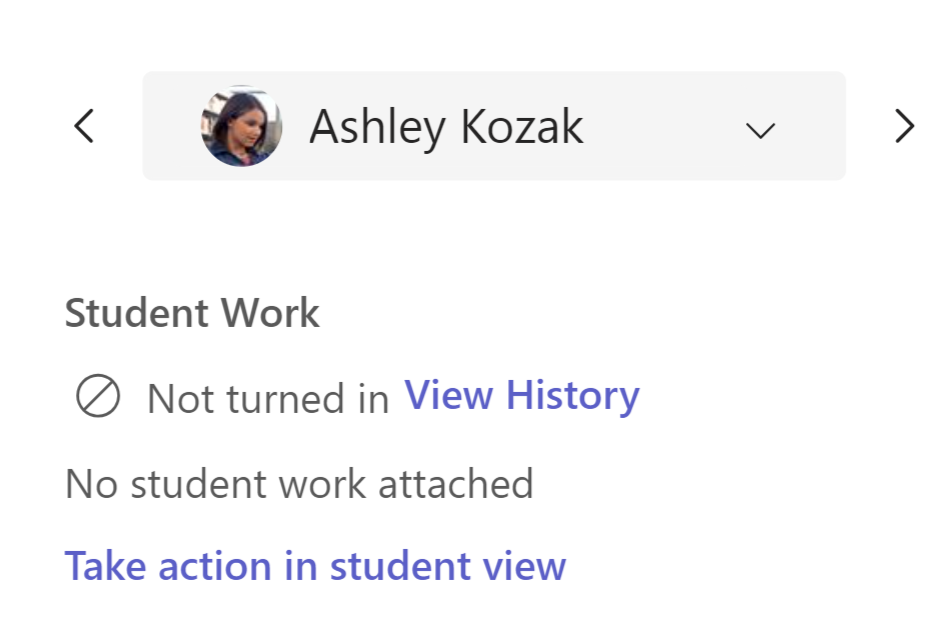
-
Den övre banderollen anger vilken elev du visar uppgiften som. Ladda upp filer genom att välja Bifoga eller lämna in filen genom att välja Lämna in.
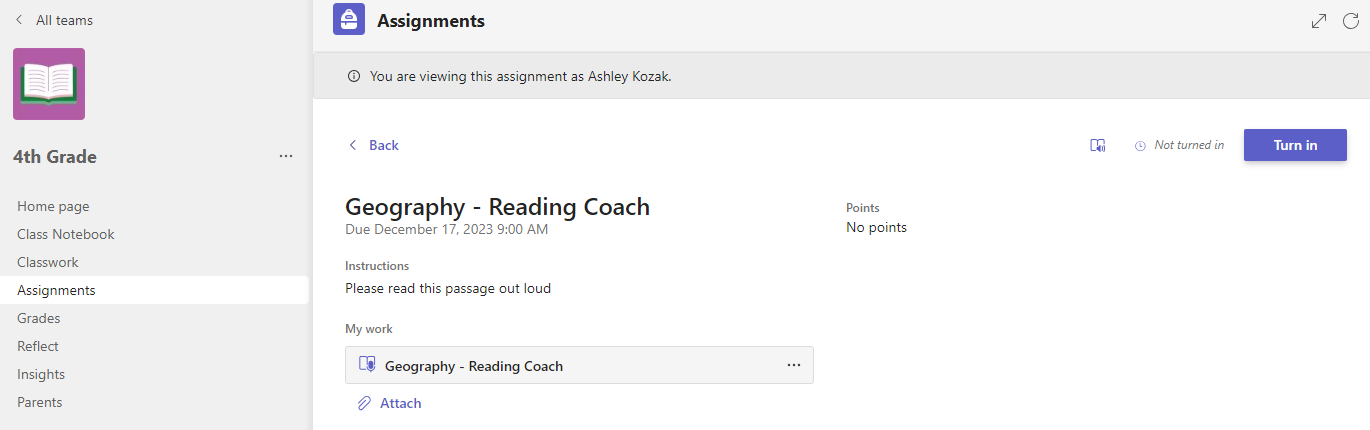
Meddelanden:
-
När du laddar upp dokument kan du bara ladda upp från OneDrive, inte elevens OneDrive.
-
Du kan inte ladda upp innehåll i Anteckningsbok för klassen, Skapa kod eller Läsframsteg, men du kan lämna in uppgiften om innehållet redan har lagts till av eleven.
-
Markera eleven som ursäktad från en uppgift
-
Upprepa instruktionerna ovan för att returnera en uppgift till flera elever eller en i taget.
-
Välj listrutepilen bredvid Skicka tillbakaoch välj sedan Skicka tillbaka för revision.
-
Välj alternativet markera som ursäktad och returnera.
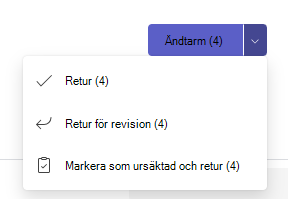
4. En dialogruta visas där du tillfrågas om du vill markera den här insändningen som ursäktad. Tänk på att alla rubrikdata och punkter tas bort. Feedback delas fortfarande av eleven.
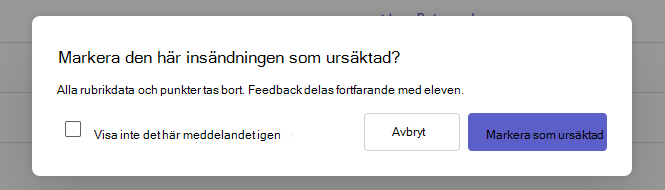
5. Välj knappen Markera som ursäktad .
6. Elever med sina uppgifter markerade som ursäktade får sin status ändrad till "Ursäktad".

Markera som inaktiv
Alla uppgifter kan markeras som inaktiva och tas bort från listan.
1. Välj Uppgifter.
2. Hitta den uppgift du har för att inaktivera och välj Fler alternativ ... Knappen.
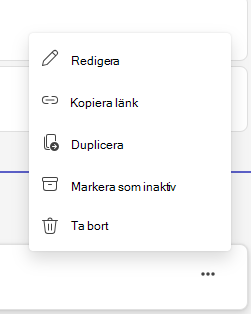
3. Välj Markera som inaktiv.
Uppgiften inaktiveras omedelbart och tas bort från uppgiftslistan.










