Använda verktygsfältet
Med Microsoft Teams för utbildning mötesverktygsfältet kan du justera inställningar för kamera, mikrofon och bakgrund innan du ansluter till ett möte för att undvika störningar. Mötesverktygsfältet ger också enkel åtkomst till viktiga funktioner som att dela innehåll, räcka upp handen och mycket mer under möten.
Använda verktygsfältet innan klassen
-
Öppna

-
På skärmen före anslutning slår du på eller av din kamera


-
Aktivera videon om du vill se Bakgrundsfilter

-
Välj Anslut nu för att gå in i klassen.
Obs!: Om du vill ansluta från en mobil enhet går du till appen Teams och väljer Kalender. Leta reda på mötet och välj sedan Anslut.
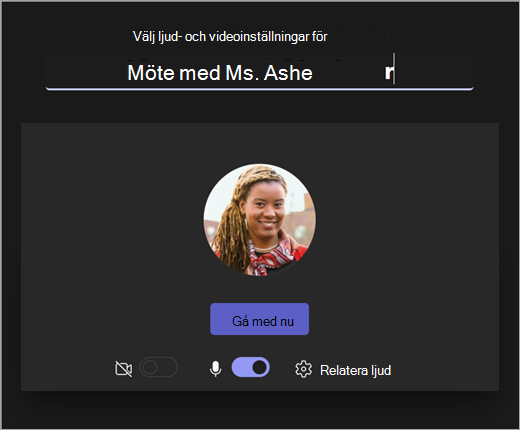
Använda möteskontroller
Med möteskontroller kan du dela innehåll, justera bakgrunden och delta i teams-klassmötet.

Timer – Visar hur länge mötet har hållits.
Aktivera och inaktivera kameran 

Stänga av 

Presentera innehåll 
Fler åtgärder

-
Galleri, stort galleri eller tillsammansvy – Ändra ordning på andra mötesdeltagares videofeeds.
-
Visa bakgrundseffekter – Ändra bakgrunden under mötet.
-
Starta/stoppa inspelning – Spela in mötet för framtida referens.
-
Avsluta mötet – Mötet avslutas för alla.
Räck upp handen

Visa konversation

Visa deltagare

Lämna mötet
Använda verktygsfältet innan klassen
-
Öppna Kalender

-
På skärmen före anslutning slår du på eller av din kamera


-
Aktivera videon om du vill se Bakgrundsfilter

-
Välj Anslut nu för att gå in i klassen.
Obs!: Om du vill ansluta från en mobil enhet går du till appen Teams och väljer Kalender. Leta reda på mötet och välj sedan Anslut.
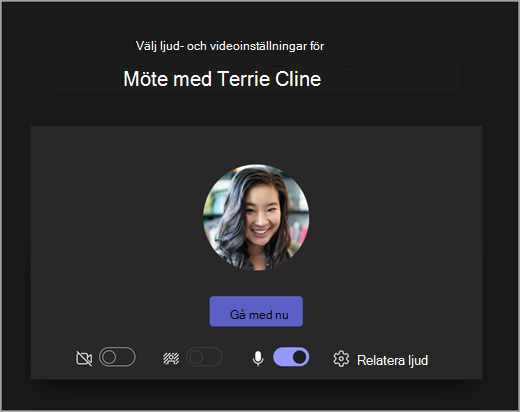
Använda möteskontroller
Med möteskontroller kan du dela innehåll, justera bakgrunden och delta i teams-klassmötet.

Timer – Visar hur länge mötet har hållits.
Aktivera och inaktivera kameran 

Stänga av 

Presentera innehåll 
Fler åtgärder

-
Galleri, stort galleri eller tillsammansvy – Ändra ordning på andra mötesdeltagares videofeeds.
-
Visa bakgrundseffekter – Ändra bakgrunden under mötet.
-
Starta/stoppa inspelning – Spela in mötet för framtida referens.
-
Avsluta mötet – Mötet avslutas för alla.
Räck upp handen

Visa konversation

Visa deltagare

Lämna mötet










