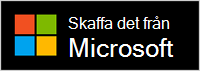Microsoft presenterare+ är en fjärrstyrd Microsoft Teams-certifiering som du kan använda för möten och samtal i Teams för arbete eller skola. Använd den för att hålla engagerande presentationer i Teams-möten som är online, personligen eller hybrid. Och när du inte presenterar kan du använda Microsoft presenterare+ för att delta i Teams-möten med en knapptryckning – oavsett om du sitter vid datorn eller lämnar den.
Obs!: Alla funktioner i Microsoft presenterare+ är inte tillgängliga i Microsoft Teams för hemmet eller småföretag.
Det första steget är att koppla Microsoft presenterare+ via Bluetooth på din Windows 10/11 PC eller Mac. Mer information finns i Konfigurera och använda Microsoft presenterare+.
Hitta rätt på din Microsoft presenterare+
Använd det här diagrammet för att hitta knapparna du kan använda på Microsoft presenterare+ under Microsoft Teams-möten.
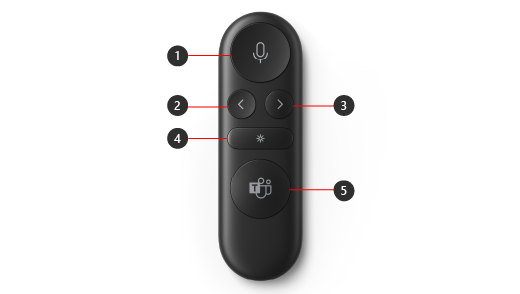
-
Ljud av
-
Bakåtknappen för presentationer med PowerPoint Live*
-
Knappen Nästa för presentationer med PowerPoint Live*
-
Laserpekare
-
Microsoft Teams
Obs!: * Programvara säljs separat.
Presentera i Microsoft Teams med PowerPoint Live
Om du vill använda Microsoft presenterare+ när du presenterar en PowerPoint-presentation i ett Microsoft Teams-möte använder du PowerPoint Live i Teams. Så här öppnar du powerpoint-presentationen och kommer igång.
-
Anslut till Microsoft Teams-mötet.
-
Välj Dela och välj sedan din PowerPoint-presentation under PowerPoint Live.
Använda Microsoft presenterare+ i ett möte eller samtal i Teams
När du har öppnat Microsoft Teams på din Windows 10/11-dator gör du så här för att använda knapparna på Microsoft presenterare+ under Microsoft Teams-möten – när du presenterar eller deltar i ett Teams-möte.
|
För att |
Gör detta på fjärrkontrollen |
|---|---|
|
Ansluta till ett möte |
Tryck på Microsoft Teams.knappen för att öppna Teams-fönstret. Välj Kalender > mötet > Anslut. Välj Anslut nu i Teams för att ansluta till mötet. När du får ett meddelande om att ett möte har startat tonas Microsoft Teams-knappen in och ut i vitt. Tryck på Teams-knappen en gång när ett möte startar och tryck sedan på den igen för att ansluta till mötet. |
|
Gå till föregående eller nästa bild i en presentation när du presenterar med PowerPoint Live |
Tryck på knappen Bakåt eller Nästa på fjärrkontrollen. |
|
Använda laserpekaren när du presenterar i ett Teams-möte med PowerPoint Live |
Håll ned laserpekarknappen på Microsoft presenterare+ och peka på det område på bilden som du vill prata om. |
|
Stänga av ljudet under ett Teams-möte eller -samtal |
Tryck på ljudavstängningsknappen. Tryck på ljudavstängningsknappen för att slå på ljudet. |
|
Slå tillfälligt på ljudet för dig själv och prata |
Om du vill säga något när ljudet är avstängt, tryck på och håll ned ljudavstängningsknappen, säg det du vill och släpp sedan ljudavstängningsknappen. Du kommer tillbaka till att vara tyst när du släpper ljudavstängningsknappen så blir den röd igen. |
|
Räck upp handen och sänk den under ett möte |
Håll ned Teams-knappen för att räcka upp handen. Håll ned Teams-knappen igen för att sänka den. |
|
Ringa ett samtal |
Tryck på Microsoft Teams-knappen på fjärrkontrollen, välj Samtal i Teams, slå numret till den person du vill ringa och välj sedan Ring. Om du har missade samtal eller nya röstmeddelanden går du till skärmen Samtal i Teams. |
Skaffa Microsoft Accessory Center-appen
Med appen Microsoft Accessory Center kan du anpassa knappar, laserpekare, inställningar med mera på Microsoft presenterare+ så att du får ut mesta möjliga av det. Mer information finns i Konfigurera och använda Microsoft presenterare+.
Ladda ned appen Microsoft Accessory Center från Microsoft Store och installera den på din Windows 10/11-dator.
Obs!: Microsoft Accessory Center är inte tillgängligt för macOS.