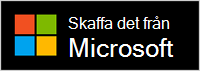Konfigurera och använda Microsoft presenterare+
Microsoft presenterare+ är en fjärranslutning till Teams som du kan använda i Möten och samtal i Microsoft Teams. Använd den för att hålla engagerande presentationer – personligen, online eller hybrid – och delta i Microsoft Teams-möten med en knapptryckning. Mer information finns i Använda Microsoft presenterare+ i Microsoft Teams.

Det första steget är att koppla Microsoft presenterare+ via Bluetooth på din Windows PC eller Mac. Du behöver Windows 11 Home/Pro, Windows 10 med de senaste uppdateringarna eller macOS X.
Sedan konfigurerar du den i appen Microsoft Accessory Center på datorn. Med appen Microsoft Accessory Center kan du anpassa knapparna och inställningarna för Microsoft presenterare+ och uppdatera den.
Ladda ned och installera Microsoft Accessory Center-appen från Microsoft Store på datorn genom att klicka på länken nedan.
Obs!: Appen Microsoft Accessory Center är inte tillgänglig för macOS.
Anslut Microsoft presenterare+
Kom igång genom att koppla Microsoft presenterare+ via Bluetooth på din Windows 10/11 PC eller Mac.
-
På baksidan av Microsoft presenterare+ skjuter du på av/på-knappen för att aktivera den.
-
Håll ned Bluetooth-knappen på Microsoft presenterare+ i cirka 3 sekunder för att placera den i kopplingsläge. LED-lampan på baksidan blinkar vitt.
-
På din Windows 10/11-dator väljer du Anslut om ett meddelande visas för Microsoft presenterare+.
Ser du inte aviseringen?? På Windows 10 väljer du Start och sedan Inställningar > Enheter > Bluetooth & andra enheter > Lägg till en Bluetooth-enhet eller annan enhet > Bluetooth > Microsoft presenterare+ > Done. På Windows 11 väljer du Start och sedan Inställningar > Bluetooth-&-enheter > Lägg till enhet > Bluetooth-> Microsoft presenterare+ > Done.
-
På baksidan av Microsoft presenterare+ skjuter du på av/på-knappen för att aktivera den.
-
Håll ned Bluetooth-knappen på Microsoft presenterare+ i cirka 3 sekunder för att placera den i kopplingsläge. LED-lampan på baksidan blinkar vitt.
-
På din Mac väljer du Apple-menyn > Systeminställningar > Bluetooth.
-
Välj Microsoft presenterare+ i listan över enheter och välj sedan Anslut.
Obs!: Om du vill använda Microsoft presenterare+ i Microsoft Teams på en Mac kontrollerar du att indataövervakning är aktiverat för Microsoft Teams. Det gör du genom att välja Sekretess & Säkerhet > Indataövervakning i Systeminställningar och sedan se till att det är aktiverat för Microsoft Teams.
Konfigurera Microsoft presenterare+ i appen Microsoft Accessory Center
Så här konfigurerar du Microsoft presenterare+ i Microsoft Accessory Center.
-
Kontrollera att Microsoft presenterare+ är aktiverat. Om den inte är på drar du på av/på-knappen för att aktivera fjärrkontrollen.
-
Välj Start och välj sedan Microsoft Accessory Center i applistan.
Microsoft presenterare+ ska ansluta automatiskt. -
I Microsoft Accessory Center väljer du Microsoft presenterare+ och ändrar sedan inställningarna för fjärrkontrollen.
Anpassa Microsoft presenterare+ i Microsoft Accessory Center
Anpassa knapparna och andra inställningar på Microsoft presenterare+ för att göra den till din egen och få ut mesta möjliga av den. Det omfattar anpassning av knapparna på Microsoft presenterare+, laserpekarens storlek och färg med mera.
Så här anpassar du knapparna Bakåt och Nästa på Microsoft presenterare+
Som standard kan du trycka på knapparna Bakåt och Nästa för att gå tillbaka en bild eller gå till nästa under en presentation med PowerPoint Live i Microsoft Teams. Du kan dock anpassa knapparna så att de utför olika åtgärder när du trycker eller håller ned.
Här är till exempel några av de saker du kan använda knapparna Bakåt och Nästa för om du anpassar dem:
-
Justera volymen på datorn.
-
Starta en presentation.
-
Visa en tom PowerPoint-bild med vit bakgrund eller svart bakgrund.
-
Aktivera och inaktivera video i Microsoft Teams.
-
Använda ett kortkommando i Windows
Så här anpassar du knapparna Bakåt och Nästa:
-
I Microsoft Accessory Center väljer du Microsoft presenterare+ > presentationskontroller.
-
Under Knapparna Föregående och Nästa väljer du en eller flera av följande åtgärder:
-
Knapparna Föregående och Nästa: tryck på
-
Knappen Föregående: håll ned
-
Knappen Nästa: håll ned
-
-
På nästa skärm väljer du vad du vill att knappen Bakåt eller Nästa ska göra för den specifika åtgärden.
-
(Valfritt) Om du väljer Tangenttryckning trycker du på det kortkommando du vill använda när du håller ned knappen Bakåt eller Nästa på skärmen för tangenttryckning.
Tangentbordsgenvägen för att öppna appen Inställningar på din Windows 10/11-dator är till exempel Windows-tangenten + I. Om du vill öppna Inställningar genom att hålla ned knappen Bakåt eller Nästa på Microsoft presenterare+ markerar du rutan på tangenttryckningsskärmen, trycker på Windows-tangenten + I och väljer sedan Använd. Sedan håller du ned knappen Bakåt eller Nästa (beroende på vilken du har valt) för att prova.
Mer information om tangentbordsgenvägar i Windows finns i Kortkommandon i Windows.
Så här anpassar du laserpekaren
När du använder laserpekaren i ett Microsoft Teams-möte med PowerPoint Live används standardlaserpekaren när du presenterar. Du kan dock anpassa laserpekarens storlek och färg för när du använder den i andra appar.
-
I Microsoft Accessory Center väljer du Microsoft presenterare+ > presentationskontroller.
-
Justera skjutreglaget om du vill justera känsligheten för när du flyttar Microsoft presenterare+ att peka på något.
-
Välj Ändra pekarens storlek och färg.
-
Gör något av följande på skärmen Laserpekare :
-
Om du vill ändra pekarens storlek justerar du skjutreglaget Storlek .
-
Om du vill ändra färg väljer du en annan färg.
-
-
Om du vill se hur den anpassade pekaren kommer att se ut på skärmen håller du ned laserpekarknappen på Microsoft presenterare+.
Så här använder du taktila signaler
Taktila signaler ger en kort vibration för din Microsoft presenterare+ så att du vet när något händer. Till exempel när ett Microsoft Teams-möte startar, när du stänger av eller slår på ljudet, när du höjer handen eller sänker den i ett Teams-möte och mycket mer.
-
I Microsoft Accessory Center väljer du Microsoft presenterare+ > taktila signaler.
-
Om du vill ändra signalens intensitet drar du skjutreglaget.
-
Under Använd när markerar du en eller flera av kryssrutorna, beroende på om du vill ha en taktil signal för den specifika händelsen.
-
Om du vill inaktivera alla på en gång inaktiverar du taktila signaler.
Så här hittar du Microsoft presenterare+
Om du inte hittar Microsoft presenterare+ kan du göra så att den vibrerar för att försöka hitta den.
-
I Microsoft Accessory Center väljer du Microsoft presenterare+ > Enhetsinformation.
-
Under Hitta min enhet väljer du Starta vibration.
Enheten vibrerar för att hjälpa dig att hitta den.
Ladda din Microsoft presenterare+
Lampan på Microsoft presenterare+ lyser rött när batterinivån är låg. Använd den medföljande dockan med USB-kabel för att ladda Microsoft presenterare+. Du kan fortfarande använda din Microsoft presenterare+ under möten medan den är i dockan och laddas. Microsoft presenterare+ kan få upp till 6 dagars batteritid när batteriet är fulladdat¹.
Du kan när som helst kontrollera batterinivån i appen Microsoft Accessory Center eller i Bluetooth-inställningarna på din Windows 10/11-dator.
Ansvarsfriskrivning: Livet i ¹Battery varierar avsevärt beroende på användning, inställningar och andra faktorer. Tester utfördes av Microsoft i september 2022 med hjälp av förproduktionsenheter. Testningen bestod av att ansluta varje enhet till en värd via Bluetooth och mäta batteriurladdningen i samband med en blandning av aktiva användnings- och väntescenarier. Alla inställningar var standardinställningar.
Ladda fjärrkontrollen
-
Anslut USB-kabeln som är ansluten till dockan i Windows 10/11-datorn eller i ett eluttag (om du använder en USB-strömadapter, som inte ingår).
-
Placera Microsoft presenterare+ i dockan.
LED-lampan på framsidan av Microsoft presenterare+ ser helvit ut vid laddning.
Uppdatera Microsoft presenterare+
Få den bästa upplevelsen från din Microsoft presenterare+ genom att hålla den uppdaterad med de senaste förbättringarna. Så här installerar du uppdateringar:
-
På en Windows 10/11-dator: Använd Windows Update.
Öppna Windows Update -
På en Mac: Använd Microsoft Accessory Updater, som du kan ladda ned från Mac-App Store.
Återställa Microsoft presenterare+
Om du vill återställa Microsoft presenterare+ till standardinställningarna kan du göra det i Microsoft Accessory Center-appen. Då återställs alla ändringar du gjort för Microsoft presenterare+ i appen. Kontrollera att den är tillräckligt laddad innan du återställer Microsoft presenterare+.
-
När Microsoft presenterare+ är ansluten till datorn öppnar du Microsoft Accessory Center.
-
Välj Microsoft presenterare+ > Enhetsinformation.
-
I Enhetsinformation väljer du Återställ nu under Enhetsåterställning.