Obs!: Skärmbilderna i den här artikeln är från Clipchamps personliga version. Samma principer gäller för Clipchamp för arbetskonton och de specialeffekter som nämns finns tillgängliga i båda versionerna av Clipchamp.
Clipchamp erbjuder en rad visuella effekter som du kan använda på videor och bilder i ditt projekt på nivån för kostnadsfria och betalda konton.
Du kan bland annat göra klipp långsammare , öka hastigheten, beskära, vända eller rotera klipp. Du kan ändra mediets färg eller kontrast och använda filter för att skapa effekter som brus, rök, oskärpa, glapp, långsam zoom eller grön skärm för att nämna några.
Det finns också tonings- och uttoningseffekter , som du kan lägga till i början och slutet av videoklipp eller använda som en typ av övergång mellan videoklipp.
Om du vill använda ljudeffekter kan du lägga till egna ljudfiler eller rita från vårt omfattande ljudlagerbibliotek. Den innehåller kostnadsfria ljudeffekter som är tillgängliga på alla konton och premiumlagertillgångar som är en funktion i Clipchamps betalda Premium-plan.
Lägga till effekter
Vi visar följande steg för videoklipp. De är samma eller liknande för bilder och ljudspår.
Lägga till mediefiler i redigeringsprojektet
Börja genom att skapa ett nytt projekt, importera eller lägga till dina videofiler på mediefliken och sedan dra och släppa dem på tidslinjen.
Välj en effekt som ska användas
Markera ett medieobjekt på tidslinjen så att det markeras. Tillgängliga effekter visas i sidofälten till vänster och höger sida. Klicka på var och en för att visa tillgängliga alternativ och välj mellan olika typer. Du kan använda flera effekter i en bild.
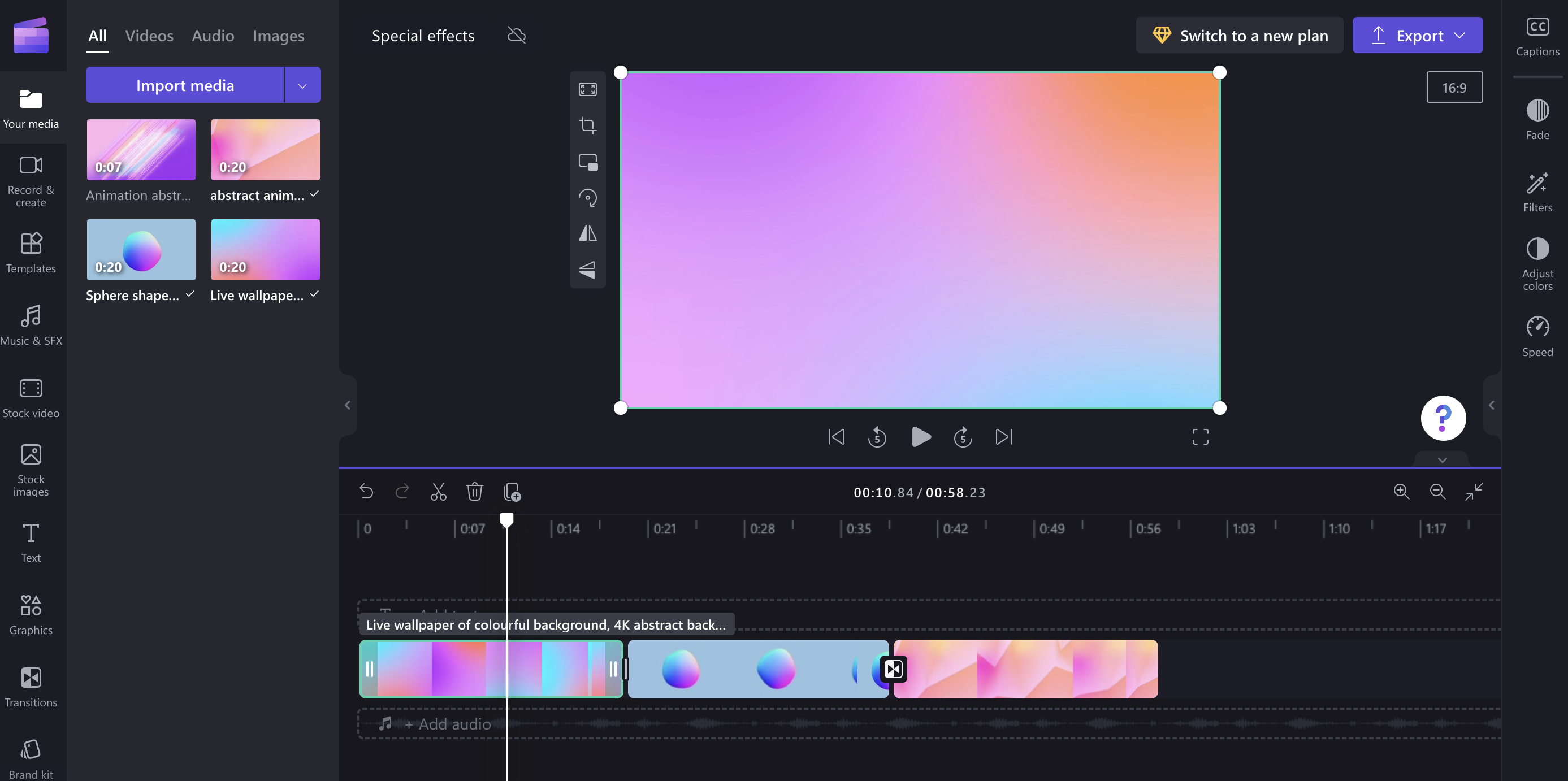
Exempel på effekter som du kan lägga till i videoklipp
Här är en kort översikt över några exempeleffekter. Följ länkarna i varje avsnitt om du vill veta mer.
Slowmotion
Du kan göra en video långsammare eller snabbare .
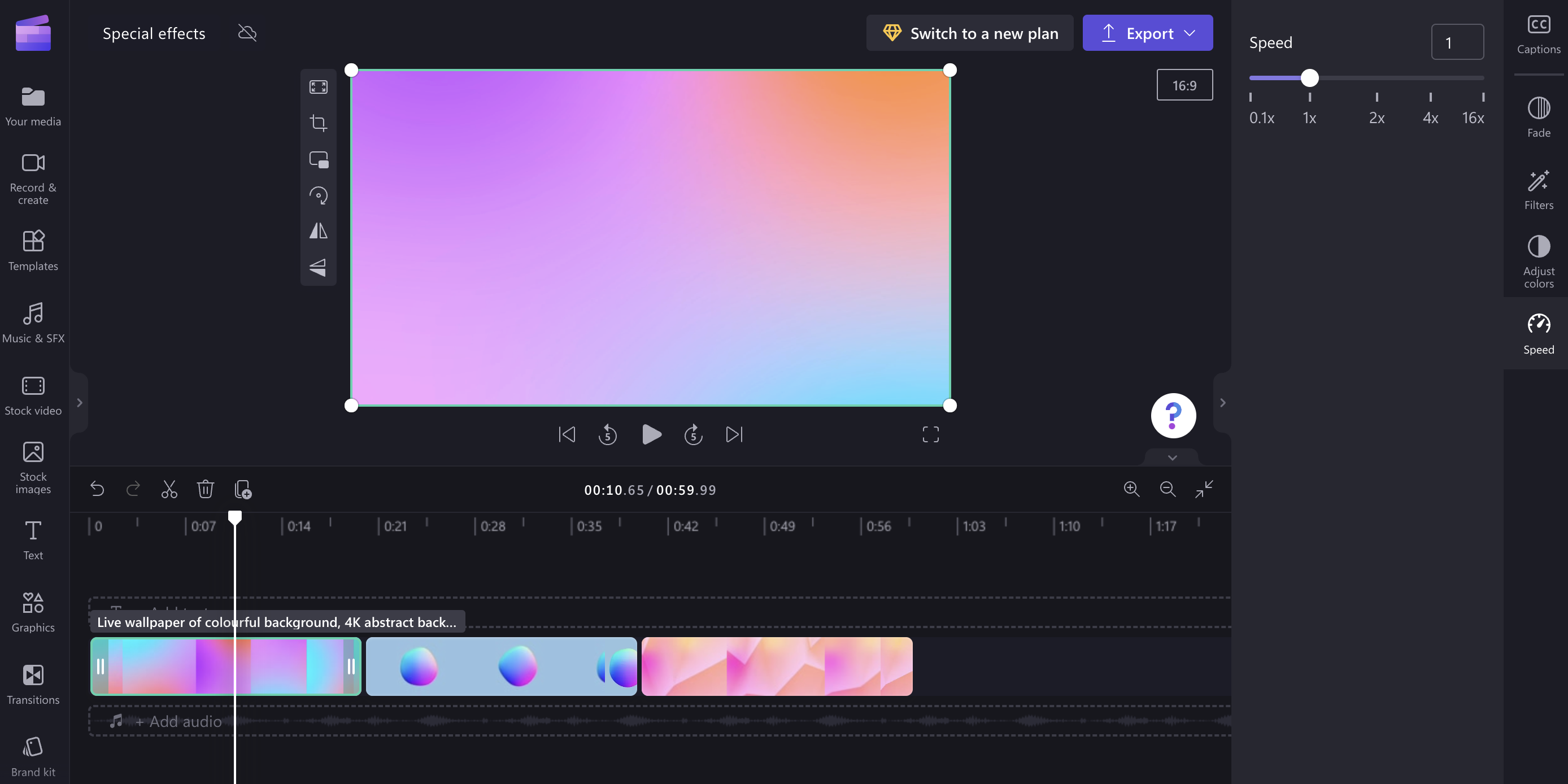
Filter
Du kan lägga till ett filter för att ändra utseendet på en video, till exempel för att göra en video svart & vit eller mer intensivt färgad, eller lägga till brus, rök, oskärpa, glapp, långsam zoom eller gröna skärmeffekter .
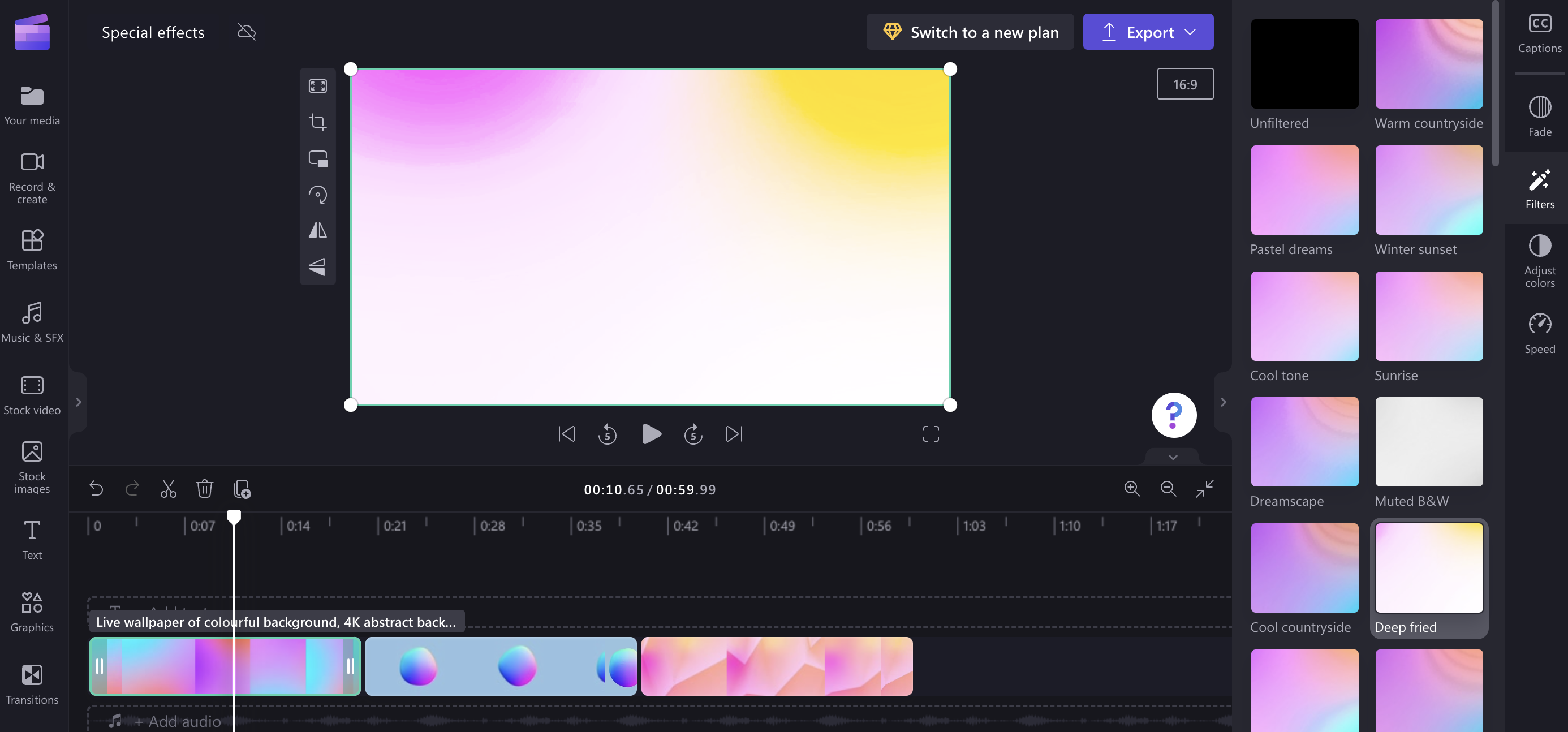
Färgjusteringar
Du kan också justera färgbalansen för en video (mättnad, exponering, temperatur, kontrast) för att få den att verka blekt eller intensiv, eller lägga till en sepiaeffekt.
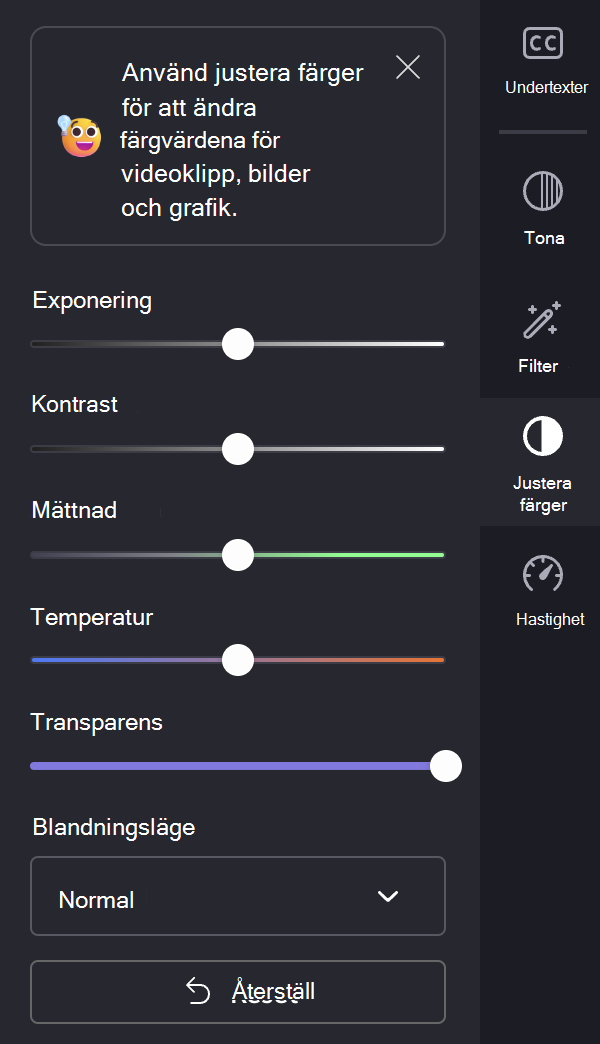
Vända och rotera
Du kan vända en video lodrätt eller vågrätt (t.ex. spegla bilden) eller rotera den 90 eller 180 grader.
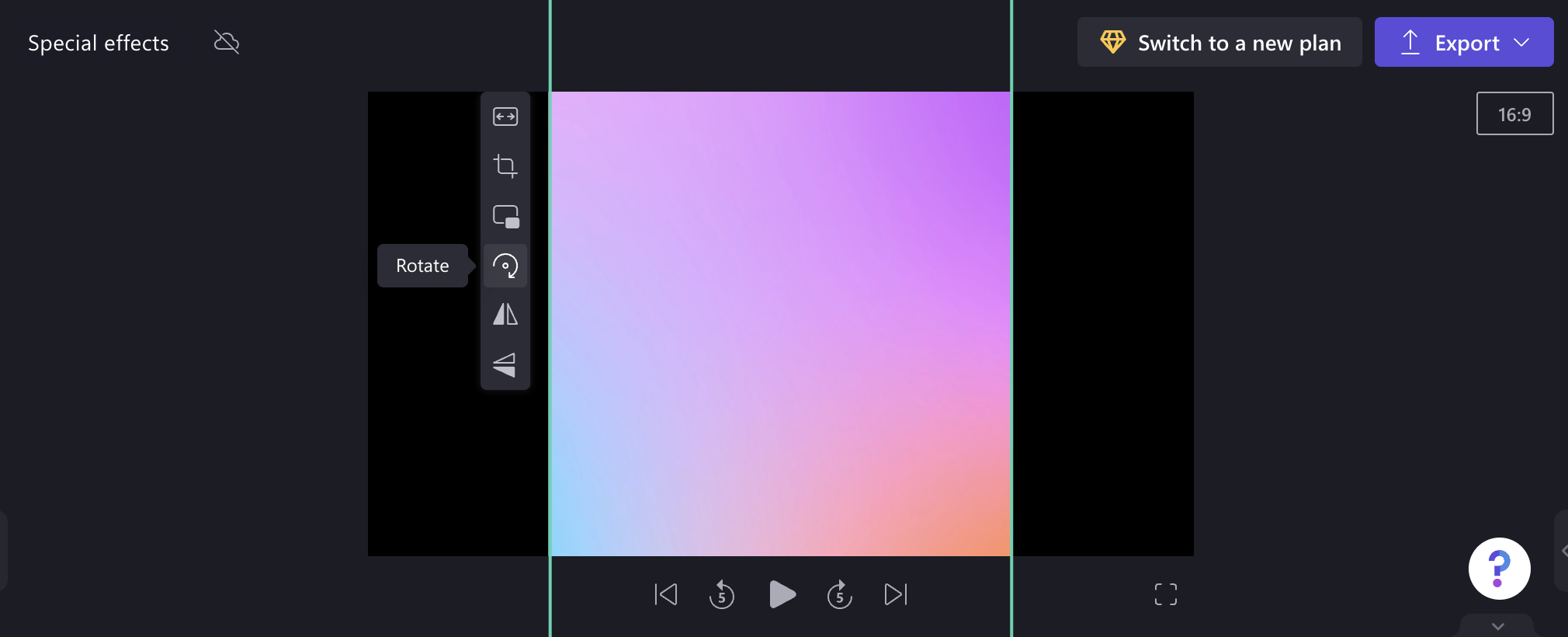
Övergångar
Du kan tona in och tona ut klipp och lägga till övergångar mellan objekt på redigeringstidslinjen.
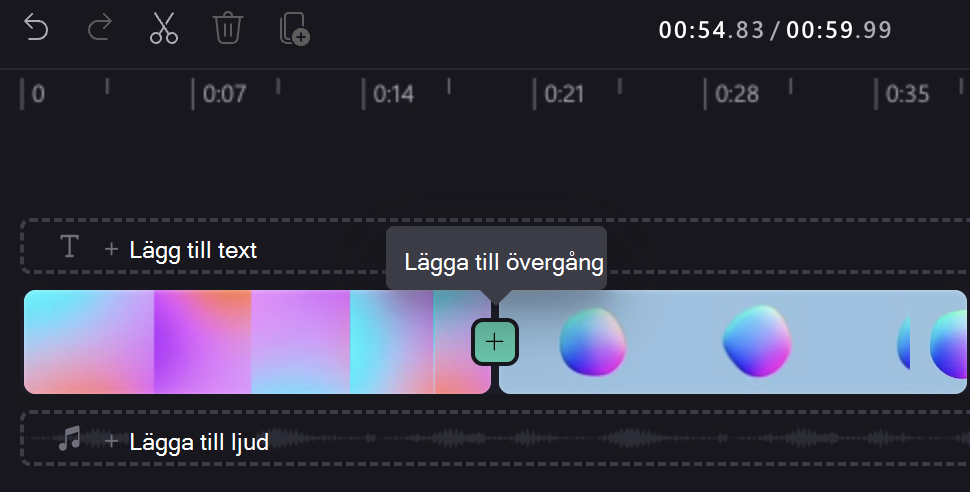
När du har lagt till en övergång kan du justera dess varaktighet och även ändra typen av övergångseffekt i panelen till höger i redigeraren.










