De här stegen visar hur du migrerar filer, e-postmeddelanden, kontakter och kalenderobjekt från skolans sponsrade Microsoft 365-applikationer för företag-konto till ditt nya Microsoft 365 Personal-konto för Windows 8.1.
Förutsättningar och migreringsmetoder
De här instruktionerna förutsätter att du har följande:
-
Ett Microsoft 365-applikationer för företag-konto
-
Ett Microsoft 365 Personal-konto
-
En Windows enhet med tillräckligt med ledigt lagringsutrymme för alla filer, e-postmeddelanden, kontakter och kalenderobjekt som du flyttar.
Innan du påbörjar migreringsprocessen stoppar du den befintliga OneDrive för arbete eller skola synkroniseringsklienten och avinstallerar den. Följande steg är en delmängd av Övergång från den föregående synkroniseringsappen OneDrive för företag
Bekräfta först att den befintliga OneDrive för arbete eller skolasynkroniseringsapp inte aktivt synkroniserar filer. Om så är fallet är det bäst att vänta tills dessa uppdateringar har synkroniserats klart innan du fortsätter med att ge ändringarna tid att spridas till molnet.
Följ de här anvisningarna om du vill sluta synkronisera alla OneDrive webbplatser och förbereda konfigurationen av den nya synkroniseringsapp:
-
Bekräfta att alla aktiva filuppladdningar eller ändringar har slutförts och helt återspeglas på webbplatsen.
-
I meddelandefältet högerklickar du på den blå OneDrive för företag-molnikonen.
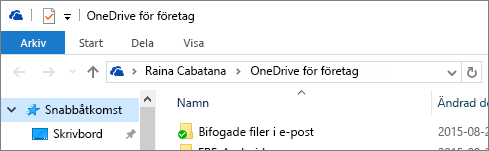
(Eventuellt måste du välja pilen Visa dolda ikoner bredvid meddelandefältet för att se ikonen OneDrive för företag.)
-
Om Sluta synkronisera en mapp är nedtonat, går du vidare till steg 5.
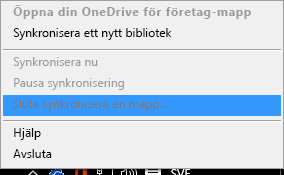
-
Om Sluta synkronisera en mapp är tillgänglig markerar du den och kontrollerar att mappen OneDrive – [Organisationsnamn] inte visas i den listan. Om den visas markerar du den och väljer Stoppa synkronisering. Du är klar när mappen för din OneDrive för arbete eller skola inte längre visas i den här listan.
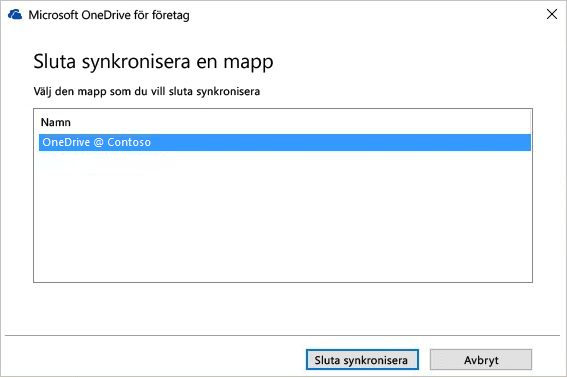
-
Om du vill avsluta groove.exe, högerklickar du på den blå molnikonen i meddelandefältet och väljer Avsluta.
Obs!: Förutom att bevara de lokala filerna, har det sista steget fördelen att det avsiktligt upphäver alla länkar till dokumenten i den här mappen i listorna med senaste dokument i Office-programmen. Annars riskerar användarna att uppdatera de här filerna och förvänta sig att de ska synkronisera, och glömma bort att de har kopplat bort synkronisering för den mappen.
Behåll och byt bara namn på den lokala mappen som tidigare skapades av den befintliga OneDrive för arbete eller skolasynkroniseringsapp.
-
Öppna Windows Utforskaren och byt namn på den lokala mappen som tidigare användes av den befintliga OneDrive för arbete eller skolasynkroniseringsapp (till exempel OneDrive – Contoso.old).
Viktigt!: Skriv ned den fullständiga sökvägen till den omdöpta OneDrive för arbete eller skola mappen. Du måste gå tillbaka till den här mappen i ett senare steg.
-
Öppna Kontrollpanelen och välj Program > Program och funktioner.
-
Högerklicka på OneDrive i listan med program och välj Avinstallera.
-
Stäng Kontrollpanelen.
I den här delen av migreringen exporterar du e-postinformation till en fil på enheten. Se till att du har tillräckligt med utrymme på din enhet för alla e-postmeddelanden, kontakter och kalenderobjekt i din postlåda.
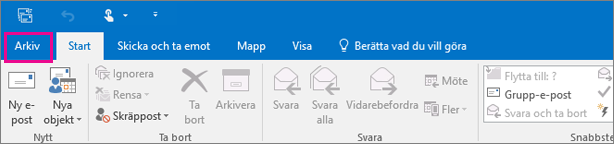
-
Om menyfliksområdet har alternativet Arkiv i det övre vänstra hörnet använder du en skrivbordsversion av Outlook och är på rätt plats!
-
Om alternativet Arkiv inte finns längst upp till vänster i menyfliksområdet läser du Vilken version av Outlook har jag? för att ta reda på vilken version av Outlook du har och hitta rätt exportanvisningar.
-
Öppna din Microsoft 365-applikationer för företag skolpostlåda i Outlook och exportera e-post, kontakter och kalender genom att följa Outlook 2013 och 2016: Exportera Outlook objekt till en PST-fil som finns i Exportera eller säkerhetskopiera e-post, kontakter och kalender till en Outlook.pst-fil. Se till att välja mapp på den översta nivån i postlådan som du vill exportera från och ta med alla undermappar.
När du slutför migreringen och använder din Microsoft 365 Personal-postlåda, kan postlådan från skolan fortfarande ta emot e-post. Skapa en vidarebefordringsregel för att se till att alla dina e-postmeddelanden skickas till skolans postlåda efter migreringen. Vidarebefordringsregeln skickar all e-post till din nya Microsoft 365 Personal postlåda och tar sedan bort den från skolans postlåda.
Konfigurera regeln så här:
-
Använd den här regeln efter att meddelandet tas emot
-
när mitt namn finns i rutan Till eller Kopia
-
vidarebefordra det till <Microsoft 365 Personal e-postadress>
-
och ta bort det
-
I Outlook väljer du Arkiv > Hantera regler & aviseringar.
-
Välj Ny regel på fliken E-postregler i rutan Regler och aviseringar.
-
Under Steg 1: Välj en mall väljer du använd regel för meddelanden som jag tar emot > Nästa.
-
Under Steg 1: Välj villkor väljer du var mitt namn finns i rutan Till eller Kopia > Nästa.
-
I Steg 1: Välj åtgärder markerar du vidarebefordra det till personer eller offentlig grupp > ta bort det.
-
Under Steg 2: Redigera regelbeskrivningen (klicka på ett understruket värde)markerar du personer eller offentlig grupp och skriver din Microsoft 365 Personal e-postadress i rutan Till -> . Välj Ok > Nästa.
-
Ge regeln ett namn. till exempel "Vidarebefordra all e-post till ett personligt konto" och välj Aktivera den här regeln.
-
Välj Slutför > Använd > OK.
Det enklaste sättet att informera personer som skickar e-post till dig om att du har en ny e-postadress är att använda ett autosvarsmeddelande (av Office). Se till att välja de här alternativen:
-
Skicka autosvar
-
Placera meddelandet som du vill att alla avsändare ska ta emot på flikarna Inom organisationen och Utanför organisationen .
-
På fliken Utanför organisationen väljer du Svara automatiskt till personer utanför organisationen och Alla utanför organisationen för att se till att alla får din nya e-postadress.
-
Konfigurera en regel för autosvar (frånvaromeddelanden Office) på skolans e-postkonto för att meddela alla avsändare av din nya e Office-postadress genom att följa stegen i Skicka automatiska frånvaromeddelanden från Outlook för Windows.
-
I Outlook loggar du ut från Microsoft 365-applikationer för företag genom att välja Arkiv > Office-konto > Logga ut.
-
Stäng Outlook och alla andra Microsoft 365-program.
Nu när du har alla dina e-postmeddelanden, kontakter och kalenderobjekt i en Outlook PST-fil och en säkerhetskopia av din skola OneDrive för arbete eller skola mappar kan du förbereda datorn för de nya Microsoft 365 Personal program och tjänster.
-
Ta bort allaMicrosoft 365-applikationer för företag appar från datorn genom att följa stegen i Avinstallera Office 2013, Office 2016 eller Office 365 från en dator.
-
Starta om datorn.
För Windows 8.1 måste du logga in på din lokala dator med ditt Microsoft 365 Personal-konto för att kunna ansluta till OneDrive. Om du vill göra det måste du lägga till ditt konto på datorn.
-
Logga in på datorn.
-
Sök efter OneDrive på Start-menyn och öppna den. Om OneDrive inte finns på datorn installerar du den genom att följa anvisningarna för Windows 8.1 här: OneDrive skrivbordsapp för tidigare versioner av Windows.
-
Välj Gå till datorinställningar > Andra konton > Lägg till ett konto
-
I området Hur loggar den här personen in? skriver du din Microsoft 365 Personal e-postadress och väljer Nästa.
-
Välj Slutför.
-
Logga ut från datorn och logga in med ditt Microsoft 365 Personal-konto.
-
Om det är första gången du loggar in på den här datorn med ditt Microsoft 365 Personal-konto måste du gå igenom några ytterligare steg för att verifiera din identitet. Följ anvisningarna på sidan Hjälp oss att skydda din information och välj Nästa.
-
Ange koden du fick och välj Nästa.
-
På sidan Hur ska vi konfigurera din dator? väljer du det befintliga datoralternativet.
Viktigt!: Välj inte Konfigurera detta som en ny dator i stället.
-
Välj Nästa. OneDrive slutför konfigurationen och synkroniseringen av återstående filer från Microsoft 365 PersonalOneDrive till den lokala datorn.
-
Öppna mappen Microsoft 365-applikationer för företag skola i Utforskaren. Se sökvägen som du skrev ned i steg 2: Rensa den lokala mappen från den befintliga OneDrive_for_Business-appen och avinstallera OneDrive_for_Business. Kopiera och klistra in innehållet från skolans OneDrive för arbete eller skola mapp i Microsoft 365 PersonalOneDrive mappstruktur.
Du måste installera om de Microsoft 365 program som medföljde din Microsoft 365 Personal-prenumeration.
-
Installera Office 2016 på din Windows 8.1 dator genom att följa stegen i: Installera Office på en PC eller Mac.
Det sista steget i migreringen från ditt Microsoft 365-applikationer för företag konto från skolan till ditt eget Microsoft 365 Personal är att konfigurera en Outlook 2016 profil och sedan importera e-post, kontakter och kalenderobjekt från PST-filen du skapade.
-
Öppna E-post i Kontrollpanelen.
E-post visas på olika Kontrollpanelen platser beroende på vilken version av operativsystemet Microsoft Windows, den valda Kontrollpanelen-vyn och om ett 32- eller 64-bitars operativsystem eller en version av Microsoft Outlook är installerad.
Det enklaste sättet att hitta E-post är att öppna Kontrollpanelen i Windows och sedan skriva E-post i sökrutan längst upp i fönstret. I Kontrollpanelen för Windows XP skriver du E-post i rutan Adress.
Obs!: Ikonen E-post visas när Outlook startas för första gången.
På namnlisten i dialogrutan Konfigurera e-post står namnet på den aktuella profilen. Om du vill välja en annan befintlig profil väljer du Visa profiler, väljer profilnamnet och sedan Egenskaper.
-
Om din gamla e-postprofil för skolan fortfarande finns med där väljer du den och väljer Ta bort.
-
Välj Lägg till.
-
Skriv ett namn på profilen och välj sedan OK.
-
Skriv ett namn för profilen (till exempel O365 Personal) och välj sedan OK.
-
Skriv ditt namn.
-
Skriv din Microsoft 365 Personal e-postadress och välj sedan Nästa.
-
Skriv in ditt lösenord om det efterfrågas.
-
Välj Slutför > Använd > OK.
-
Följ instruktionerna i Outlook 2013 och 2016: avsnittet Importera Outlook-objekt från en PST-fil i artikeln Importera e-post, kontakter och kalender från en Outlook .pst-fil. Importera PST-filen som du sparade i steg 3: Exportera skolpostlådan.










