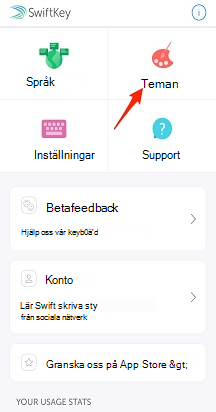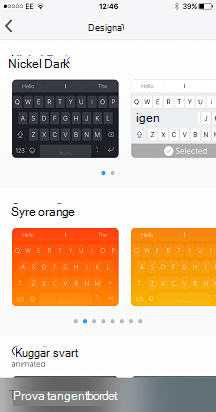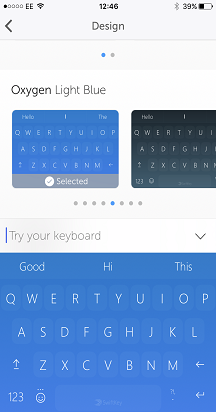Den här guiden till "Använda tangentbordet" tar dig igenom följande:
1. Skriva med ditt Microsoft SwiftKey-tangentbord
1 – Skriva med ditt Microsoft SwiftKey-tangentbord
Hur fungerar det?
Microsoft SwiftKey har utformats för att göra det enklare och mer exakt att skriva, oavsett hur (eller vad) du skriver!
Vi använder avancerad felkorrigering för att göra grammatik- och stavfel till ett förflutet.
Vi förutsäger ditt NÄSTA ord så att du inte behöver trycka på fler än två bokstäver!
Vi lär oss medan du skriver och kommer ihåg hur du skriver. Det innebär att vår textförutsägelsemotor med tiden skapar en dynamisk kontextförståelse av din skrivstil för att öka precisionen och hastigheten i förutsägelserna.
Läs mer: Hur fungerar förutsägelsefältet?
Tangentbordsnavigering
Vi vill inte att du letar efter procentnyckeln eller undrar vart hashtaggen tog vägen. Så här är en liten sammanfattning av var saker finns på tangentbordet för QWERTY-layouten med engelska USA (beroende på om du har lagt till en nummerrad, piltangenter etc. kan tangentbordet se annorlunda ut).
Första tangentbordsfönstret: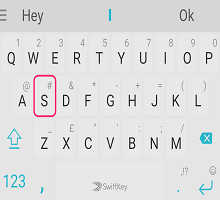
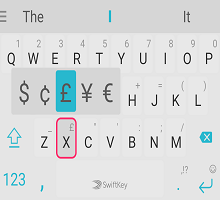
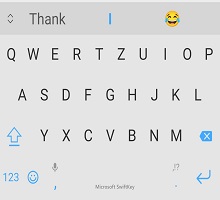
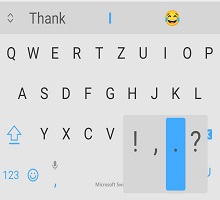
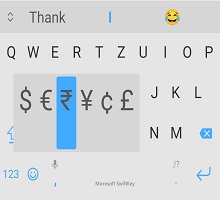
Andra tangentbordsfönstret (öppnas genom att trycka på 123-tangenten):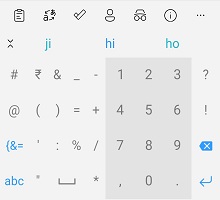
Tredje tangentbordsfönstret (öppnas genom att trycka på {&='-tangenten):
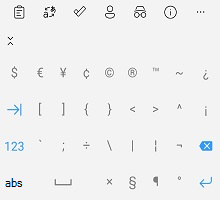
Emojipanelen (som du öppnar genom att trycka/långt trycka på retur-/emoji-tangenten):
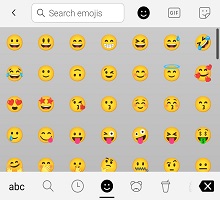
Visste du det? Genom att hålla ned blankstegstangenten kan du flytta markören.
Läs mer om markörkontroll.
Använda Flow
Med Flow kan du i princip skriva genom att glida med fingret över tangentbordet. När du glider över bokstäverna visas förutsägelser i förutsägelsefältet – så fort du ser ordet du är efter lyfter du bara fingret så infogas ordet!
Med Flow kan du också glida genom blanksteg, vilket innebär att du kan flöda ett ord, flytta ned till blanksteg och flöda nästa ord – allt utan att lyfta ett finger.
Tips! Du kan växla smidigt mellan att flöda och trycka – du behöver inte ändra lägen.

Läs mer: Vad är Flow och hur aktiverar jag det med Microsoft SwiftKey-tangentbordet för Android?
Gester
Om du inte är ett fan av Flow och har inaktiverat det (se hur du gör det här), har du möjlighet att använda följande gester med ditt Microsoft SwiftKey-tangentbord i stället:
1. Dra uppåt på tangenterna för att göra versaler (t.ex. genom att trycka på skifttangenten).

2. Dra från höger till vänster på tangenterna för att ta bort ord för ord.

3. Dra nedåt på tangenterna för att minimera tangentbordet.

Om fler än ett språk används och båda använder en annan layout eller ett annat alfabet kan du dessutom dra åt vänster eller höger i blankstegstangenten för att ändra layout (t.ex. från engelska till grekiska). Obs! Det här kan fortfarande användas med Flow aktiverat.
Tips! Gester aktiveras med gestens hastighet i stället för med avstånd. Om du har problem med dina gester kan du prova att dra med fingret lite snabbare över tangentbordet.
Läs mer: Vilka gester kan jag använda på mitt Microsoft SwiftKey-tangentbord på Android?
Ta bort/lägga till ord
Klicka här för att watch vår YouTube-video: Så här lägger du till eller tar bort ett ord med SwiftKey – YouTube
Ditt Microsoft SwiftKey-tangentbord är smart som standard, men ibland är det märkligt, stötande eller helt enkelt konstiga ord som glider genom nätet. Få inte panik – det är lätt att ta bort ord som du inte vill se.
Nästa gång det här ordet visas som en förutsägelse trycker du bara länge på förutsägelsen så visas ett popup-meddelande som frågar om du vill ta bort förutsägelsen. Tryck på OK så tas ordet bort från din språkmodell.
Det här ordet förutsägs inte igen om du inte skriver ordet igen.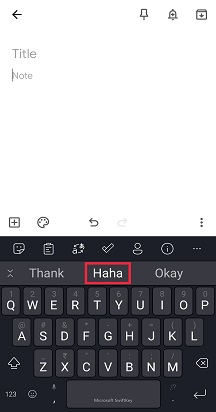
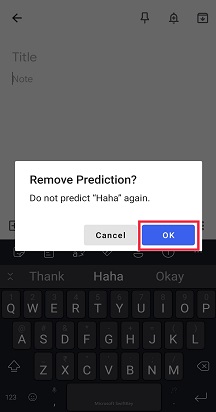
Flera språk
Vi vet att du är ett smart gäng och många av er talar två, tre eller ännu fler språk. Med Microsoft SwiftKey-tangentbordet kan du enkelt skriva på upp till fem språk samtidigt.
Om de valda språken använder samma alfabet och du har valt samma layout för alla (d.v.s. QWERTY) behöver du bara... Typ! Det spelar ingen roll vilket språk du börjar skriva på, Microsoft SwiftKey kan identifiera det du använder och erbjuda dig förutsägelser/korrigeringar i enlighet därmed.
Även om du använder språk med olika layouter eller alfabet kan du växla mellan dem bara genom att svepa med fingret. Tryck på blanksteg och dra sedan åt vänster eller höger för att ändra språk/layout.
Läs mer: Kan jag använda Microsoft SwiftKey med mer än ett språk?
Tips! Om du vill ha enkel åtkomst till alla accenttecken går du till inställningssidan Layout & tangenter i appen och markerar Accenttecken.
2 – Tangentbordslägen/-storlek
Med Microsoft SwiftKey kan du ändra storlek, flytta och ändra tangentbordsläget.
I standardinställningen visas Microsoft SwiftKey som ett traditionellt fullbreddstangentbord. Det finns andra tangentbordslägen tillgängliga för dig dock - och för att komma åt dem behöver du helt enkelt öppna verktygsfältet, tryck på de tre punkterna ... och välj Lägen.
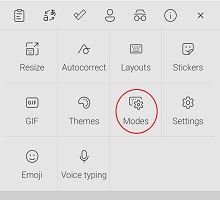
Enhandsläge
Det här är ett kompakt tangentbord med nedsatt bredd som är utformat för att skriva med en hand.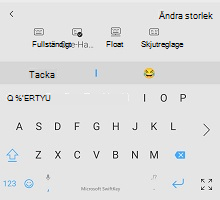
Läs mer om läget För en hand.
Rörlighet/avdocka tangentbord
Med det här alternativet kan du "flytta" tangentbordet från skärmens bas, vilket ger dig friheten att flytta och placera tangentbordet var du vill.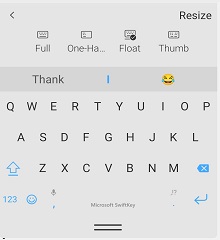
Läs mer om rörlighetsläge/avdockning av tangentbordet
Tumknapps-/delningstangentbordsläge
Med tumlayouten får du ett delat tangentbord.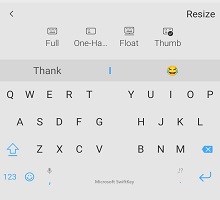
Läs mer om tumknapp/delat tangentbord.
Surfplattelayout
Om du använder SwiftKey på en surfplatta eller stor skärm har du också de ytterligare alternativen Utökad layout och Tumknappslayout Numpad som du kommer åt från inställningarna för Layout & tangenter.
Läs mer om hur du använder Microsoft SwiftKey på en surfplatta
Ändra storlek
Med Microsoft SwiftKey kan du ange din egen tangentbordsstorlek – öppna verktygsfältet, tryck på de tre punkterna ... och välj Ändra storlek.
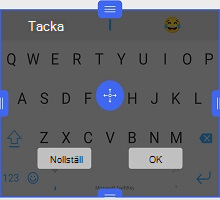
Läs mer om hur du ändrar storlek på Microsoft SwiftKey-tangentbordet
3 – Tangentbordsteman
Om teman
Vi vill verkligen underlätta för dig att uttrycka din unikhet, och därför bestämde vi oss för att investera i att designa och skapa teman av högsta kvalitet för ditt tangentbord.
Microsoft SwiftKey har en uppsjö av teman för tangentbordet, oavsett vilken stil du har! Vi har vackra, snygga, minimala, roliga, galna och allt däremellan.
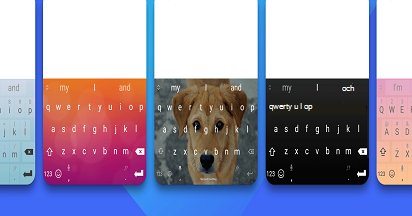
Om du redan har registrerat dig för ett Microsoft SwiftKey-konto öppnar du verktygsfältet, går till fönstret Teman och trycker på Visa fler teman. Härifrån kan du bläddra igenom våra teman till ditt hjärtas innehåll, och när du ser en du gillar trycker du bara för att ladda ned. Nästa gång du öppnar tangentbordet kommer ditt helt nya tema att skina tillbaka på dig i all sin glans.
Om du ännu inte har skapat ett Microsoft SwiftKey-konto är det ett bra tillfälle att göra det nu – särskilt om du vill prova våra vackra teman.
Om du vill läsa mer om Microsoft SwiftKey-kontot innan du registrerar dig kan du göra det här.
Ändra tema
Öppna verktygsfältet, gå till fönstret Teman så visas temat karusell. Här kan du bläddra igenom några av dina nedladdade teman och trycka på en bild för att växla till en ny.
-
Tryck på de tre punkterna ...
-
Tryck på alternativet Teman
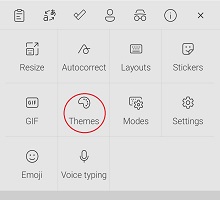
Vill du veta mer om ditt Microsoft SwiftKey-tangentbord? Följ den här praktiska självstudiekursen.
Den här guiden till "Använda tangentbordet" tar dig igenom följande:
-
Hur fungerar det?
-
Tangentbordsnavigering
-
Använda Flow
-
Lägga till att ta bort ord
-
Flera språk
-
Ändra teman
1 – Skriva med Microsoft SwiftKey Keyboard
Hur fungerar det?
Microsoft SwiftKey har utformats för att göra det enklare och mer exakt att skriva, oavsett hur (eller vad) du skriver!
Här är en (mycket) kort beskrivning av hur Microsoft SwiftKey hjälper dig om du vill veta vad det tekniska är:
-
Tangentbordet använder avancerad felkorrigering, vilket innebär att grammatik- och stavfel hör till det förflutna.
-
Microsoft SwiftKey förutsäger ditt >nästa ord<. Nästa ord förutsägs med sådan noggrannhet att 33 % av förslagen stämmer första gången och vanligtvis (84 % av tiden) behöver du inte trycka på fler än två bokstäver.
-
Detta görs genom att analysera kontexten för en användares menings- och inmatningsbeteende, som uppnås genom vår förutsägelsemotor, som använder statistiska språkmodeller som genereras genom att analysera miljarder ord i bakgrundstext.
-
Microsoft SwiftKey förutsäger inte bara vanliga ord – det lär sig medan du skriver och kommer ihåg hur du skriver. När du väljer ord och meningar över tid skapar vår textförutsägelsemotor en dynamisk kontextförståelse av din skrivstil för att öka precisionen och hastigheten i förutsägelserna.
Vad innebär det här för dig och ditt inmatning?
-
Bashing tangentbordet och förvänta dig någon form av sensical utgång.
-
Om du trycker på textförutsägelse i mitten (eller trycker på blanksteg) blir prosa ofta unik.
-
Microsoft SwiftKey känner alltid till det perfekta svaret och skriver det praktiskt taget åt dig.
Tangentbordsnavigering
Vi vill inte att du letar efter procentnyckeln eller undrar vart hashtaggen tog vägen. Så här är en liten sammanfattning av var saker finns på tangentbordet för QWERTY-layouten med engelska USA.
Första tangentbordsfönstret:
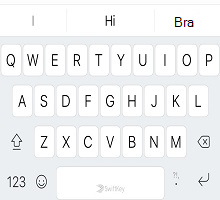
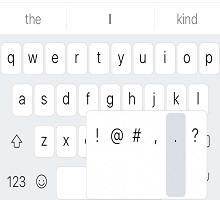
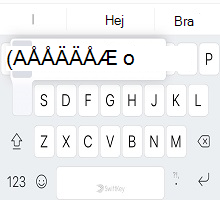
Andra tangentbordsfönstret (öppnas genom att trycka på 123-tangenten):
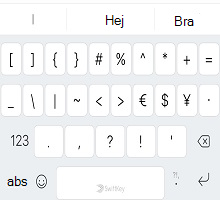
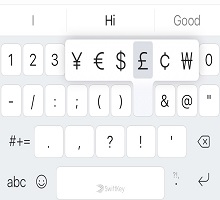
Tredje tangentbordsfönstret (öppnas genom att trycka på #+=-tangenten):
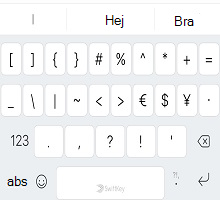
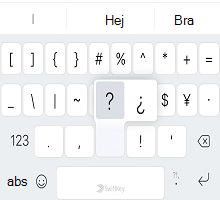
Emojitangentbordet kan nås av
genom att trycka på emojiknappen (uttryckssymbolen) i ett fönster. Du kan också trycka länge för att visa menyn med tangentbordsalternativ.
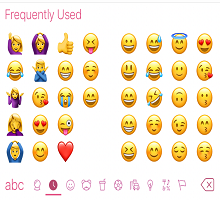
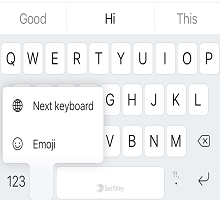
Använda Flow
Med Flow kan du i princip skriva genom att glida med fingret över tangentbordet. När du glider över bokstäverna visas förutsägelser i förutsägelsefältet – så fort du ser ordet du är efter lyfter du bara fingret så infogas ordet!
Med Flow kan du också glida genom blanksteg, vilket innebär att du kan flöda ett ord, flytta ned till blanksteg och flöda nästa ord – allt utan att lyfta ett finger.
Tips! Du kan växla smidigt mellan att flöda och trycka – du behöver inte ändra lägen.
Ta bort/lägga till ord
Ditt Microsoft SwiftKey-tangentbord är smart som standard, men ibland är det märkligt, stötande eller helt enkelt konstiga ord som glider genom nätet. Få inte panik – det är lätt att ta bort ord som du inte vill se.
Nästa gång det här ordet visas som en förutsägelse trycker du bara länge på förutsägelsen så visas ett popup-meddelande som frågar om du vill ta bort förutsägelsen. Tryck på OK så tas ordet bort från din språkmodell.
Det här ordet förutsägs inte igen om du inte skriver ordet igen.
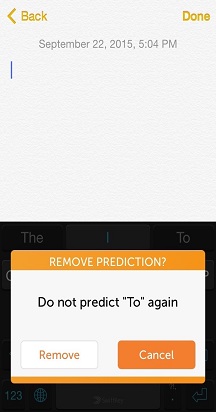
Flera språk
Vi vet att du är ett smart gäng och många av er talar två, tre eller ännu fler språk. Med Microsoft SwiftKey-tangentbordet kan du enkelt skriva på upp till två språk samtidigt.
Om de valda språken använder samma alfabet och du har valt samma layout för alla (d.v.s. QWERTY) behöver du bara... Typ! Det spelar ingen roll vilket språk du börjar skriva på, microsoft SwiftKey-tangentbordet kan identifiera det du använder och erbjuda dig förutsägelser/korrigeringar i enlighet med detta.
Även om du använder språk med olika layouter eller alfabet kan du växla mellan dem bara genom att svepa med fingret. Tryck på blanksteg och dra sedan åt vänster eller höger, eller välj från popup-fönstret för att ändra språk/layout!
Tips! Om du vill komma åt ytterligare accenttecken trycker du bara länge på en tangent och drar för att välja den du är efter.
2. Tangentbordsteman
Vi vill verkligen underlätta för dig att uttrycka din unikhet, och därför bestämde vi oss för att investera i att designa och skapa teman av högsta kvalitet för ditt tangentbord.
Ändra teman
Vi har en uppsjö av vackra, kostnadsfria teman (inklusive animationer som "Zig Zag" och "Kuggar", plus den färgglada och livfulla "Oxygen") för ditt tangentbord, oavsett vilken stil du har!
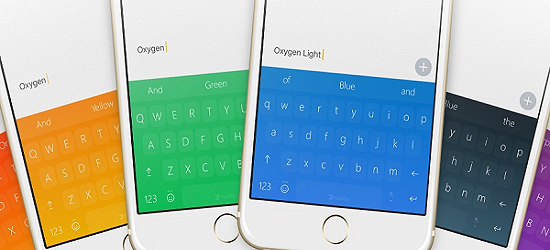
Du kan komma åt teman genom att öppna Microsoft SwiftKey och trycka på Teman. När du ser en du gillar trycker du bara för att välja den. Nästa gång du öppnar tangentbordet kommer ditt helt nya tema att skina tillbaka på dig i all sin glans.
Om du vill ha en ändring väljer du bara en annan av de tillgängliga designerna.