Konfigurerar du ögonstyrning för första gången? Se Komma igång med ögonstyrning i Windows om du behöver hjälp med det. Och om du har problem kan du gå till felsökningsguiden för ögonstyrning för att få extra support.
Allmän information
Aktivera ögonstyrning
Gå till Inställningar> hjälpmedel > interaktion> ögonkontrolloch aktivera kontrollväxeln Ögon.
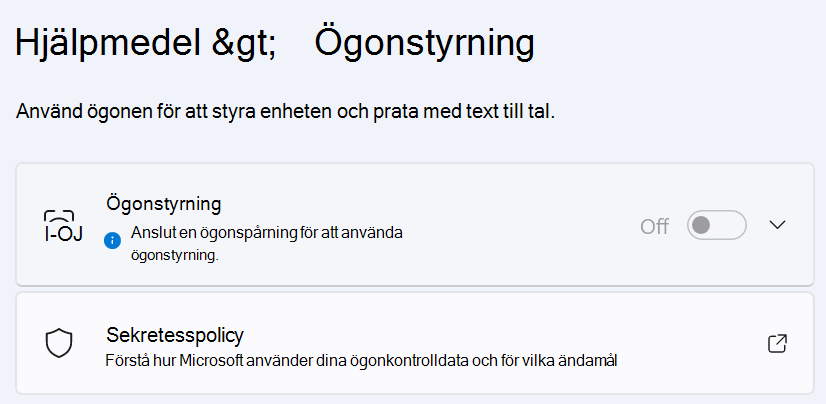
När du aktiverar ögonstyrningen visas startfönstret på skärmen.
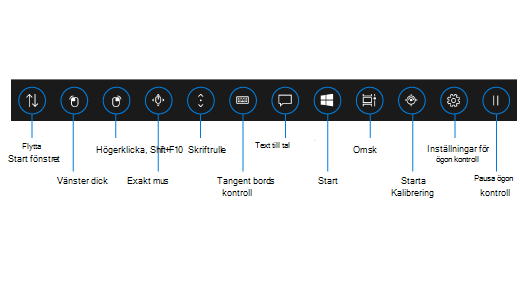
Använda startfönstret
Om du vill välja en knapp i startfönstret riktar du – eller håller kvar – blicken på knappen till den aktiveras. Att dröja kvar med blicken innebär att du riktar dina ögon mot en del av skärmen och håller kvar blicken där under en viss tidsrymd. Den här tidsrymden kallas kvardröjningstid.
Med knapparna i startfönstret kan du:
-
Flytta startfönstret till skärmens över- eller nederkant.
-
Styra muspekaren, inklusive knapparna för att välja vänster och höger musknapp.
-
Styra mushjulet för att navigera i en webbsida eller app.
-
Skriva med hjälp av det ögonstyrda tangentbordet.
-
Använda ögonstyrt text till tal (TTS) för att skriva ord på skärmen och få dem upplästa.
-
Snabbt välja Start, Aktivitetsvyn, kalibrering av ögonspåraren och inställningarna för ögonstyrning.
-
Du kan pausa ögonstyrningen om du till exempel tittar på en film och inte vill att dina ögonrörelser ska komma åt knapparna i startfönstret av misstag.
Styra musen
Om du styr musen med precision håller du kvar blicken på knappen för precis mus i startfönstret. Rikta sedan blicken mot den skärm där du vill att markören ska placeras.
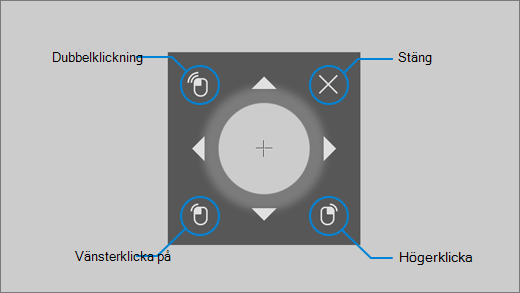
Med ögonstyrningspekaren kan du finjustera muspekarens position och sedan högerklicka, vänsterklicka eller dubbelklicka med musen.
Du kan också styra musen mer direkt genom att använda vänsterklicks- eller högerklicksknapparna på startfönstret och sedan placera ögonen på skärmen där du vill att musåtgärden ska ske.
Om du vill avbryta en musåtgärd efter att du har valt den tittar du utanför skärmen för att återgå till startfönstret.
Bläddra igenom webbsidor och appar
Om du vill bläddra igenom webbsidor och appar håller du kvar blicken på rullningsknappen i startfönstret. Rikta sedan blicken mot den skärm där du vill att markören ska placeras. Du kan sedan hålla kvar blicken på knapparna för upp, ned, vänster eller höger för att rulla i den riktningen. Ju längre du håller kvar blicken på någon av knapparna, desto snabbare rullar du.
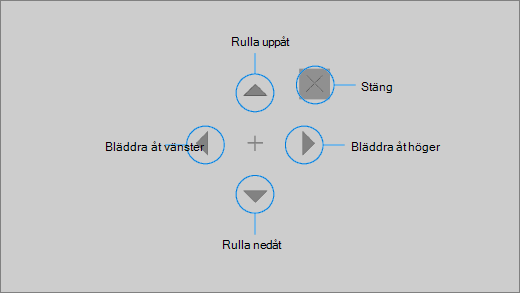
Om du vill avbryta en rullningsåtgärd efter att du har valt den tittar du utanför skärmen för att återgå till startfönstret.
Skriva med hjälp av det ögonstyrda tangentbordet
Om du vill öppna och skriva med tangentbordet, flyttar du först markören till ett redigerbart textfält, håller kvar blicken på tangentbordsknappen i startfönstret och håller sedan kvar blicken på de tecken som du vill skriva.
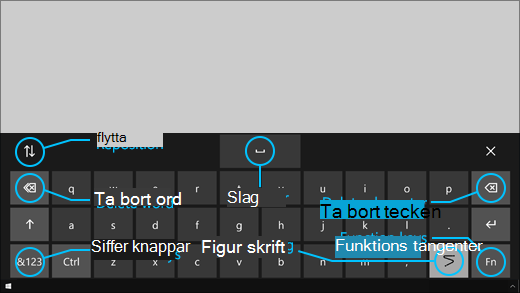
Det ögonstyrda tangentbordet har knappar som gör det möjligt att flytta tangentbordet, radera ord och tecken. Det har också en tangent för att växla till formskrivning och en blankstegstangent.
När du håller kvar blicken på varje bokstav visas textförslag överst på tangentbordet. Håll kvar blicken på ett ord för att välja det.
Om du vill ange siffror och symboler, välj &123-tangenten. Om du vill skriva med andra tangenter, välj Fn-tangenten.
Obs!: Ögonstyrningen har endast stöd för den amerikansk-engelska tangentbordslayouten.
Använda formskrivning
Skriv ord snabbare med formskrivning. Med formskrivning kan du skapa ord genom att ingå i den första och sista bokstaven i ett ord, ser ut som bokstäver däremellan och sedan ursvalt på den sista bokstaven. Om ordförutsägelsen är felaktig kan du välja en annan ordförutsägelse.
Om du vill aktivera formskrivning håller du kvar blicken på knappen Inställningar för ögonstyrning i startfönstret. Håll sedan kvar blicken på växlingsknappen Formskrivning för att aktivera den. När formskrivning är aktiverat kan du använda formskrivningstangenten på tangentbordet för att växla mellan att aktivera och inaktivera funktionen.
Ändra inställningarna för ögonstyrning
Ögonstyrningen har olika inställningar som du kan anpassa efter dina behov. Om du vill ändra dem håller du kvar blicken på knappen Inställningar för ögonstyrning i startfönstret. Du kan ändra följande inställningar:
-
Kvardröjningstiden för att skriva. Kvardröjningstiden för bokstäver, siffror och symboler.
-
Allmän invåningstid. Ange invåningstiden för funktionstangenter, ordförutsägelser och musmarkörkontroller.
-
Formskrivning. Aktivera och inaktivera formskrivning.
-
Ögonstyrd markör. Aktivera en markör som visar var på skärmen du tittar när du håller kvar blicken på ögonstyrningsfunktioner som startfönstret.
Prata med andra med text-till-tal
Med TTS-funktionen (text till tal) kan du prata med andra med hjälp av datorn. Skriv ord eller meningar så läser datorn upp dem.
Obs!: TTS-funktionen på startfönstret har fullt stöd för endast amerikanskt tangentbord. Om datorn använder ett tangentbord som inte stöds visas det svenska tangentbordet med TTS.
Skriva och spela upp en mening
-
Håll kvar blicken på knappen Text till tal i startfönstret för ögonstyrning för att öppna TTS-fönstret.
-
Skriv meningen du vill säga genom att hålla kvar blicken på bokstäverna på tangentbordet längst ned i fönstret. Meningen du skriver visas i inmatningsfältet ovanför tangentbordet.
-
Om du vill spela upp meningen håller du kvar blicken på knappen Spela upp till vänster om inmatningsfältet.
-
Meningen du skriver lagras automatiskt för senare bruk. Om du vill använda meningarna du skrev tidigare håller du kvar blicken på uppåt- eller nedåt-knappen på höger sida om inmatningsfältet.
Obs!: Om du behöver hålla kvar blicken på en knapp två gånger i rad (för att flytta flera steg i en lista med sparade meningar), håller du kvar blicken på knappen tills den aktiveras. Sedan tittar du snabbt bort och håller kvar blicken på den igen. Om du fortsätter att hålla kvar blicken på samma knapp efter att den har aktiverats, aktiveras den inte igen.
-
När du vill stänga TTS-fönstret håller du kvar blicken på X-knappen längst upp till höger i fönstret.
Spela och redigera snabbfraser
Snabbfraser är förbestämda fraser (till exempel "Ja" eller "Hej") som visas längst upp i TTS-fönstret.
Om du vill använda en snabbfras håller du kvar blicken på den. Datorn läser upp den direkt.
Så här redigerar du din samling med snabbfraser:
-
Håll kvar blicken på knappen Redigera längst upp till vänster i fönstret. Redigeringsläget aktiveras och knappen blir blå.
-
Håll kvar blicken på den snabbfras som du vill ändra. Den valda snabbfrasen visas i inmatningsfältet i mitten av fönstret.
-
Du ändrar snabbfrasen med hjälp av tangentbordet längst ned i fönstret.
Obs!: Om du behöver hålla kvar blicken på en knapp två gånger i rad (till exempel för att flytta bokstäver), håller du kvar blicken på knappen tills den aktiveras. Sedan tittar du snabbt bort och håller kvar blicken på den igen. Om du fortsätter att hålla kvar blicken på samma knapp efter att den har aktiverats, aktiveras den inte igen.
-
Om du vill testa hur frasen låter håller du kvar blicken på knappen Spela upp till vänster om inmatningsfältet.
-
Om du vill spara ändringarna och inaktivera redigeringsläget håller du kvar blicken på knappen Redigera längst upp till vänster i fönstret. Knappen blir grå.
Skicka och läsa e-post med E-post för Windows
Skapa och skicka ett e-postmeddelande
Du kan enkelt skriva och skicka e-post från E-Windows med hjälp av en ögonspårning.
-
På startfönstret bor du på vänsterklicksknappen tills den aktiveras och placerar ögonen på knappen Nytt e-postmeddelande eller +-symbolen längst upp till vänster på skärmen. Meddelandefönstret visas till höger.
-
Ange e-postmottagare, ämne och meddelandetext:
-
På startfönstret bor du på vänsterklicksknappen tills den aktiveras och placerar sedan ögonen på fältet som du vill skriva text i.
Tips: Om du har problem med att klicka på rätt fält eller knapp kan du använda "precis mus" för att styra musen med bättre precision. Håll kvar blicken på knappen för precis mus i startfönstret. Titta sedan på den plats där du vill placera markören på skärmen. Du kan sedan finjustera positionen genom att hålla kvar blicken på åtgärden för att vänsterklicka längst ned till vänster på markören för precis mus.
-
Om du vill ange text aktiverar du tangentbordet. I startfönstret håller du kvar blicken på knappen för det ögonstyrda tangentbordet tills den aktiveras. Skriv genom att hålla kvar blicken på bokstäverna på tangentbordet längst ned på skärmen.
-
Du stänger tangentbordet genom att hålla kvar blicken på X längst upp till höger på tangentbordet som visas på skärmen.
-
-
När du vill skicka e-postmeddelandet bor du på startfönstret på vänsterklicksknappen tills den aktiveras och placerar dina ögon på knappen Skicka längst upp till höger på skärmen.
Läsa och svara på ett e-postmeddelande
Du kan läsa och svara på e-post med hjälp av en ögonspårare.
Så här bläddrar du i meddelandelistan:
-
I startfönstret håller du kvar blicken på knappen Rulla och riktar sedan ögonen mot meddelandelistan. Rullningsmarkören visas.
-
Håll kvar blicken på uppåt- och nedåt-pilarna på markören för att rulla meddelandelistan i motsvarande riktning.
-
Om du vill stänga rullningsmarkören håller du kvar blicken på X längst upp till höger på markören.
Så här öppnar du ett e-postmeddelande:
-
På startfönstret bor du på vänsterklicksknappen tills den aktiveras.
-
Rikta blicken mot det e-postmeddelande som du vill läsa. E-postmeddelandet öppnas i läsfönstret.
Så här bläddrar du i e-postmeddelandet:
-
I startfönstret håller du kvar blicken på knappen Rulla och riktar sedan ögonen mot meddelandetexten.
-
Håll kvar blicken på uppåt- och nedåt-pilarna på markören för att rulla skärmen i motsvarande riktning.
-
Om du vill stänga rullningsmarkören håller du kvar blicken på X längst upp till höger på markören.
Så här svarar du på e-postmeddelandet:
-
På startfönstret bor du på vänsterklicksknappen tills den aktiveras.
-
Rikta blicken mot knappen Svara längst upp på skärmen.
Tips: Om du behöver klicka på något i den nedre eller övre delen av skärmen kan du flytta startfönstret med hjälp av knappen för att flytta startfönstret längst ned eller upp. Det minskar avståndet du behöver flytta blicken efter att du har stirrat på vänsterklicks-eller högerklicksknapparna.
Surfa på webben med Microsoft Edge
Så här surfar du på webben med hjälp av en ögonspårare:
-
På startfönstret bor du på vänsterklicksknappen tills den aktiveras och placerar sedan ögonen på adressfältet i webbläsaren.
-
I startfönstret håller du kvar blicken på knappen för tangentbordet tills den aktiveras. Sedan anger du webbadressen för webbplatsen med hjälp av det ögonstyrda tangentbordet.
-
Så här bläddrar du på en webbplats:
-
I startfönstret håller du kvar blicken på knappen Rulla och riktar sedan ögonen mot texten på webbplatsen. Rullningsmarkören visas.
-
Håll kvar blicken på uppåt- och nedåt-pilarna på markören för att rulla skärmen i motsvarande riktning.
-
Om du vill stänga rullningsmarkören håller du kvar blicken på X längst upp till höger på markören.
-
-
Om du vill klicka på en länk på en webbplats bor den på startfönstret på vänsterklicksknappen tills den aktiveras och placerar sedan ögonen på länken du vill klicka på.
Tips:
-
Om du har problem med att klicka på en länk kan du prova att använda läget för precis mus i startfönstret för ögonstyrning. Håll kvar blicken på knappen för precis mus i startfönstret och rikta sedan blicken mot länken som du vill klicka på. Markören för precis mus visas på den position som du tittade på. Om det behövs kan du hålla kvar blicken på pilknapparna om du vill finjustera positionen för hårkorset över länken. Invånar sedan på vänsterklicksknappen på markören för att klicka på länken.
-
Om du kan använda enhetstangentbordet på något sätt och använder tobii eye tracking-programmet kan du göra det enklare att klicka på länkar genom att aktivera nyckelfunktionen Skevhet. Så här aktiverar du den:
-
Öppna Tobii Eye Tracking, gå till Interactions (Interaktioner) > Mouse (Mus).
-
Klicka på Warp on key och välj vilken tangent som du vill använda.
-
Aktivera kryssrutan Utför ett klick när tangenten släpps.
-
Rikta nu blicken mot en länk eller någon annan kontroll och tryck på den valda tangenten för att flytta markören till den platsen och klicka på den.
-
Tips om hur du kan surfa på webben
På vissa webbplatser kan startfönstret eller det ögonstyrda tangentbordet skymma länkar eller delar av användargränssnittet. Du kan lösa detta genom att rulla på webbsidan eller hålla kvar blicken på knappen för att ändra position på startfönstret och flytta startfönstret till motsatt sida av skärmen.
Om du vill göra det enklare att klicka på länkar på en webbplats kan du använda zoomkommandot i Microsoft Edge. Öppna det ögonstyrda tangentbordet och håll kvar blicken på &123-tangenten för att visa siffror och specialtecken. Sedan bor du på Ctrl-tangenten för att aktivera den och slutligen finns den på plustecknet (+) för att zooma in. Du kan zooma tillbaka genom att trycka på Ctrl-tangenten för att aktivera den och sedan inaktive sig på --tangenten (minus).
Var försiktig när du anger ett lösenord för en webbplats med det ögonstyrda tangentbordet eftersom du inte kan se tecknen som du har angett. Mer information finns i felsökningsguiden för ögonstyrning.
Mer information om ögonstyrning
Konfigurerar du ögonstyrning för första gången? Se Komma igång med ögonstyrning i Windows om du behöver hjälp med det. Och om du har problem kan du gå till Felsökning av ögonstyrning för att få extra support.
Allmän information
Aktivera ögonstyrning
Gå till Inställningar > Hjälpmedel > Interaktion > Ögonstyrning och aktivera alternativet Använd ögonstyrning. När du aktiverar ögonstyrningen visas startfönstret på skärmen.
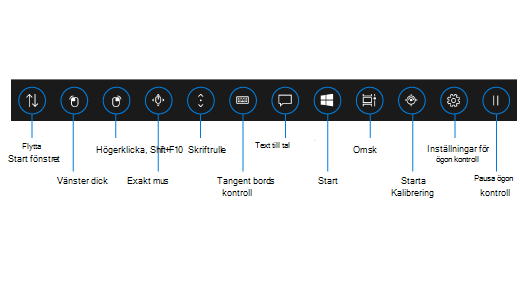
Använda startfönstret
Om du vill välja en knapp i startfönstret riktar du – eller håller kvar – blicken på knappen till den aktiveras. Att dröja kvar med blicken innebär att du riktar dina ögon mot en del av skärmen och håller kvar blicken där under en viss tidsrymd. Den här tidsrymden kallas kvardröjningstid.
Med knapparna i startfönstret kan du:
-
Flytta startfönstret till skärmens över- eller nederkant.
-
Styra muspekaren, inklusive knapparna för att välja vänster och höger musknapp.
-
Styra mushjulet för att navigera i en webbsida eller app.
-
Skriva med hjälp av det ögonstyrda tangentbordet.
-
Använda ögonstyrt text till tal (TTS) för att skriva ord på skärmen och få dem upplästa.
-
Snabbt välja Start, Aktivitetsvyn, kalibrering av ögonspåraren och inställningarna för ögonstyrning.
-
Du kan pausa ögonstyrningen om du till exempel tittar på en film och inte vill att dina ögonrörelser ska komma åt knapparna i startfönstret av misstag.
Styra musen
Om du styr musen med precision håller du kvar blicken på knappen för precis mus i startfönstret. Rikta sedan blicken mot den skärm där du vill att markören ska placeras.
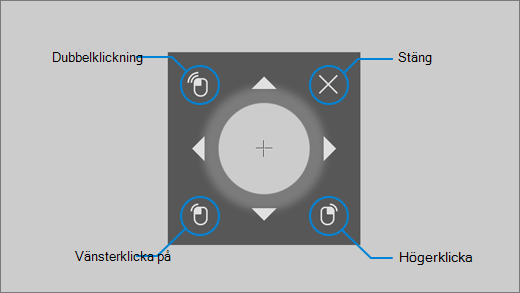
Med ögonstyrningspekaren kan du finjustera muspekarens position och sedan högerklicka, vänsterklicka eller dubbelklicka på musen.
Du kan också styra musen mer direkt genom att använda vänsterklicks- eller högerklicksknapparna på startfönstret och sedan placera ögonen på skärmen där du vill att musåtgärden ska ske.
Om du vill avbryta en musåtgärd efter att du har valt den tittar du utanför skärmen för att återgå till startfönstret.
Bläddra igenom webbsidor och appar
Om du vill bläddra igenom webbsidor och appar håller du kvar blicken på rullningsknappen i startfönstret. Rikta sedan blicken mot den skärm där du vill att markören ska placeras. Du kan sedan hålla kvar blicken på knapparna för upp, ned, vänster eller höger för att rulla i den riktningen. Ju längre du håller kvar blicken på någon av knapparna, desto snabbare rullar du.
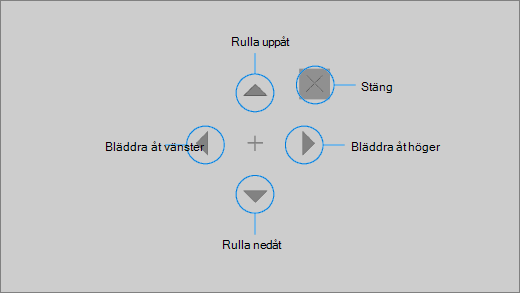
Om du vill avbryta en rullningsåtgärd efter att du har valt den tittar du utanför skärmen för att återgå till startfönstret.
Skriva med hjälp av det ögonstyrda tangentbordet
Om du vill öppna och skriva med tangentbordet, flyttar du först markören till ett redigerbart textfält, håller kvar blicken på tangentbordsknappen i startfönstret och håller sedan kvar blicken på de tecken som du vill skriva.
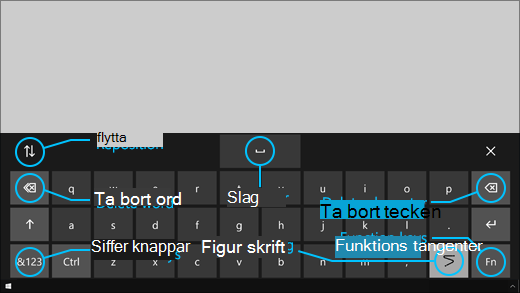
Det ögonstyrda tangentbordet har knappar som gör det möjligt att flytta tangentbordet, radera ord och tecken. Det har också en tangent för att växla till formskrivning och en blankstegstangent.
När du håller kvar blicken på varje bokstav visas textförslag överst på tangentbordet. Håll kvar blicken på ett ord för att välja det.
Om du vill ange siffror och symboler, välj &123-tangenten. Om du vill skriva med andra tangenter, välj Fn-tangenten.
Obs!: Ögonstyrningen har endast stöd för den amerikansk-engelska tangentbordslayouten.
Använda formskrivning
Skriv ord snabbare med formskrivning. Med formskrivning kan du skapa ord genom att ingå i den första och sista bokstaven i ett ord, ser ut som bokstäver däremellan och sedan ursvalt på den sista bokstaven. Om ordförutsägelsen är felaktig kan du välja en annan ordförutsägelse.
Om du vill aktivera formskrivning håller du kvar blicken på knappen Inställningar för ögonstyrning i startfönstret. Håll sedan kvar blicken på växlingsknappen Formskrivning för att aktivera den. När formskrivning är aktiverat kan du använda formskrivningstangenten på tangentbordet för att växla mellan att aktivera och inaktivera funktionen.
Ändra inställningarna för ögonstyrning
Ögonstyrningen har olika inställningar som du kan anpassa efter dina behov. Om du vill ändra dem håller du kvar blicken på knappen Inställningar för ögonstyrning i startfönstret. Du kan ändra följande inställningar:
-
Kvardröjningstiden för att skriva. Kvardröjningstiden för bokstäver, siffror och symboler.
-
Allmän invåningstid. Ange invåningstiden för funktionstangenter, ordförutsägelser och musmarkörkontroller.
-
Formskrivning. Aktivera och inaktivera formskrivning.
-
Ögonstyrd markör. Aktivera en markör som visar var på skärmen du tittar när du håller kvar blicken på ögonstyrningsfunktioner som startfönstret.
Prata med andra med text-till-tal
Med TTS-funktionen (text till tal) kan du prata med andra med hjälp av datorn. Skriv ord eller meningar så läser datorn upp dem.
Obs!: TTS-funktionen på startfönstret har fullt stöd för endast amerikanskt tangentbord. Om datorn använder ett tangentbord som inte stöds visas det svenska tangentbordet med TTS.
Skriva och spela upp en mening
-
Håll kvar blicken på knappen Text till tal i startfönstret för ögonstyrning för att öppna TTS-fönstret.
-
Skriv meningen du vill säga genom att hålla kvar blicken på bokstäverna på tangentbordet längst ned i fönstret. Meningen du skriver visas i inmatningsfältet ovanför tangentbordet.
-
Om du vill spela upp meningen håller du kvar blicken på knappen Spela upp till vänster om inmatningsfältet.
-
Meningen du skriver lagras automatiskt för senare bruk. Om du vill använda meningarna du skrev tidigare håller du kvar blicken på uppåt- eller nedåt-knappen på höger sida om inmatningsfältet.
Obs!: Om du behöver hålla kvar blicken på en knapp två gånger i rad (för att flytta flera steg i en lista med sparade meningar), håller du kvar blicken på knappen tills den aktiveras. Sedan tittar du snabbt bort och håller kvar blicken på den igen. Om du fortsätter att hålla kvar blicken på samma knapp efter att den har aktiverats, aktiveras den inte igen.
-
När du vill stänga TTS-fönstret håller du kvar blicken på X-knappen längst upp till höger i fönstret.
Spela och redigera snabbfraser
Snabbfraser är förbestämda fraser (till exempel "Ja" eller "Hej") som visas längst upp i TTS-fönstret.
Om du vill använda en snabbfras håller du kvar blicken på den. Datorn läser upp den direkt.
Så här redigerar du din samling med snabbfraser:
-
Håll kvar blicken på knappen Redigera längst upp till vänster i fönstret. Redigeringsläget aktiveras och knappen blir blå.
-
Håll kvar blicken på den snabbfras som du vill ändra. Den valda snabbfrasen visas i inmatningsfältet i mitten av fönstret.
-
Du ändrar snabbfrasen med hjälp av tangentbordet längst ned i fönstret.
Obs!: Om du behöver hålla kvar blicken på en knapp två gånger i rad (till exempel för att flytta bokstäver), håller du kvar blicken på knappen tills den aktiveras. Sedan tittar du snabbt bort och håller kvar blicken på den igen. Om du fortsätter att hålla kvar blicken på samma knapp efter att den har aktiverats, aktiveras den inte igen.
-
Om du vill testa hur frasen låter håller du kvar blicken på knappen Spela upp till vänster om inmatningsfältet.
-
Om du vill spara ändringarna och inaktivera redigeringsläget håller du kvar blicken på knappen Redigera längst upp till vänster i fönstret. Knappen blir grå.
Skicka och läsa e-post med E-post för Windows 10
Skapa och skicka ett e-postmeddelande
Du kan enkelt skriva och skicka e-post från E-post för Windows 10 med hjälp av en ögonspårare.
-
På startfönstret bor du på vänsterklicksknappen tills den aktiveras och placerar ögonen på knappen Nytt e-postmeddelande eller +-symbolen längst upp till vänster på skärmen. Meddelandefönstret visas till höger.
-
Ange e-postmottagare, ämne och meddelandetext:
-
På startfönstret bor du på vänsterklicksknappen tills den aktiveras och placerar sedan ögonen på fältet som du vill skriva text i.
Tips: Om du har problem med att klicka på rätt fält eller knapp kan du använda "precis mus" för att styra musen med bättre precision. Håll kvar blicken på knappen för precis mus i startfönstret. Titta sedan på den plats där du vill placera markören på skärmen. Du kan sedan finjustera positionen genom att hålla kvar blicken på åtgärden för att vänsterklicka längst ned till vänster på markören för precis mus.
-
Om du vill ange text aktiverar du tangentbordet. I startfönstret håller du kvar blicken på knappen för det ögonstyrda tangentbordet tills den aktiveras. Skriv genom att hålla kvar blicken på bokstäverna på tangentbordet längst ned på skärmen.
-
Du stänger tangentbordet genom att hålla kvar blicken på X längst upp till höger på tangentbordet som visas på skärmen.
-
-
När du vill skicka e-postmeddelandet bor du på startfönstret på vänsterklicksknappen tills den aktiveras och placerar dina ögon på knappen Skicka längst upp till höger på skärmen.
Läsa och svara på ett e-postmeddelande
Du kan läsa och svara på e-post med hjälp av en ögonspårare.
Så här bläddrar du i meddelandelistan:
-
I startfönstret håller du kvar blicken på knappen Rulla och riktar sedan ögonen mot meddelandelistan. Rullningsmarkören visas.
-
Håll kvar blicken på uppåt- och nedåt-pilarna på markören för att rulla meddelandelistan i motsvarande riktning.
-
Om du vill stänga rullningsmarkören håller du kvar blicken på X längst upp till höger på markören.
Så här öppnar du ett e-postmeddelande:
-
På startfönstret bor du på vänsterklicksknappen tills den aktiveras.
-
Rikta blicken mot det e-postmeddelande som du vill läsa. E-postmeddelandet öppnas i läsfönstret.
Så här bläddrar du i e-postmeddelandet:
-
I startfönstret håller du kvar blicken på knappen Rulla och riktar sedan ögonen mot meddelandetexten.
-
Håll kvar blicken på uppåt- och nedåt-pilarna på markören för att rulla skärmen i motsvarande riktning.
-
Om du vill stänga rullningsmarkören håller du kvar blicken på X längst upp till höger på markören.
Så här svarar du på e-postmeddelandet:
-
På startfönstret bor du på vänsterklicksknappen tills den aktiveras.
-
Rikta blicken mot knappen Svara längst upp på skärmen.
Tips: Om du behöver klicka på något som finns nära skärmens övre och nedre kant kan du använda knappen för att ändra position på startfönstret för att flytta startfönstret längst ned eller längst upp på skärmen. Det minskar avståndet du behöver flytta blicken efter att du har stirrat på vänsterklicks-eller högerklicksknapparna.
Surfa på webben med Microsoft Edge
Så här surfar du på webben med hjälp av en ögonspårare:
-
På startfönstret bor du på vänsterklicksknappen tills den aktiveras och placerar sedan ögonen på adressfältet i webbläsaren.
-
I startfönstret håller du kvar blicken på knappen för tangentbordet tills den aktiveras. Sedan anger du webbadressen för webbplatsen med hjälp av det ögonstyrda tangentbordet.
-
Så här bläddrar du på en webbplats:
-
I startfönstret håller du kvar blicken på knappen Rulla och riktar sedan ögonen mot texten på webbplatsen. Rullningsmarkören visas.
-
Håll kvar blicken på uppåt- och nedåt-pilarna på markören för att rulla skärmen i motsvarande riktning.
-
Om du vill stänga rullningsmarkören håller du kvar blicken på X längst upp till höger på markören.
-
-
Om du vill klicka på en länk på en webbplats bor den på startfönstret på vänsterklicksknappen tills den aktiveras och placerar sedan ögonen på länken du vill klicka på.
Tips:
-
Om du har problem med att klicka på en länk kan du prova att använda läget för precis mus i startfönstret för ögonstyrning. Håll kvar blicken på knappen för precis mus i startfönstret och rikta sedan blicken mot länken som du vill klicka på. Markören för precis mus visas på den position som du tittade på. Om det behövs kan du hålla kvar blicken på pilknapparna om du vill finjustera positionen för hårkorset över länken. Invånar sedan på vänsterklicksknappen på markören för att klicka på länken.
-
Om du kan använda enhetstangentbordet på något sätt och använder tobii eye tracking-programmet kan du göra det enklare att klicka på länkar genom att aktivera nyckelfunktionen Skevhet. Så här aktiverar du den:
-
Öppna Tobii Eye Tracking, gå till Interactions (Interaktioner) > Mouse (Mus).
-
Klicka på Warp on key och välj vilken tangent som du vill använda.
-
Aktivera kryssrutan Utför ett klick när tangenten släpps.
-
Rikta nu blicken mot en länk eller någon annan kontroll och tryck på den valda tangenten för att flytta markören till den platsen och klicka på den.
-
Tips om hur du kan surfa på webben
På vissa webbplatser kan startfönstret eller det ögonstyrda tangentbordet skymma länkar eller delar av användargränssnittet. Du kan lösa detta genom att rulla på webbsidan eller hålla kvar blicken på knappen för att ändra position på startfönstret och flytta startfönstret till motsatt sida av skärmen.
Om du vill göra det enklare att klicka på länkar på en webbplats kan du använda zoomkommandot i Microsoft Edge. Öppna det ögonstyrda tangentbordet och håll kvar blicken på &123-tangenten för att visa siffror och specialtecken. Sedan bor du på Ctrl-tangenten för att aktivera den och slutligen finns den på plustecknet (+) för att zooma in. Du kan zooma tillbaka genom att trycka på Ctrl-tangenten för att aktivera den och sedan inaktive sig på --tangenten (minus).
Var försiktig när du anger ett lösenord för en webbplats med det ögonstyrda tangentbordet eftersom du inte kan se tecknen som du har angett. Mer information finns i felsökningsguiden för ögonstyrning.











