Köra felsökare i Få hjälp
I Få hjälp finns felsökare som du kan köra för många vanliga scenarier. Dessa hjälper ofta till att lösa problem utan att behöva kontakta supporten. Om det finns en felsökare för ditt problem väljer du Kör för att starta felsökaren.
Visa felsökarresultat
När du har kört någon diagnostik ger Få hjälp information om eventuella resultat och förslag på möjliga lösningar. Om något av dessa löser problemet stänger du appen och fortsätter att arbeta.
Vanliga felsökare
Få hjälp innehåller felsökare eller diagnostiska tester som kan kontrollera systemkonfigurationen för allt som kan orsaka problem med dina enheter.
Här är några av de vanligaste. Välj en rubrik så visas mer information:
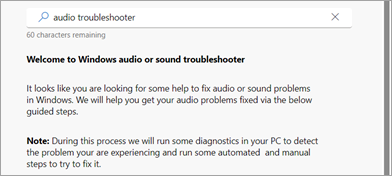
Använd felsökaren för ljud om du får problem med ljudet på datorn.
-
Öppna appen Få hjälp .
-
Skriv ljudfelsökaren i sökfältet.
-
Om du uppmanas att samtycka till att fortsätta med diagnostik väljer du Ja.
-
Tillåt en liten stund för genomsökningen att slutföras.
-
Följ anvisningarna eller stegen tills problemen har lösts.
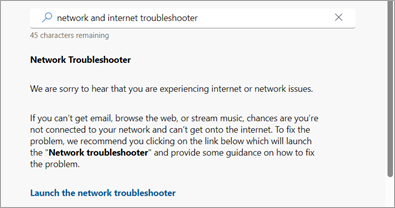
Använd felsökaren för nätverk och Internet om du har problem med att ansluta till Internet eller något annat nätverk.
-
Öppna appen Få hjälp .
-
Skriv felsökaren för nätverk och Internet i sökfältet.
-
Välj Starta felsökaren för nätverk.
-
Slutför alla felsökningssteg som tillhandahålls tills du kan ansluta.
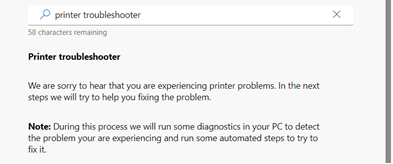
Använd felsökaren för skrivare för att lösa problemet med att ansluta till en skrivare eller andra utskriftsproblem.
-
Öppna appen Få hjälp .
-
Skriv felsökaren för skrivare i sökfältet.
-
Följ anvisningarna för att söka efter skrivare och felsöka konfigurationen.
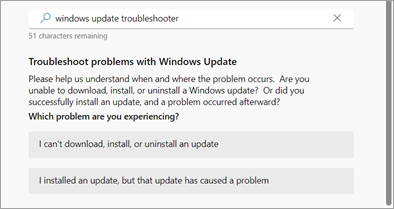
Använd windows update-felsökaren om du stöter på problem när du försöker uppdatera din Windows-version.
-
Öppna appen Få hjälp .
-
Skriv windows update-felsökaren i sökfältet.
-
Följ anvisningarna.
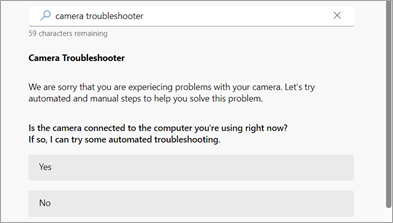
Använd kamerafelsökaren om du har problem med enhetens kamera.
-
Öppna appen Få hjälp .
-
Skriv felsökaren för kameran i sökfältet.
-
Följ anvisningarna.
Relaterade ämnen
Få hjälp för microsofts personliga kontoanvändare
Få hjälp för användare av Microsoft-konton för arbete eller skola










