สิ่งที่ควรลองทำหากหน้าจอสัมผัส Surface ของคุณไม่ทำงาน
หากคุณประสบปัญหาหน้าจอสัมผัสของ Surface เช่น ระบบสัมผัสไม่ตอบสนองบนหน้าจอบางส่วนหรือทั้งหมด รูปแบบลายเส้นแบบมัลติทัชไม่ทํางาน หรือปากกา Surface ของคุณไม่ทํางาน ไม่ทํางาน หรือการใช้หมึกของปากกา Surface ทํางานไม่ถูกต้อง Surface ของคุณประสบกับการสัมผัส "ผี" หรือ "ผี" การสัมผัสตอบสนองช้า หรือไม่ทราบวิธีปิดใช้งานการสัมผัสบน Surface ต่อไปนี้เป็นวิธีแก้ไขปัญหาบางอย่างที่คุณสามารถลองทําได้
หาก Surface ของคุณแสดงรูปภาพและยอมรับการสัมผัสหรือการป้อนข้อมูลด้วยปากกา แต่มีปัญหาวิดีโอ เช่น ภาพบิดเบี้ยว กะพริบ หรือเส้นที่ปรากฏขึ้นผ่านรูปภาพ โปรดดูสิ่งที่ควรลองทําหากหน้าจอ Surface ของคุณกะพริบ บิดเบี้ยว หรือมีปัญหาการแสดงผลอื่นๆ
หมายเหตุ: คุณอาจต้องเชื่อมต่อแป้นพิมพ์หรือเมาส์เพื่อดําเนินการตามขั้นตอนเหล่านี้ ทั้งนี้ขึ้นอยู่กับปัญหาของคุณ เราขอแนะนำให้ใช้ Surface Type Cover, แป้นพิมพ์หรือเมาส์ USB หรือแป้นพิมพ์หรือเมาส์ Bluetooth
หากหน้าจอสัมผัส Surface ของคุณไม่ทํางาน ลองทําตามขั้นตอนเหล่านี้ก่อน
เมื่อต้องการลองแก้ไขปัญหาเหล่านี้ คุณสามารถเริ่มต้นโดยทําตามขั้นตอนด้านล่างเพื่อเริ่มต้นระบบไปยัง UEFI และทดสอบฟังก์ชันการทํางานของระบบสัมผัสติดตั้งโปรแกรมควบคุมหน้าจอสัมผัสใหม่ ตรวจหาการอัปเดต Windows และ Surfaceหรือ รีเซ็ต Surface หากยังไม่สามารถแก้ไขปัญหา คุณสามารถค้นหาข้อมูลเพิ่มเติมได้ใน หน้าจอสัมผัสของคุณยังคงไม่ทํางานหรือไม่
วิธีแก้ไขปัญหาที่ 1: บูตไปยัง UEFI และทดสอบการทํางานของระบบสัมผัส
Unified Extensible Firmware Interface (UEFI) เป็นซอฟต์แวร์ชนิดหนึ่งที่ช่วยให้ Windows สื่อสารกับฮาร์ดแวร์ของ Surface ของคุณ เนื่องจาก UEFI ทำงานอย่างเป็นอิสระจาก Windows ดังนั้น การทดสอบฮาร์ดแวร์ใน UEFI จะใช้ได้ผลหากคุณมีปัญหาฮาร์ดแวร์
-
หากระบบสัมผัสไม่ทํางานใน UEFI เป็นไปได้ว่าอุปกรณ์ของคุณอาจมีปัญหาฮาร์ดแวร์ล้มเหลวและจําเป็นต้องรับบริการ
-
ถ้าระบบสัมผัสทำงานใน UEFI ปัญหาอาจเกี่ยวข้องกับ Windows หรือโปรแกรมควบคุมระบบสัมผัส
ทำตามขั้นตอนเหล่านี้เพื่อบูตไปยัง UEFI และทดสอบฟังก์ชันการใช้งานระบบสัมผัส:
-
ไปที่ เริ่มต้น > เปิด /ปิดเครื่อง > ปิดเครื่อง
-
เมื่อ Surface ปิดลง กดปุ่มเพิ่มระดับเสียงค้างไว้ และกดปุ่มเปิด/ปิดเครื่องจนกว่าโลโก้ Microsoft หรือ Surface จะปรากฏขึ้นบนหน้าจอ
-
เมื่อคุณอยู่ใน UEFI สัมผัสหน้าจอ Surface ของคุณ และดูว่าเครื่องตอบสนองตามปกติหรือไม่ ลองนำทางใน UEFI โดยการแตะรายการเมนูต่างๆ จากนั้นให้ทำตามหนึ่งในขั้นตอนเหล่านี้ โดยขึ้นอยู่กับว่า Surface ของคุณตอบสนองต่อการสัมผัสอย่างไร:
-
ถ้าการสัมผัสไม่ทำงานบน Surface ของคุณหน้าจอสัมผัสของคุณอาจมีปัญหาฮาร์ดแวร์ล้มเหลว ขั้นตอนถัดไปคือการส่งใบสั่งบริการ
-
หากระบบสัมผัสทํางานบน Surface ของคุณ เลือก ออก ทําตามคําแนะนําบนหน้าจอ แล้วรีสตาร์ต Windows จากนั้นไปที่ ติดตั้งโปรแกรมควบคุมหน้าจอสัมผัสอีกครั้ง
-

หมายเหตุ: วิดีโอนี้มีเฉพาะภาษาอังกฤษเท่านั้น
วิธีแก้ไขปัญหาที่ 2: ติดตั้งโปรแกรมควบคุมหน้าจอสัมผัสใหม่
คำเตือน: อย่าทําขั้นตอนนี้บน Surface Pro X เนื่องจากอาจทําให้ Surface ของคุณอยู่ในสถานะใช้งานไม่ได้และทําให้ข้อมูลของคุณตกอยู่ในความเสี่ยง คุณสามารถแก้ไขปัญหาต่อได้โดยการรีเซ็ต Surface
-
ป้อน ตัวจัดการอุปกรณ์ ลงในกล่องค้นหาบนแถบงาน จากนั้นเลือก ตัวจัดการอุปกรณ์ อยู่ในรายการผลการค้นหา
-
ขยายประเภท Human Interface Devices
-
คลิกขวาที่ Intel(R) Precise Touch Device เลือก ถอนการติดตั้งอุปกรณ์ จากนั้นในกล่องโต้ตอบ ถอนการติดตั้งอุปกรณ์ ให้เลือก ถอนการติดตั้ง
-
คลิกขวา หน้าจอสัมผัสที่เข้ากันได้กับ HID เลือก ถอนการติดตั้งอุปกรณ์ จากนั้นในกล่องโต้ตอบ ถอนการติดตั้งอุปกรณ์ ให้เลือก ถอนการติดตั้ง หากคุณเห็นโปรแกรมควบคุมหน้าจอสัมผัสที่เป็นไปตามมาตรฐาน HID สองรายการ ให้คลิกขวาที่รายการแรก แล้วเลือก ถอนการติดตั้งอุปกรณ์ เลือก ถอนการติดตั้ง จากนั้นทำซ้ำขั้นตอนนี้สำหรับโปรแกรมควบคุมรายการที่สอง
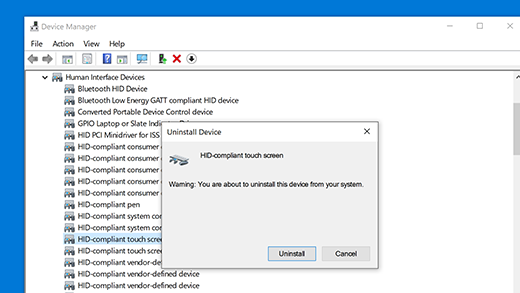
-
จากเมนู การดําเนินการ เลือก สแกนหาการเปลี่ยนแปลงฮาร์ดแวร์ คุณอาจต้องเริ่มระบบ Surface ของคุณใหม่ เครื่องจะดาวน์โหลดและติดตั้งโปรแกรมควบคุมหน้าจอสัมผัสโดยอัตโนมัติเมื่อเชื่อมต่อกับอินเทอร์เน็ต
หากต้องการตรวจสอบว่าวิธีการแก้ไขปัญหานี้แก้ไขปัญหาได้หรือไม่ ให้ใช้การสัมผัสเพื่อเปิดแอปพลิเคชัน เช่น Microsoft Edge หรือเว็บเบราว์เซอร์อื่น และลองเลื่อน จีบนิ้วเพื่อย่อ/ขยาย ปัดเข้าจากด้านขวา และกดค้างเพื่อทดสอบการทำงานของระบบสัมผัส
วิธีแก้ไขปัญหาที่ 3: ตรวจหาการอัปเดต Windows และ Surface
คุณสามารถตรวจสอบสถานภาพของโปรแกรมควบคุมและเฟิร์มแวร์ Surface ของคุณโดยใช้แอป Surface
-
ในแอป Surface ให้ขยายความช่วยเหลือและการสนับสนุนเพื่อตรวจสอบว่าสถานะการอัปเดตเป็น “คุณอัปเดตแล้ว” หรือเป็นอย่างอื่น
-
ถ้าจำเป็น ให้เลือกตัวเลือกเพื่ออัปเดตอุปกรณ์
หมายเหตุ: หากคุณไม่ได้ติดตั้งแอป Surface คุณสามารถดาวน์โหลดแอป Surface จาก Microsoft Store เมื่อดาวน์โหลดแล้ว ให้เลือกเริ่มต้น ค้นหา Surface จากนั้นเลือกแอปจากรายการผลลัพธ์
วิธีการแก้ไขปัญหาที่ 4: รีเซ็ต Surface
หากคุณยังคงประสบปัญหากับหน้าจอสัมผัส ให้ลองรีเซ็ต Surface ของคุณ หากต้องการเรียนรู้วิธีการ โปรดดู คืนค่าหรือรีเซ็ต Surface สําหรับ Windows และทําตามขั้นตอนที่แนะนําสําหรับ "รีเซ็ตพีซีเครื่องนี้"
หลังจากการรีเซ็ตและการตั้งค่าอุปกรณ์ ให้ใช้การสัมผัสเพื่อเปิดแอปพลิเคชัน เช่น Microsoft Edge หรือเว็บเบราว์เซอร์อื่น และลองเลื่อนจีบนิ้วเพื่อย่อ/ขยาย ปัดเข้าจากด้านขวา และกดค้างเพื่อทดสอบการทํางานของระบบสัมผัส
หน้าจอสัมผัสของคุณยังคงไม่ทํางานใช่หรือไม่
ตรวจสอบคําอธิบายด้านล่างที่อธิบายปัญหาที่คุณพบได้ดีที่สุดและค้นหาขั้นตอนถัดไปที่เหมาะสม หากปัญหาของคุณไม่อยู่ในรายการ และคุณได้แก้ไขปัญหาข้างต้นแล้ว คุณอาจประสบปัญหาฮาร์ดแวร์ล้มเหลว ในกรณีดังกล่าว ขั้นตอนถัดไปของคุณคือการส่งใบสั่งบริการ
คำเตือน: ระหว่างการแก้ไขปัญหา อาจมีการกำหนดว่า Surface ของคุณต้องรีเซ็ตหรือเปลี่ยนทดแทน สําหรับข้อมูลเพิ่มเติมเกี่ยวกับวิธีการสํารองข้อมูลของคุณ โปรดดู สํารองข้อมูลพีซี Windows ของคุณ
|
คุณกําลังประสบกับสิ่งใด |
คำ แนะ นำ |
|---|---|
|
ระบบสัมผัสไม่ตอบสนองบนหน้าจอบางส่วนหรือทั้งหมด
|
|
|
รูปแบบการสัมผัสแบบมัลติทัชไม่ทำงาน หรือระบบสัมผัสผิดเพี้ยน
|
|
|
Surface ของคุณมีอาการ "ผี" หรือ "ผี" แตะ
|
|
|
ระบบสัมผัสตอบสนองช้า
|
|
|
ปากกา Surface หมึกไม่ออก
|
|
|
โปรแกรมควบคุมหรือเฟิร์มแวร์ Surface Touch หายไปจากตัวจัดการอุปกรณ์
|
ติดตั้งโปรแกรมควบคุมด้วยตนเอง ดูที่ ดาวน์โหลดโปรแกรมควบคุมและเฟิร์มแวร์สําหรับ Surface |
|
คุณสามารถปิดใช้งานฟังก์ชันการสัมผัสทั้งหมดบน Surface ของคุณ หมายเหตุ: นอกจากนี้ การปิดใช้งานการสัมผัสยังปิดใช้งานอุปกรณ์เสริมระบบสัมผัส เช่น ปากกา Surface, Surface Dial และแป้นพิมพ์สัมผัสของ Windows |
หากระบบสัมผัสยังคงไม่ทํางานบน Surface ของคุณ ให้ส่งใบสั่งบริการ
มีขั้นตอนสุดท้ายที่คุณสามารถทําได้ หากขั้นตอนเหล่านี้ไม่สามารถแก้ปัญหาได้ อาจมีตัวเลือกบริการและการสนับสนุนเพื่อช่วยเหลือคุณ
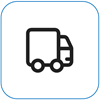
ส่งไปยัง Microsoft
เพื่อเตรียมอุปกรณ์ของคุณสําหรับการจัดส่งไปยัง Microsoft คุณสามารถพิมพ์ป้ายผนึกจดหมาย ตรวจสอบการรับประกันของ Microsoft และสร้างใบสั่งบริการได้
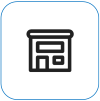
ค้นหาการสนับสนุนแบบตัวต่อตัว
ขณะนี้จีนอินเดีย และญี่ปุ่นมีการสนับสนุนแบบตัวต่อตัว ซึ่งรวมถึงการตรวจสอบฮาร์ดแวร์ การแก้ไขปัญหา และการกู้คืนระบบแบบมืออาชีพ
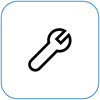
การซ่อมแซมด้วยตนเอง
ถ้าคุณมีประสบการณ์ทางเทคนิคและมีเครื่องมือที่เหมาะสม Microsoft มีคู่มือการบริการและชิ้นส่วนที่สามารถเปลี่ยนได้หลากหลายประเภทที่ช่วยให้คุณสามารถดําเนินการซ่อมแซมได้
หมายเหตุ: ความพร้อมให้บริการอาจถูกจำกัดสำหรับบางประเทศหรือบางผลิตภัณฑ์
หากต้องการเรียนรู้เพิ่มเติม ให้ไปที่วิธีรับบริการหรือการซ่อมแซมสำหรับ Surface











