หมายเหตุ: บทความนี้ได้ทำหน้าที่จนเสร็จสิ้นแล้ว และกำลังจะเลิกใช้ในไม่ช้า เมื่อต้องการป้องกันปัญหา "ไม่พบหน้า" เรากำลังนำลิงก์ที่เราทราบออก ถ้าคุณได้สร้างลิงก์ไปยังหน้านี้ โปรดนำออกแล้วเราจะเชื่อมต่อเว็บเข้าด้วยกัน
คุณกำลังปรับใช้ Microsoft Word ๒๐๑๐ไปยังกลุ่มบุคคลใช่หรือไม่ ต่อไปนี้คือฟีเจอร์ใหม่ที่สำคัญใน Word ๒๐๑๐และแหล่งข้อมูลบางอย่างที่จะทำให้การเปลี่ยนภาพราบรื่นขึ้น
ในบทความนี้
มุมมอง Microsoft Office Backstage
การนำทางและการค้นหาในเอกสารที่มีความยาว
การกู้คืนงานที่ยังไม่ได้บันทึก
การบันทึกเอกสารและงานนำเสนอโดยตรงไปยัง SharePoint จาก Word
การทำงานบนเอกสารเดียวกันในเวลาเดียวกัน
การรักษาความปลอดภัยด้วยมุมมองที่ได้รับการป้องกัน
การค้นหาและการเอา metadata ที่ซ่อนอยู่และข้อมูลส่วนบุคคลในไฟล์ออก
การช่วยป้องกันการเปลี่ยนแปลงในเวอร์ชันสุดท้ายของเอกสาร
ทำงานได้ง่ายขึ้น
การกำหนด ribbon เอง
คุณสามารถเพิ่มการกำหนดเองลงใน ribbon ใน Word ๒๐๑๐เพื่อสร้างเฉพาะกลุ่มหรือแท็บเฉพาะของบริษัทและกลุ่มที่มีคำสั่งที่ใช้บ่อยที่สุดในการทำงานขององค์กรของคุณ
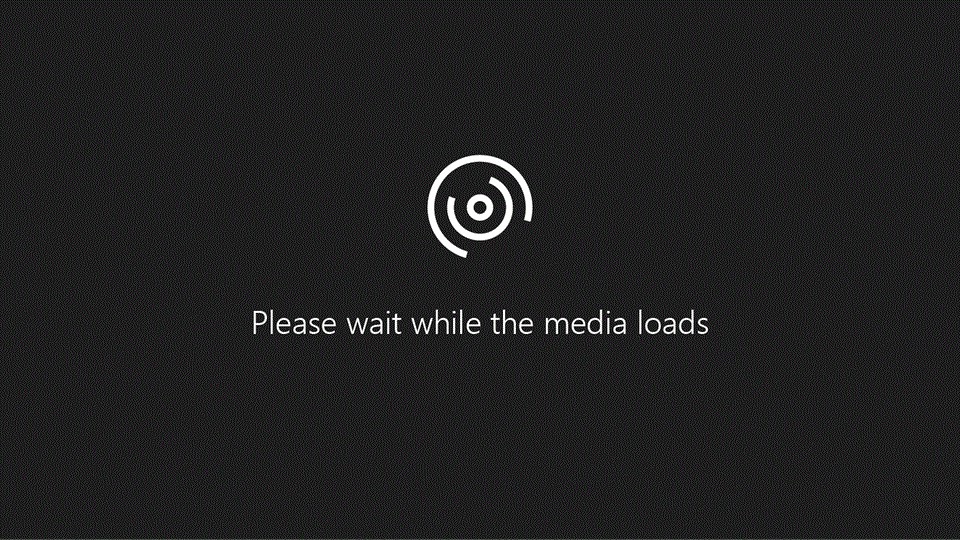
สำหรับข้อมูลเพิ่มเติมเกี่ยวกับการกำหนด ribbon เองให้ดูที่กำหนด Ribbon เอง
มุมมอง Microsoft Office Backstage
ในมุมมอง Microsoft Office Backstage ผู้ใช้สามารถทำทุกอย่างไปยังไฟล์ที่พวกเขาไม่ได้ทำในไฟล์ นวัตกรรมล่าสุดในส่วนติดต่อผู้ใช้ Microsoft Office ที่คล่องแคล่วและฟีเจอร์ของคู่หูไปยัง Ribbon มุมมอง Backstage คือที่ที่คุณจัดการไฟล์ของคุณโดยการสร้างการบันทึกการพิมพ์การแชร์การตั้งค่าตัวเลือกและการตรวจสอบไฟล์สำหรับ metadata ที่ซ่อนอยู่หรือส่วนบุคคล ข้อมูล .
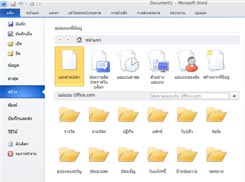
เมื่อมีการเชื่อมต่อเอกสารกับ SharePoint ๒๐๑๐ผู้เขียนเอกสารยังสามารถใส่ metadata ของเอกสารได้ด้วย ผู้เขียนที่กำลังทำงานร่วมกันบนไฟล์สามารถใช้มุมมอง Backstage เพื่อเข้าถึงโปรไฟล์ของผู้เขียนรายอื่นและโต้ตอบกับเวิร์กโฟลว์ได้
การนำทางและการค้นหาในเอกสารที่มีความยาว
ใน Word 2010 ผู้ใช้สามารถนำทางไปยังเอกสารที่มีความยาวได้อย่างรวดเร็ว นอกจากนี้พวกเขายังสามารถจัดระเบียบเอกสารใหม่ได้อย่างง่ายดายด้วยการลากและวางหัวเรื่องแทนที่จะคัดลอกและวาง และพวกเขาสามารถค้นหาเนื้อหาได้โดยใช้การค้นหาแบบเพิ่มหน่วยดังนั้นพวกเขาจึงไม่จำเป็นต้องรู้ว่าสิ่งที่พวกเขากำลังค้นหาเพื่อค้นหา
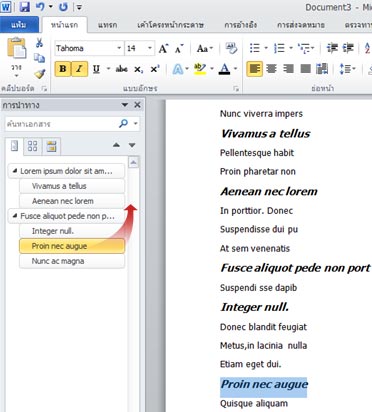
ใน Word 2010 คุณสามารถทำสิ่งต่อไปนี้ได้:
-
ย้ายไปมาระหว่างหัวเรื่องในเอกสารของคุณโดยการคลิกที่ส่วนต่างๆของแมปเอกสาร
-
ยุบระดับของเค้าร่างเพื่อซ่อนหัวเรื่องที่ซ้อนกันเพื่อให้คุณสามารถทำงานได้อย่างง่ายดายด้วยแผนที่แม้ในเอกสารที่มีโครงสร้างที่ซับซ้อนและมีความยาวมาก
-
พิมพ์ข้อความลงในกล่องค้นหาเพื่อค้นหาตำแหน่งที่ตั้งของคุณได้ทันที
-
ลากและวางหัวเรื่องภายในเอกสารของคุณเพื่อจัดเรียงโครงสร้างใหม่ นอกจากนี้คุณยังสามารถลบหัวเรื่องและเนื้อหา
-
เลื่อนระดับหรือลดระดับหัวเรื่องที่กำหนดหรือหัวเรื่องและหัวเรื่องที่ซ้อนกันทั้งหมดขึ้นหรือลงภายในลำดับชั้นได้อย่างง่ายดาย
-
เพิ่มหัวเรื่องใหม่ลงในเอกสารของคุณเพื่อสร้างเค้าร่างพื้นฐานหรือแทรกหัวเรื่องใหม่โดยไม่ต้องเลื่อนไปมาในเอกสาร
-
รับทราบเนื้อหาที่ถูกแก้ไขโดยผู้อื่นโดยการเรียกดูหัวเรื่องที่มีตัวบ่งชี้การเขียนร่วม
-
ดูรูปขนาดย่อของหน้าทั้งหมดในเอกสารของคุณแล้วคลิกที่รูปขนาดย่อเพื่อเลื่อนไปตามเอกสารของคุณ
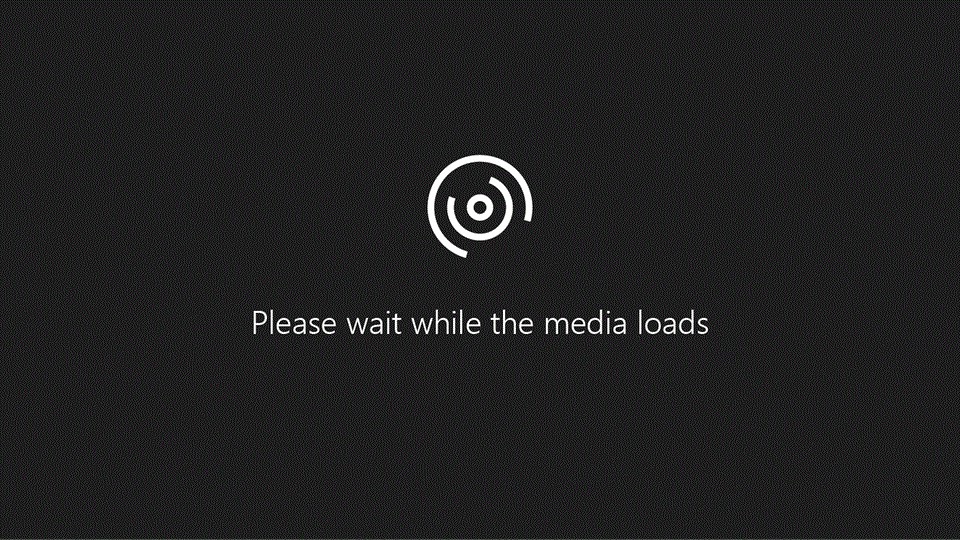
สำหรับข้อมูลเพิ่มเติมให้ดูที่ย้ายไปมาในเอกสารโดยใช้บานหน้าต่างนำทาง
การกู้คืนงานที่ยังไม่ได้บันทึก
ในตอนนี้การกู้คืนเอกสาร Word ได้ง่ายขึ้นถ้าคุณปิดไฟล์ของคุณโดยไม่มีการบันทึกหรือถ้าคุณต้องการรีวิวหรือกลับไปยังไฟล์เวอร์ชันก่อนหน้าที่คุณกำลังทำงานอยู่ เช่นเดียวกับ Word เวอร์ชันก่อนหน้านี้การเปิดใช้งานการกู้คืนอัตโนมัติจะบันทึกเวอร์ชันในขณะที่คุณกำลังทำงานในไฟล์ของคุณในช่วงเวลาที่คุณเลือก
ในตอนนี้คุณสามารถเก็บไฟล์เวอร์ชันที่บันทึกไว้ล่าสุดโดยอัตโนมัติในกรณีที่คุณปิดไฟล์นั้นโดยไม่มีการบันทึกเพื่อให้คุณสามารถคืนค่าไฟล์นั้นได้อย่างง่ายดายในครั้งถัดไปที่คุณเปิดไฟล์ นอกจากนี้ในขณะที่คุณกำลังทำงานในไฟล์ของคุณคุณสามารถเข้าถึงรายการไฟล์ที่บันทึกไว้โดยอัตโนมัติจากมุมมอง Microsoft Office Backstage
ทำงานร่วมกันได้ดียิ่งขึ้น
Word 2010 ช่วยให้คุณสามารถทำงานร่วมกับเพื่อนร่วมงานของคุณได้อย่างมีประสิทธิภาพมากขึ้น Word 2010 ยังมีฟีเจอร์ต่างๆเพื่อให้ข้อมูลของคุณมีความปลอดภัยมากยิ่งขึ้นเมื่อคุณแชร์งานของคุณและเพื่อให้คอมพิวเตอร์ของคุณมีความปลอดภัยมากขึ้นจากไฟล์ที่อาจไม่ปลอดภัย
การบันทึกเอกสารและงานนำเสนอโดยตรงไปยัง SharePoint จาก Word
ผู้ใช้สามารถบันทึกเอกสาร Word ๒๐๑๐ไปยังไลบรารีเอกสาร SharePoint ๒๐๑๐ได้โดยตรงจากมุมมอง Backstage เมื่อคุณคลิกบันทึก & ส่งในมุมมอง Backstage แล้วคลิกบันทึกไปยัง SharePoint Word จะแสดงไลบรารีเอกสารที่คุณเข้าถึงล่าสุด
สำหรับข้อมูลเพิ่มเติมให้ดูที่บันทึกเอกสารไปยัง SharePoint จาก Office ๒๐๑๐
การทำงานบนเอกสารเดียวกันในเวลาเดียวกัน
ใน Word 2010 คุณสามารถทำงานร่วมกันได้ทันทีภายใน Word คุณไม่จำเป็นต้องส่งด้วยสิ่งที่แนบมากับอีเมลหรือบันทึกเอกสารแบบร่างด้วยชื่อเช่น TSP_final_2_FINAL แทนเพียงแค่เปิดเอกสารของคุณและเริ่มทำงาน คุณสามารถดูว่าใครกำลังทำงานกับคุณและตำแหน่งที่พวกเขากำลังแก้ไขอยู่ คุณสามารถทำงานร่วมกันบนเอกสารใดๆที่ถูกบันทึกไปยังไซต์ Microsoft SharePoint Foundation ๒๐๑๐ที่สนับสนุนพื้นที่ทำงานหรือ OneDrive
เมื่อคุณเปิดเอกสารที่แชร์ Word จะแคชโดยอัตโนมัติเพื่อที่คุณจะสามารถทำการเปลี่ยนแปลงในแบบออฟไลน์ได้แล้ว Word จะซิงค์การเปลี่ยนแปลงของคุณโดยอัตโนมัติเมื่อคุณกลับมาออนไลน์ เมื่อคุณต้องทำงานออกจากสำนักงานคุณไม่ต้องกังวลอีกต่อไปเกี่ยวกับการบันทึกสำเนาภายในเครื่องหรือการผสานการเปลี่ยนแปลงของคุณไปยังเอกสารเซิร์ฟเวอร์ด้วยตนเองเมื่อคุณกลับไปยัง office ของคุณ
ใน Word 2010 ผู้เขียนหลายคนสามารถทำงานกับเอกสารได้ในเวลาเดียวกันและโปรแกรม Office สำหรับเว็บ จะทำให้คุณสามารถทำงานกับเอกสารของคุณได้
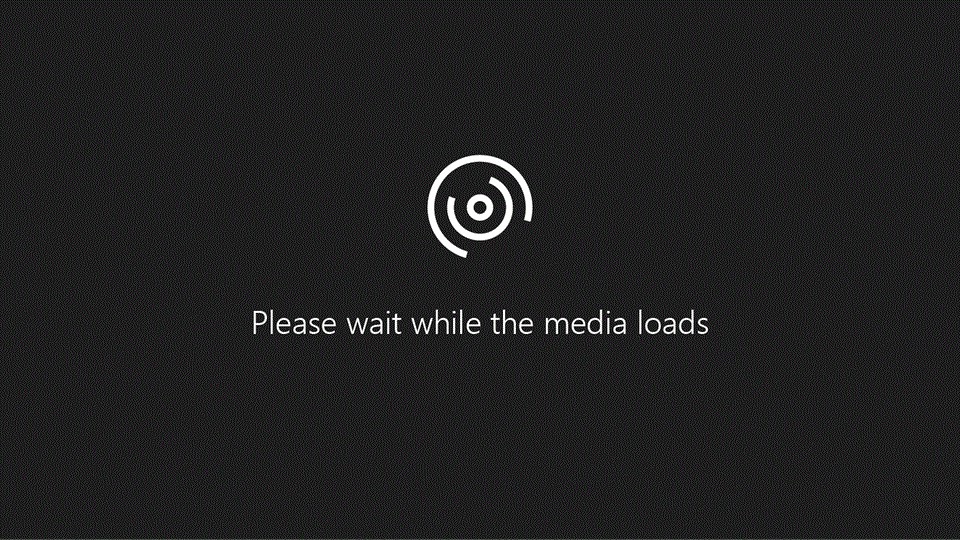
หมายเหตุ SkyDrive ตอนนี้ OneDrive และ SkyDrive Pro ในตอนนี้ OneDrive for Business อ่านเพิ่มเติมเกี่ยวกับการเปลี่ยนแปลงนี้จาก SkyDrive ไปยัง OneDrive
ผู้เขียนหลายคนสามารถแก้ไขเอกสารเดียวได้ในเวลาเดียวกันและอยู่ในการซิงค์กับการเปลี่ยนแปลงของแต่ละอื่นๆ ผู้เขียนสามารถบล็อกการเข้าถึงภูมิภาคของเอกสารในขณะที่พวกเขากำลังทำงานอยู่
การรักษาความปลอดภัยด้วยมุมมองที่ได้รับการป้องกัน
ในมุมมองที่ได้รับการป้องกันไฟล์จะถูกเปิดใช้งานฟังก์ชันการแก้ไขถูกปิดใช้งาน ไฟล์จากตำแหน่งที่ตั้งที่อาจไม่ปลอดภัยเช่นอินเทอร์เน็ตหรือสิ่งที่แนบมากับอีเมลหรือที่มีเนื้อหาที่ใช้งานอยู่เช่นแมโคร, การเชื่อมต่อข้อมูลหรือตัวควบคุม ActiveX จะได้รับการตรวจสอบความถูกต้องและสามารถเปิดในมุมมองที่ได้รับการป้องกัน ไฟล์จากแหล่งข้อมูลที่เชื่อถือได้สามารถเปิดใช้งานได้โดยการคลิกเปิดใช้งานการแก้ไขหรือข้อมูลเกี่ยวกับไฟล์ที่สามารถสำรวจได้ในมุมมอง Microsoft Office Backstage
สำหรับข้อมูลเพิ่มเติมเกี่ยวกับมุมมองที่ได้รับการป้องกันให้ดูที่มุมมองที่ได้รับการป้องกันคืออะไร
การค้นหาและการเอา metadata ที่ซ่อนอยู่และข้อมูลส่วนบุคคลในไฟล์ออก
ก่อนที่คุณจะแชร์เอกสารของคุณกับบุคคลอื่นคุณสามารถใช้ตัวตรวจสอบเอกสารเพื่อตรวจสอบข้อมูล metadata ที่ซ่อนอยู่ข้อมูลส่วนบุคคลหรือเนื้อหาที่อาจถูกจัดเก็บไว้ในเอกสาร
ตัวตรวจสอบเอกสารสามารถค้นหาและเอาข้อมูลออกได้ดังต่อไปนี้:
-
ข้อคิดเห็น
-
เวอร์ชัน
-
การเปลี่ยนแปลงที่ติดตาม
-
คำอธิบายประกอบที่เป็นหมึก
-
ข้อความที่ซ่อนอยู่
-
คุณสมบัติเอกสาร
-
ข้อมูล XML แบบกำหนดเอง
-
ข้อมูลในหัวกระดาษและท้ายกระดาษ
ตัวตรวจสอบเอกสารสามารถช่วยคุณตรวจสอบให้แน่ใจว่าเอกสารที่คุณแชร์กับบุคคลอื่นไม่มีข้อมูลส่วนบุคคลที่ซ่อนอยู่หรือเนื้อหาที่ซ่อนอยู่ที่องค์กรของคุณอาจไม่ต้องการแจกจ่าย นอกจากนี้องค์กรของคุณสามารถกำหนดตัวตรวจสอบเอกสารเพื่อเพิ่มการตรวจสอบสำหรับชนิดของเนื้อหาที่ซ่อนเพิ่มเติมได้
สำหรับข้อมูลเพิ่มเติมเกี่ยวกับตัวตรวจสอบเอกสารให้ดูที่เอาข้อมูลที่ซ่อนอยู่และข้อมูลส่วนบุคคลออกโดยการตรวจสอบเอกสาร
การช่วยป้องกันการเปลี่ยนแปลงในเวอร์ชันสุดท้ายของเอกสาร
ก่อนที่คุณจะแชร์เอกสารเวอร์ชันสุดท้ายคุณสามารถใช้คำสั่งทำเครื่องหมายเป็นขั้นสุดท้ายเพื่อทำให้เอกสารเป็นแบบอ่านอย่างเดียวและแจ้งให้บุคคลอื่นทราบว่าคุณกำลังแชร์เอกสารเวอร์ชันสุดท้าย เมื่อเอกสารถูกทำเครื่องหมายเป็นขั้นสุดท้ายให้พิมพ์คำสั่งการแก้ไขและเครื่องหมายการพิสูจน์อักษรถูกปิดใช้งานและบุคคลที่ดูเอกสารไม่สามารถเปลี่ยนเอกสารได้โดยไม่ตั้งใจ
คำสั่งทำเครื่องหมายเป็นขั้นสุดท้ายไม่ใช่ฟีเจอร์ความปลอดภัย ทุกคนสามารถแก้ไขเอกสารที่ถูกทำเครื่องหมายเป็นขั้นสุดท้ายได้โดยการปิดใช้งานฟีเจอร์การทำเครื่องหมายเป็นขั้นสุดท้าย
สำหรับข้อมูลเพิ่มเติมให้ดูที่ความช่วยเหลือในการป้องกันการเปลี่ยนแปลงที่เกิดขึ้นกับไฟล์เวอร์ชันสุดท้าย
การทำให้เอกสารสามารถเข้าถึงได้มากขึ้น
ตัวตรวจสอบการช่วยสำหรับการเข้าถึงจะช่วยระบุและแก้ไขปัญหาการช่วยสำหรับการเข้าถึงในเอกสารของคุณเพื่อที่คุณจะสามารถแก้ไขปัญหาที่อาจเกิดขึ้นได้ซึ่งอาจทำให้ผู้ทุพพลภาพสามารถเข้าถึงเนื้อหาของคุณได้
ถ้าเอกสารของคุณมีปัญหาการช่วยสำหรับการเข้าถึงที่มุมมอง Microsoft Office Backstage แสดงการแจ้งเตือนที่ช่วยให้คุณตรวจทานและซ่อมแซมปัญหาใดๆในเอกสารของคุณถ้าจำเป็น คุณสามารถดูการแจ้งเตือนได้โดยการคลิกแท็บไฟล์ ภายใต้เตรียมสำหรับการแชร์ให้คลิกตรวจหาปัญหาแล้วคลิกตรวจสอบการช่วยสำหรับการเข้าถึง
สำหรับข้อมูลเพิ่มเติมให้ดูที่ตัวตรวจสอบการช่วยสำหรับการเข้าถึง










