ขั้นตอนที่ 1: ตั้งค่ารายชื่อผู้รับของคุณ
รายชื่อผู้รับจดหมายคือแหล่งข้อมูลของคุณ สำหรับข้อมูลเพิ่มเติม ให้ดู แหล่งข้อมูลที่คุณสามารถใช้กับจดหมายเวียนได้
เคล็ดลับ
-
ถ้าคุณไม่มีรายชื่อผู้รับจดหมาย คุณสามารถสร้างได้ระหว่างกระบวนการจดหมายเวียน รวบรวมรายการที่อยู่ทั้งหมดของคุณ แล้วเพิ่มรายการที่อยู่ลงในแหล่งข้อมูลของคุณ
-
ถ้าคุณกำลังใช้สเปรดชีต Excel ให้จัดรูปแบบคอลัมน์รหัสไปรษณีย์หรือหมายเลขรหัสไปรษณีย์ให้เป็นตัวอักษรเพื่อรักษาให้เลขศูนย์ยังคงอยู่ สำหรับข้อมูลเพิ่มเติม ดูที่ การจัดรูปแบบตัวเลข วันที่ และค่าอื่นๆ ของจดหมายเวียนใน Excel
-
ถ้าคุณต้องการใช้ที่ติดต่อ Outlook ของคุณ ให้ตรวจสอบให้แน่ใจว่า Outlook เป็นโปรแกรมอีเมลเริ่มต้นของคุณ
ถ้าจำเป็น ให้ทดลองใช้ซองจดหมายเป็นชุดเล็กๆ ก่อนที่คุณทำจดหมายเวียนจริง
-
ไปที่ ไฟล์ > ใหม่ > เอกสารเปล่า
-
ไปที่ การส่งจดหมาย > ซองจดหมาย
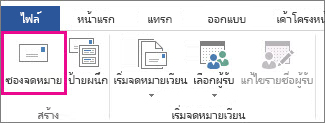
-
ในกล่อง ที่อยู่ที่จัดส่ง ให้พิมพ์ ที่อยู่ตัวอย่าง เพื่อทดสอบดูว่าซองจดหมายจะมีลักษณะอย่างไรเมื่อพิมพ์ออกมาแล้ว
-
พิมพ์ ที่อยู่ของคุณ ในกล่อง ที่อยู่ผู้ส่ง
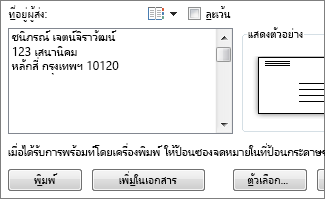
-
เลือก ตัวเลือก > ตัวเลือกซองจดหมาย แล้วทำตามขั้นตอนดังนี้:
-
เลือกขนาดที่ตรงกับซองจดหมายของคุณ หรือเลือก ขนาดแบบกำหนดเอง เพื่อตั้งขนาด

-
ถ้าต้องการ ให้เลือกฟอนต์และระยะห่างจากขอบทางซ้ายและด้านบนสำหรับ ที่อยู่ผู้รับ และ ที่อยู่ผู้ส่ง
-
-
บนแท็บ ตัวเลือกการพิมพ์ ให้ยืนยันว่าได้เลือก วิธีป้อน ที่ถูกต้องแล้ว จากนั้นโหลดซองจดหมายให้ตรงกับภาพประกอบ แล้วเลือก ตกลง
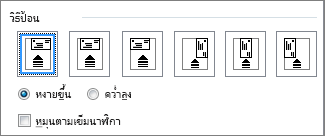
-
เลือก พิมพ์ แล้วเลือก ใช่ เพื่อบันทึกที่อยู่ผู้ส่งเป็นที่อยู่เริ่มต้น
-
ไปที่ การส่งจดหมาย > เริ่มจดหมายเวียน > ซองจดหมาย
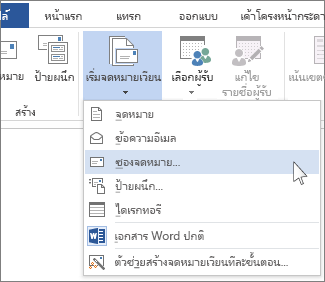
-
ในกล่องโต้ตอบ ตัวเลือกซองจดหมาย ให้ตรวจสอบตัวเลือกของคุณ แล้วเลือก ตกลง
-
ถ้าคุณต้องการเพิ่มที่อยู่ผู้ส่ง หรือโลโก้ลงในซองจดหมาย คุณก็ควรเพิ่มในตอนนี้
-
เลือก ไฟล์ > บันทึก
-
ไปที่การส่งจดหมาย > เลือกผู้รับ
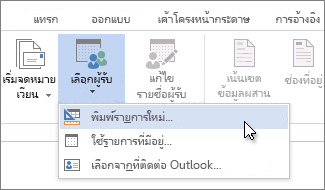
-
เลือกแหล่งข้อมูล สำหรับข้อมูลเพิ่มเติม ให้ดู แหล่งข้อมูลที่คุณสามารถใช้กับจดหมายเวียนได้
-
เลือก ไฟล์ > บันทึก
ถ้าคุณจำเป็นต้องแก้ไขรายชื่อผู้รับจดหมายของคุณ ดูที่ จดหมายเวียน: แก้ไขผู้รับ
ช่องที่อยู่เป็นเขตข้อมูลจดหมายเวียนที่คุณวางไว้ในตำแหน่งที่คุณต้องการให้ที่อยู่ปรากฏอยู่บนซองจดหมาย เมื่อต้องการมองเห็นตำแหน่งให้ชัดเจนขึ้น กด CTRL+SHIFT+8 เพื่อเปิดใช้เครื่องหมายย่อหน้า (¶)
-
วางเคอร์เซอร์ที่ตำแหน่งที่คุณต้องการวางช่องที่อยู่
-
ไปที่ การส่งจดหมาย > ช่องที่อยู่ แล้วเลือกรูปแบบ สำหรับข้อมูลเพิ่มเติม ให้ดู แทรกช่องที่อยู่
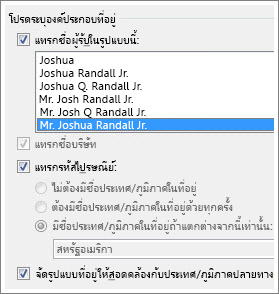
-
เลือกรูปแบบในกล่องโต้ตอบ แทรกช่องที่อยู่ สำหรับชื่อผู้รับที่ต้องการให้ปรากฏบนซองจดมาย
-
ถ้าคุณต้องการ ให้เลือก ถัดไป


-
เลือก ตกลง
-
ไปที่ ไฟล์ > บันทึก เพื่อบันทึกเอกสารเวียนของคุณ
ถ้าที่อยู่ของคุณมีส่วนใดส่วนหนึ่งขาดหายไป ให้ดูที่ จดหมายเวียน: จับคู่เขตข้อมูล เพื่อแก้ไข
ทำการตรวจสอบขั้นสุดท้ายก่อนที่คุณจะพิมพ์ซองจดหมาย
-
เลือก ถัดไป


-
เลือก เสร็จสิ้นและผสาน > พิมพ์เอกสาร
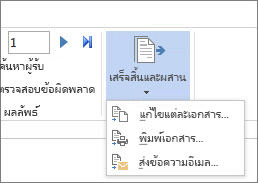
เมื่อคุณบันทึกเอกสารซองจดหมายเวียน เอกสารนั้นจะยังคงเชื่อมต่อกับรายชื่อผู้รับจดหมายของคุณสำหรับการใช้งานในอนาคต
เมื่อต้องการใช้เอกสารจดหมายเวียนสำหรับซองจดหมายซ้ำ ให้เปิดซองจดหมาย แล้วเลือก ใช่ เมื่อ Word พร้อมท์ให้คุณเก็บการเชื่อมต่อ เมื่อต้องการเปลี่ยนที่อยู่บนเอกสารจดหมายเวียนสำหรับซองจดหมาย ให้เปิดเอกสารและเลือก แก้ไขรายชื่อผู้รับ เพื่อจัดเรียง กรอง และเลือกที่อยู่ที่เฉพาะเจาะจง
ขั้นตอนที่ 1: ตั้งค่ารายชื่อผู้รับของคุณ
รายชื่อผู้รับจดหมายคือแหล่งข้อมูลของคุณ สำหรับข้อมูลเพิ่มเติม ให้ดู แหล่งข้อมูลที่คุณสามารถใช้กับจดหมายเวียนได้
เคล็ดลับ:
-
ถ้าคุณไม่มีรายชื่อผู้รับจดหมาย คุณสามารถสร้างได้ระหว่างกระบวนการจดหมายเวียน รวบรวมรายการที่อยู่ทั้งหมดของคุณ แล้วเพิ่มรายการที่อยู่ลงในแหล่งข้อมูลของคุณ
-
ถ้าคุณกำลังใช้สเปรดชีต Excel ให้จัดรูปแบบคอลัมน์รหัสไปรษณีย์หรือหมายเลขรหัสไปรษณีย์ให้เป็นตัวอักษรเพื่อรักษาให้เลขศูนย์ยังคงอยู่ สำหรับข้อมูลเพิ่มเติม ดูที่ การจัดรูปแบบตัวเลข วันที่ และค่าอื่นๆ ของจดหมายเวียนใน Excel
-
ถ้าคุณต้องการใช้ที่ติดต่อ Outlook ของคุณ ให้ตรวจสอบให้แน่ใจว่า Outlook เป็นโปรแกรมอีเมลเริ่มต้นของคุณ
เคล็ดลับ: เมื่อคุณต้องให้ Outlook เป็นโปรแกรมอีเมลเริ่มต้นของคุณ ให้เปิด Apple Mail แล้วไปที่ จดหมาย > การกำหนดลักษณะ ไปที่ ทั่วไป แล้วเลือก Microsoft Outlook
-
ไปที่ การส่งจดหมาย > เริ่มจดหมายเวียน > ซองจดหมาย
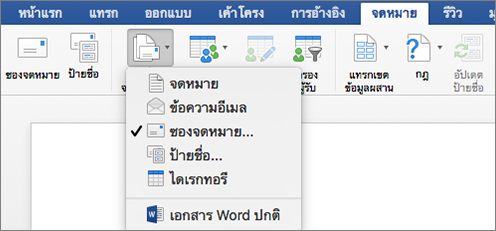
-
ในกล่องข้อความ ซองจดหมาย ภายใต้ ที่อยู่ผู้ส่ง ให้เลือกตัวเลือก
-
ในกล่องโต้ตอบ ซองจดหมาย ภายใต้ ตัวเลือกการพิมพ์ ให้เลือก ตั้งค่าหน้ากระดาษ
-
ในกล่องโต้ตอบ ตั้งค่าหน้ากระดาษ ในรายการ ขนาดกระดาษ ให้เลือกตัวเลือกที่ตรงกับขนาดของซองจดหมายของคุณ
ถ้าไม่มีตัวเลือกที่ตรงกับขนาดของซองจดหมาย ให้ทำดังต่อไปนี้:
-
ในกล่องโต้ตอบ ตั้งค่าหน้ากระดาษ ให้เลือก แนวนอน > ตกลง
-
เลือก ตกลง เพื่อปิดกล่องโต้ตอบ ซองจดหมาย
-
ไปที่ ไฟล์ > บันทึก
-
บนแท็บ การส่งจดหมาย ให้เลือก เลือกผู้รับ
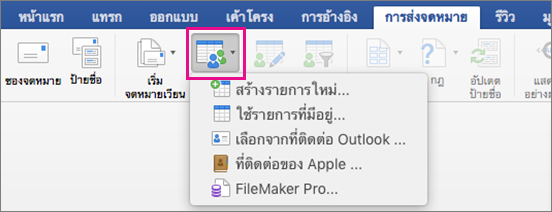
-
เลือกแหล่งข้อมูล สำหรับข้อมูลเพิ่มเติม ให้ดู แหล่งข้อมูลที่คุณสามารถใช้กับจดหมายเวียนได้
-
แก้ไขรายชื่อผู้รับ ถ้าจำเป็น สำหรับข้อมูลเพิ่มเติม ดูที่ จดหมายเวียน: แก้ไขผู้รับ
-
เลือก ไฟล์ > บันทึก
-
ในเอกสารของคุณ ให้เลือกกล่อง ลากเขตข้อมูลลงในกล่องหรือพิมพ์ข้อความ จากนั้นคลิกหรือแตะข้อความเพื่อนำออก
-
ไปที่ การส่งจดหมาย เลือก แทรกเขตข้อมูลผสาน แล้วเลือกเขตข้อมูลที่คุณต้องการเพิ่ม

-
เพิ่มและจัดรูปแบบเขตข้อมูลที่คุณต้องการใส่ไว้บนซองจดหมาย และเลือก ตกลง
-
ไปที่ การส่งจดหมาย ให้เลือก ผลลัพธ์การแสดงตัวอย่าง เพื่อดูว่าซองจดหมายของคุณมีลักษณะอย่างไร

หมายเหตุ: ใช้ลูกศรซ้ายและขวาบนแท็บ การส่งจดหมาย เพื่อเลื่อนผ่านแต่ละซองจดหมาย
-
เมื่อต้องการเปลี่ยนแปลงการจัดรูปแบบเพิ่มเติม ให้เลือก ผลลัพธ์การแสดงตัวอย่าง อีกครั้งเพื่อแก้ไขเขตข้อมูลผสาน
-
เมื่อเสร็จสิ้น ให้ไปที่แท็บ การส่งจดหมาย ให้เลือก เสร็จสิ้นและผสาน > พิมพ์เอกสาร เพื่อทำให้จดหมายเวียนเสร็จสมบูรณ์
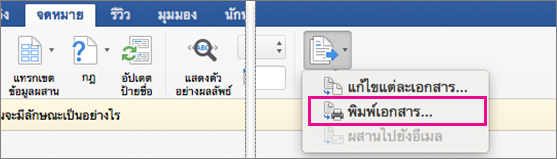
เคล็ดลับ: เมื่อต้องการตรวจทานและอัปเดตซองจดหมายทีละรายการก่อนที่จะพิมพ์ ไปที่ การส่งจดหมาย > เสร็จสิ้นและผสาน > แก้ไขเอกสารแต่ละแผ่น เมื่อเสร็จสิ้น ให้ไปที่ ไฟล์ > พิมพ์ เพื่อพิมพ์ซองจดหมาย










