หัวข้อที่เกี่ยวข้องโควตาที่เก็บ
| โควตาที่เก็บ สิ่งที่มีมาให้ | ลดพื้นที่เก็บข้อมูลของคุณ | เกินโควตาหรือไม่ | เพิ่มโควตาของคุณ | เพิ่มโควตาของคุณคําถามที่ถามบ่อยเกี่ยวกับที่เก็บข้อมูล
หากคุณใช้ที่เก็บข้อมูลเกินโควตา
หากคุณใช้ที่เก็บข้อมูลเกินโควตา Microsoft บริการบางอย่างของ Microsoft จะหยุดทํางาน
-
คุณจะไม่สามารถอัปโหลด แก้ไข หรือซิงค์ไฟล์ใหม่ (เช่น ม้วนฟิล์ม) ไปยัง OneDrive ของคุณได้ ไฟล์ที่มีอยู่ของคุณจะยังคงอยู่ แต่จะเป็นแบบอ่านอย่างเดียว
-
คุณจะไม่สามารถส่งหรือรับอีเมลใน Outlook.com แม้ว่าคุณจะไม่เกินโควตาที่เก็บอีเมลของคุณ
หมายเหตุ:
-
อีเมลใดๆ ที่ส่งถึงคุณจะถูกส่งกลับไปยังผู้ส่ง เมื่อคุณเพิ่มพื้นที่จัดเก็บหรือซื้อที่เก็บข้อมูลเพิ่มเติม ผู้ส่งจะต้องส่งอีเมลอีกครั้ง
-
การดําเนินการนี้ยังใช้ได้ถ้าคุณใช้เกินโควตาที่เก็บข้อมูลอีเมลของคุณเท่านั้น
-
-
คุณจะไม่สามารถส่งหรือรับข้อความ Microsoft Teams ที่มีสิ่งที่แนบมา
-
หลังจาก 6 เดือน แล้ว เราอาจลบ OneDrive ของคุณและไฟล์ทั้งหมดภายในนั้น เมื่อลบแล้ว ไฟล์เหล่านี้จะไม่สามารถกู้คืนได้
ฉันได้รับข้อความ "เกินโควตา" หรือ "กล่องจดหมายเต็ม"
เมื่อต้องการดูปริมาณที่เก็บกล่องจดหมายที่คุณใช้และเพิ่มพื้นที่ว่างอย่างรวดเร็ว ให้เปิด 
จากหน้า การตั้งค่า > ที่เก็บข้อมูล คุณควรจะเห็นรายละเอียดของจํานวนพื้นที่ที่แต่ละโฟลเดอร์ในกล่องจดหมายของคุณใช้ ด้านล่างนี้ คุณควรจะเห็นรายการโฟลเดอร์ที่แสดงในการแบ่งย่อยที่มีตัวเลือกให้ลบรายการทั้งหมดอย่างถาวร (หรือรายการที่เก่ากว่า 3, 6 หรือ 12 เดือน) ในโฟลเดอร์เหล่านี้เพื่อเพิ่มเนื้อที่ว่าง
ถ้าคุณไม่ใช่ผู้สมัครใช้งาน Microsoft 365 คุณยังมีตัวเลือกในการอัปเกรดเพื่อรับพื้นที่ 50 GB รวมถึงฟีเจอร์ Outlook และ Office ระดับพรีเมียมอื่นๆ
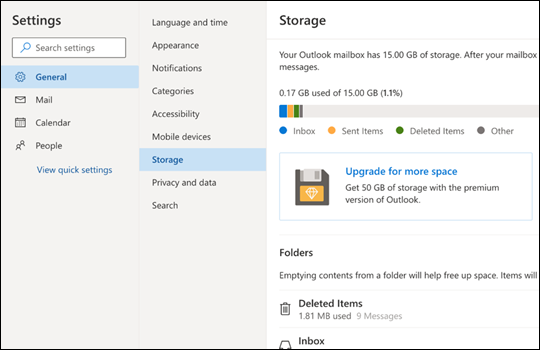
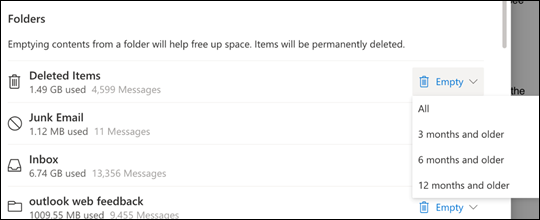
เมื่อลบรายการจากกล่องจดหมายเข้าหรือโฟลเดอร์อื่น รายการจะถูกส่งไปยังโฟลเดอร์ รายการที่ถูกลบ ตามค่าเริ่มต้น โฟลเดอร์รายการที่ถูกลบจะนับรวมกับโควตาที่เก็บกล่องจดหมายของคุณจนกว่าจะล้างด้วยตนเอง หรืออีเมลจะถูกลบโดยอัตโนมัติหลังจาก 30 วัน ขึ้นอยู่กับว่าเกิดกรณีใดขึ้นก่อน
หมายเหตุ: รายการในโฟลเดอร์ อีเมลขยะ จะถูกลบโดยอัตโนมัติหลังจาก 10 วัน
เมื่อต้องการลบข้อความหรือข้อความอย่างถาวร ให้เลือกหรือเน้นข้อความ กด Shift และ DEL บนคีย์บอร์ดของคุณ
ข้อความนี้หมายความว่าคุณได้ใช้ที่เก็บข้อมูลบนระบบคลาวด์เกินโควตาแล้ว
หากคุณใช้ที่เก็บข้อมูลเกินจาก Microsoft ของคุณ:
-
คุณจะไม่สามารถอัปโหลด แก้ไข หรือซิงค์ไฟล์ใหม่ (เช่น ม้วนฟิล์ม) ไปยัง OneDrive ของคุณได้ ไฟล์ที่มีอยู่ของคุณจะยังคงอยู่ แต่จะเป็นแบบอ่านอย่างเดียว
-
คุณจะไม่สามารถส่งหรือรับอีเมลใน Outlook.com แม้ว่าคุณจะไม่เกินโควตาที่เก็บอีเมลของคุณ
-
คุณจะไม่สามารถส่งหรือรับข้อความ Microsoft Teams ที่มีสิ่งที่แนบมา
-
หลังจาก 6 เดือน แล้ว เราอาจลบ OneDrive ของคุณและไฟล์ทั้งหมดภายในนั้น เมื่อลบแล้ว ไฟล์เหล่านี้จะไม่สามารถกู้คืนได้
ถ้าคุณใช้ที่เก็บข้อมูลอีเมลเกิน:
-
คุณจะไม่สามารถส่งหรือรับอีเมลใน Outlook.com
หมายเหตุ: อีเมลใดๆ ที่ส่งถึงคุณจะถูกส่งกลับไปยังผู้ส่ง เมื่อคุณได้รับอีเมลคืนภายใต้โควตาที่เก็บข้อมูลของคุณ ผู้ส่งจะต้องส่งอีเมลอีกครั้ง
เมื่อต้องการกลับไปใช้โควตาที่เก็บข้อมูลของคุณ:
-
ถ้าคุณเป็นผู้ใช้ฟรี คุณสามารถซื้อการสมัครใช้งาน เพื่อเพิ่มโควตากล่องจดหมายของคุณ หรือเพิ่มพื้นที่จัดเก็บ
-
ถ้าคุณเป็นสมาชิก Microsoft 365 อยู่แล้ว ขีดจํากัดกล่องจดหมายของผู้บริโภคจะถูกจํากัดที่ 50 GB เมื่อต้องการกลับไปใช้โควตาที่เก็บข้อมูลของคุณ คุณจําเป็นต้องเพิ่มพื้นที่จัดเก็บ หากคุณต้องการกล่องจดหมายมากกว่า 50 GB ดูแผน Enterprise ของเรา
เรียนรู้เพิ่มเติมเกี่ยวกับวิธีการทํางานของที่เก็บข้อมูลของ Microsoft
วิธีอื่นๆ ในการลดที่เก็บข้อมูลของคุณ
เมื่อต้องการเพิ่มพื้นที่ว่างในกล่องจดหมายของคุณ ให้ลองวิธีแก้ไขปัญหาต่อไปนี้
ใช้ปุ่ม ล้าง เพื่อลบอีเมลที่ไม่ต้องการออกจากกล่องขาเข้าหรือโฟลเดอร์เก็บถาวรของคุณอย่างรวดเร็ว ล้าง ช่วยให้คุณลบอีเมลขาเข้าทั้งหมดจากผู้ส่งที่ระบุโดยอัตโนมัติ เก็บเฉพาะข้อความล่าสุดจากผู้ส่งคนนั้น หรือลบอีเมลที่เก่ากว่า 10 วัน
เมื่อต้องการล้างกล่องขาเข้าของคุณ ให้เลือกข้อความที่คุณต้องการล้าง แล้วเลือก ล้าง
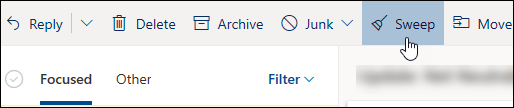
เมื่อต้องการเรียนรู้เพิ่มเติมเกี่ยวกับการล้าง ให้ดู จัดระเบียบกล่องขาเข้าของคุณด้วยการเก็บถาวร ล้าง และเครื่องมืออื่นๆ ใน Outlook.com
สิ่งสำคัญ: รายการที่ถูกลบโดยใช้ ล้าง จะไม่นับรวมในการลดโควตาที่เก็บข้อมูลของคุณจนกว่าจะถูกลบออกจากโฟลเดอร์ รายการที่ถูกลบ ด้วย
-
ที่ด้านบนของรายการข้อความของคุณ ให้เลือก กรอง > เรียงลําดับตามขนาด >
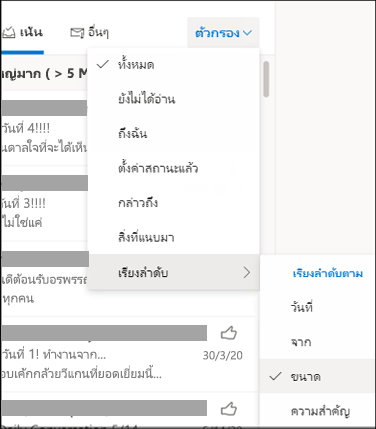
หมายเหตุ: ถ้ารายการข้อความเรียงลําดับข้อความที่เล็กที่สุดไว้ด้านบน ให้คลิก กรอง > เรียงลําดับตาม > ขนาด อีกครั้งเพื่อวางข้อความที่ใหญ่ที่สุดไว้ด้านบน
-
เลือกข้อความที่มีสิ่งที่แนบมาที่คุณต้องการอัปโหลดไปยัง OneDrive
-
ภายใต้สิ่งที่แนบมา ให้เลือก บันทึกไปยัง OneDrive
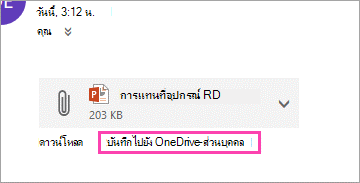
-
ลบอีเมลต้นฉบับที่มีสิ่งที่แนบมาอย่างถาวรโดยการกด Shift และ DEL บนคีย์บอร์ดของคุณ
เมื่อต้องการลบไฟล์หรือรูป คุณต้องลบข้อความที่แนบมา:
-
สําหรับ รูปภาพทั้งหมด ให้ค้นหาข้อความที่สอดคล้องกันในกล่องจดหมายของคุณและลบออก
-
สําหรับ รูปภาพที่ส่ง ให้ไปที่Outlook.comรายการที่ส่ง ค้นหาข้อความที่เกี่ยวข้อง แล้วลบออก
-
หลังจากลบข้อความ คุณยังต้องลบข้อความออกจากโฟลเดอร์ รายการที่ถูกลบ ของคุณด้วย ไปที่ รายการที่ถูกลบ เลือกรายการหนึ่งหรือหลายรายการเพื่อนําออก จากนั้นเลือก ลบ
ฉันจะเพิ่มขีดจํากัดที่เก็บข้อมูลได้อย่างไร
คุณสามารถเพิ่มขีดจํากัดพื้นที่จัดเก็บได้โดยอัปเกรดบัญชี Outlook.com ของคุณด้วยการสมัครใช้งาน Microsoft 365 ซึ่งจะช่วยให้คุณ:
-
การรักษาความปลอดภัยอีเมลขั้นสูง
-
กล่องขาเข้าแบบไม่มีโฆษณา
-
กล่องจดหมายขนาด 50 GB ต่อคน
หมายเหตุ: สมาชิก Microsoft 365 รุ่นทดลองใช้ไม่สามารถใช้งาน 50 GB ได้ ที่เก็บข้อมูลที่เพิ่มขึ้นจะพร้อมใช้งานในไม่ช้าหลังจากการสมัครใช้งานแบบชําระเงินเริ่มต้น
-
ที่เก็บข้อมูล OneDrive ขนาดใหญ่ แอป Office ที่ติดตั้งได้ และอื่นๆ อีกมากมาย!










