ใน Microsoft Teams (ฟรี) ฟีดกิจกรรมของคุณจะแสดงการแจ้งเตือนสําหรับรายการต่างๆ เช่น ข้อความที่ยังไม่ได้อ่าน @mentions การตอบกลับ และการตอบสนองในการแชทของคุณ
การปรับแต่งการแจ้งเตือนของแอปใน Microsoft Teams (ฟรี)
-
แตะ รูปภาพโปรไฟล์ของคุณ แล้วแตะ การตั้งค่า

-
แตะ

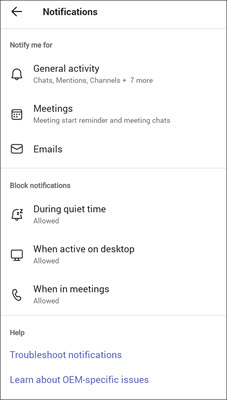
หมายเหตุ: หากคุณพลาดตัวเลือกการแจ้งเตือนตัวเลือกเหล่านั้นอาจถูกปิดใช้งานบนอุปกรณ์ของคุณ เรียนรู้เพิ่มเติมเกี่ยวกับการแก้ไขปัญหาการแจ้งเตือนใน Microsoft Teams (ฟรี)
-
ปรับการแจ้งเตือนกิจกรรมทั่วไป
-
ปรับการแจ้งเตือนการประชุม
-
ปิดใช้งานหรือเปิดใช้งานการรับอีเมลสําหรับ เชิญเข้าร่วมชุมชน
-
ปิดใช้งานหรือเปิดใช้งานการแจ้งเตือนในช่วงเวลาที่เงียบ ทํางานบนเดสก์ท็อป หรือเมื่ออยู่ในการประชุม
หมายเหตุ: ถ้าคุณเพิ่มหลายบัญชีลงใน Teams การตั้งค่าการแจ้งเตือนจะแยกกันสําหรับแต่ละบัญชี คุณจะต้อง สลับบัญชี เพื่อปรับแต่ง
-
การปรับแต่งการแจ้งเตือนของแอปใน Microsoft Teams (ฟรี)
-
แตะ รูปภาพโปรไฟล์ของคุณ แล้วแตะ การตั้งค่า

-
แตะ

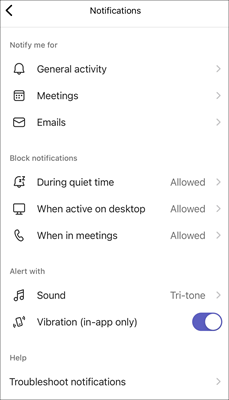
หมายเหตุ: หากคุณพลาดตัวเลือกการแจ้งเตือนตัวเลือกเหล่านั้นอาจถูกปิดใช้งานบนอุปกรณ์ของคุณ เรียนรู้เพิ่มเติมเกี่ยวกับการแก้ไขปัญหาการแจ้งเตือนใน Microsoft Teams (ฟรี)
-
ปรับการแจ้งเตือนกิจกรรมทั่วไป
-
ปรับการแจ้งเตือนการประชุม
-
ปิดใช้งานหรือเปิดใช้งานการรับอีเมลสําหรับ เชิญเข้าร่วมชุมชน
-
ปิดใช้งานหรือเปิดใช้งานการแจ้งเตือนในช่วงที่เงียบ ใช้งานบนเดสก์ท็อปหรือเมื่ออยู่ในการประชุม
-
เลือกการแจ้งเตือนแบบกําหนดเองของคุณด้วยเสียงและการสั่น (ในแอปเท่านั้น)
หมายเหตุ: ถ้าคุณเพิ่มหลายบัญชีลงใน Teams การตั้งค่าการแจ้งเตือนจะแยกกันสําหรับแต่ละบัญชี คุณจะต้อง สลับบัญชี เพื่อปรับแต่ง
-
การปรับแต่งการแจ้งเตือนของแอปใน Microsoft Teams (ฟรี)
-
เลือก การตั้งค่าและอื่นๆ


-
เลือก

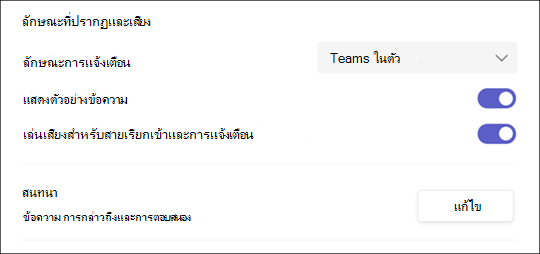
หมายเหตุ: หากคุณไม่ได้รับการแจ้งเตือนหรือเสียง ตัวเลือกบางอย่างอาจถูกปิดใช้งานบนอุปกรณ์ของคุณ เรียนรู้เพิ่มเติมเกี่ยวกับการแก้ไขปัญหาการแจ้งเตือนใน Microsoft Teams (ฟรี)
-
เลือก Teams ที่มีอยู่แล้วภายใน หรือ Windows สําหรับสไตล์การแจ้งเตือนของคุณ
-
เปิดหรือปิด แสดงตัวอย่างข้อความ
-
เปิดหรือปิด เล่นเสียงสําหรับสายเรียกเข้าและการแจ้งเตือน
-
เลือกปุ่ม แก้ไข ในส่วน การแชท ซึ่งคุณสามารถ:
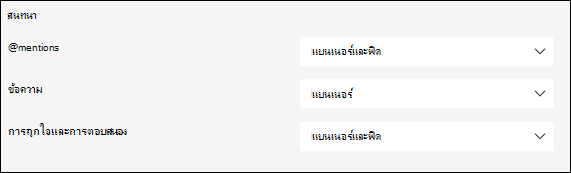
-
เลือก แบนเนอร์และฟีด หรือ แสดงในฟีด สําหรับ@mentions ของคุณเท่านั้น
-
เลือก แบนเนอร์ หรือ ปิด สําหรับการตอบกลับของคุณ
-
เลือก แบนเนอร์และฟีดแสดงในฟีดเท่านั้น หรือ ปิด สําหรับการถูกใจและการตอบสนอง
หมายเหตุ: การแจ้งเตือนแบนเนอร์ จะแสดงที่ด้านล่างขวาของหน้าจอของคุณ การแจ้งเตือนตัวดึงข้อมูลจะแสดงใน กิจกรรม
-
-
ใน Microsoft Teams (ฟรี) สําหรับ Windows 11:
-
เปิด Microsoft Teams (ฟรี)
เคล็ดลับ:
-
จากหน้าต่าง Teams ขนาดเล็กใน Windows 11 ให้เลือกปุ่ม

-
จากการแชทใน Windows 11 ให้เลือกปุ่ม เปิด Teams

-
-
เลือก การตั้งค่าและอื่นๆ


-
เลือก

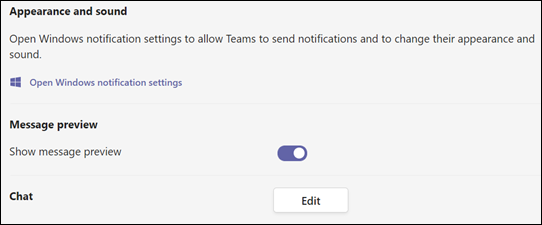
หมายเหตุ: หากคุณไม่ได้รับการแจ้งเตือนหรือเสียง ตัวเลือกบางอย่างอาจถูกปิดใช้งานบนอุปกรณ์ของคุณ เรียนรู้เพิ่มเติมเกี่ยวกับการแก้ไขปัญหาการแจ้งเตือนใน Microsoft Teams (ฟรี)
-
ภายใต้ ลักษณะที่ปรากฏและเสียง เลือก เปิดการตั้งค่าการแจ้งเตือนของ Windows เพื่อเปลี่ยนลักษณะที่ปรากฏและเสียงของการแจ้งเตือนของคุณ
-
เปิดหรือปิด แสดงตัวอย่างข้อความ
-
เลือกปุ่ม แก้ไข ในส่วน การแชท ซึ่งคุณสามารถ:
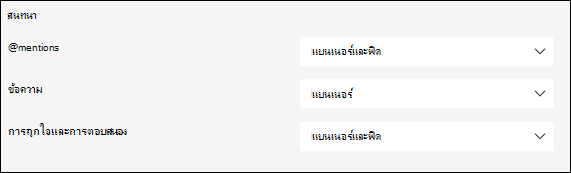
-
เลือก แบนเนอร์และฟีด หรือ แสดงในฟีด สําหรับ@mentions ของคุณเท่านั้น
-
เลือก แบนเนอร์ หรือ ปิด สําหรับข้อความของคุณ
-
เลือก แบนเนอร์และฟีดแสดงในฟีดเท่านั้น หรือ ปิด สําหรับการถูกใจและการตอบสนอง
หมายเหตุ: การแจ้งเตือนแบนเนอร์ จะแสดงที่ด้านล่างขวาของหน้าจอของคุณ การแจ้งเตือนตัวดึงข้อมูลจะแสดงใน กิจกรรม
-
-
การปรับแต่งการแจ้งเตือนของแอปใน Microsoft Teams (ฟรี)
-
เลือก การตั้งค่าและอื่นๆ


-
เลือก การแจ้งเตือน

-
ปรับการตั้งค่า ลักษณะที่ปรากฏและการแจ้งเตือนด้วยเสียง ของคุณ
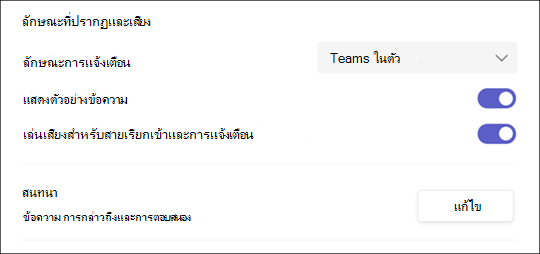
หมายเหตุ: หากคุณไม่ได้รับการแจ้งเตือนหรือเสียง ตัวเลือกบางอย่างอาจถูกปิดใช้งานบนอุปกรณ์ของคุณ เรียนรู้เพิ่มเติมเกี่ยวกับการแก้ไขปัญหาการแจ้งเตือนใน Microsoft Teams (ฟรี)
-
เลือก Teams ที่มีอยู่แล้วภายใน หรือ Mac สําหรับสไตล์การแจ้งเตือนของคุณ
-
เปิดหรือปิด แสดงตัวอย่างข้อความ
-
เปิดหรือปิดแป้นสลับเล่นเสียงสําหรับสายเรียกเข้าและการแจ้งเตือน
-
เลือกปุ่ม แก้ไข ในส่วน การแชท ซึ่งคุณสามารถ:
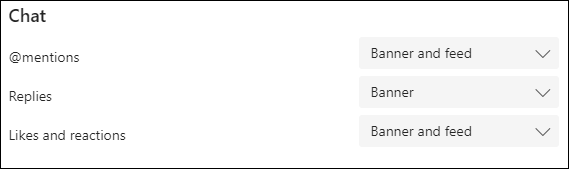
-
เลือก แบนเนอร์และฟีด หรือ แสดงในฟีด สําหรับ@mentions ของคุณเท่านั้น
-
เลือก แบนเนอร์ หรือ ปิด สําหรับการตอบกลับของคุณ
-
เลือก แบนเนอร์และฟีดแสดงในฟีดเท่านั้น หรือ ปิด สําหรับการถูกใจและการตอบสนอง
หมายเหตุ: การแจ้งเตือนแบนเนอร์ จะแสดงที่ด้านบนขวาของหน้าจอของคุณ การแจ้งเตือนตัวดึงข้อมูลจะแสดงใน กิจกรรม
ติดต่อเรา
สำหรับความช่วยเหลือเพิ่มเติม ให้ติดต่อฝ่ายสนับสนุน หรือถามคำถามในชุมชน Microsoft Teams










