สร้างและส่งอีเมลใน Outlook บนเว็บ
การสร้างและการส่งอีเมลคือรากฐานของแอปอีเมลใดๆและ Outlook บนเว็บจะช่วยให้คุณสามารถเชื่อมต่อกับอุปกรณ์ใดๆได้ไม่ว่าคุณจะอยู่ที่ใดก็ตาม เมื่อคุณสลับจาก Gmail ไปยัง Outlook มีความแตกต่างบางประการที่คุณจะต้องการทราบเช่นกล่องจดหมายเข้าที่โฟกัสของ Outlook หรือวิธีที่คุณแชร์ไฟล์โดยใช้ OneDrive อ่านด้านล่างเพื่อเรียนรู้เพิ่มเติม
เขียนอีเมล
-
เลือก ข้อความใหม่
-
เพิ่มผู้รับเรื่องและพิมพ์ข้อความของคุณ
-
ถ้าคุณต้องการส่งไฟล์ให้เลือกแนบ
-
เลือก ส่ง
หมายเหตุ: แบบร่างอีเมลของคุณจะถูกบันทึกโดยอัตโนมัติขณะที่คุณทำงานอยู่ เลือกละทิ้งถ้าคุณต้องการลบข้อความ
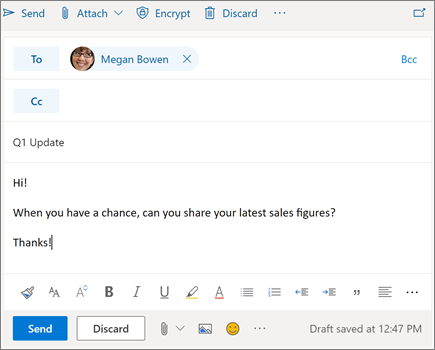
อ่านอีเมล
-
ข้อความที่ยังไม่ได้อ่านจะเป็นตัวหนา เลือกข้อความและจะปรากฏในบานหน้าต่างการอ่าน
-
เมื่อใช้กล่องจดหมายเข้าที่โฟกัสแล้ว Outlook จะเรียงลำดับข้อความให้เป็นแท็บที่โฟกัสและอื่นๆเพื่อให้คุณเน้นสิ่งที่สำคัญที่สุด
หมายเหตุ: คุณสามารถแจ้งให้ Outlook ทราบว่าคุณต้องการข้อความที่โฟกัสหรืออื่นๆ เมื่อต้องการปิดกล่องจดหมายเข้าที่โฟกัสให้เลือกการตั้งค่าแล้วเลือกสลับที่อยู่ถัดจากกล่องจดหมายเข้าที่โฟกัสเรียนรู้เพิ่มเติมเกี่ยวกับกล่องจดหมายเข้าที่โฟกัสสำหรับ Outlook
-
ข้อความของคุณจะถูกจัดกลุ่มในมุมมองการสนทนา การทำเช่นนี้จะเก็บอีเมเดิมและการตอบกลับทั้งหมดไว้ด้วยกัน ในการตั้งค่าคุณสามารถดูข้อความใหม่ล่าสุดที่ด้านบนสุดข้อความล่าสุดด้านล่างหรือปิดมุมมองการสนทนา
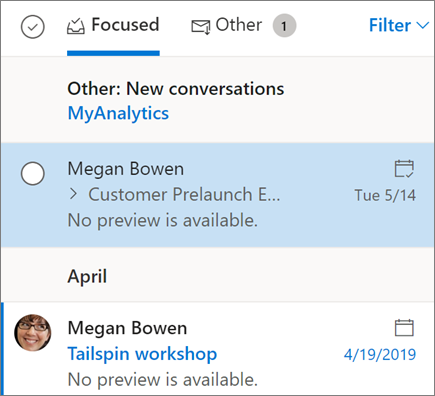
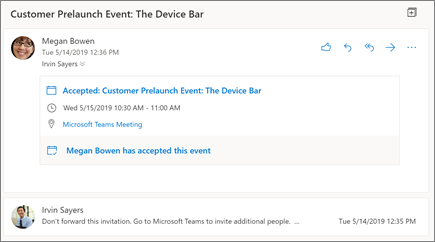
ตอบกลับอีเมล
-
เลือกอีเมลหรือเธรดที่คุณต้องการตอบกลับ
-
ภายในบานหน้าต่างการอ่านให้เลือกตอบกลับ



-
พิมพ์การตอบกลับของคุณแล้วเลือกส่ง
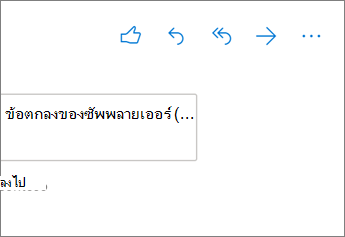
ดึงดูดความสนใจของผู้อื่นด้วย @mention
-
ในเนื้อความของอีเมลให้พิมพ์สัญลักษณ์ @ และตัวอักษรสองสามตัวแรกของชื่อของบุคคลนั้น
-
เลือกหนึ่งในคำแนะนำใน Outlook ให้คุณ ชื่อจะถูกเน้นและบุคคลนั้นจะถูกเพิ่มลงในบรรทัดถึงของอีเมล

แชร์ไฟล์เป็นสิ่งที่แนบ
Outlook ให้ตัวเลือกในการแนบไฟล์จากคอมพิวเตอร์ของคุณหรือตำแหน่งที่ตั้งระบบคลาวด์ของคุณเช่น OneDrive และ SharePoint
-
เลือกแนบ

-
เลือกสิ่งที่แนบมาที่แนะนำให้เรียกดูคอมพิวเตอร์ของคุณหรือเรียกดูตำแหน่งที่ตั้งบนระบบคลาวด์
-
เลือกไฟล์ที่คุณต้องการแชร์
-
ถ้าคุณเลือกไฟล์จากตำแหน่งที่ตั้งระบบคลาวด์ให้เลือกแชร์เป็นลิงก์ OneDriveหรือแนบเป็นสำเนา
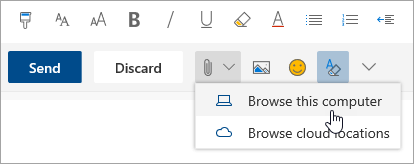
หมายเหตุ: ฟีเจอร์และข้อมูลในคำแนะนำนี้จะนำไปใช้กับ Outlook บนเว็บพร้อมใช้งานผ่านทาง Microsoft 365










