สร้าง Python ในจุดและแผนภูมิของ Excel
Python ใน Excel อยู่ในช่วงแสดงตัวอย่างและอาจมีการเปลี่ยนแปลงตามคําติชม เมื่อต้องการใช้ฟีเจอร์นี้ ให้เข้าร่วม โปรแกรม Microsoft 365 Insider และเลือกระดับ Insider ช่องทางปัจจุบัน (พรีวิว)
ฟีเจอร์นี้จะค่อยๆ เผยแพร่ให้กับผู้ใช้ Enterprise, Business, Education และ Family และ Personal ที่ใช้งานช่องทางปัจจุบัน (พรีวิว) บน Windows ซึ่งจะเผยแพร่ใน Excel สําหรับ Windows ก่อน โดยเริ่มจากเวอร์ชัน 2406 (รุ่น 17726.20016) จากนั้นไปยังแพลตฟอร์มอื่นๆ ในภายหลัง สําหรับข้อมูลความพร้อมใช้งานเพิ่มเติม โปรดดู งู Python ในความพร้อมใช้งาน ของ Excel
ถ้าคุณพบปัญหาเกี่ยวกับ Python ใน Excel โปรดรายงานโดยการเลือก วิธีใช้ > คําติชม ใน Excel
ไม่เคยใช้ Python ใน Excel ใช่หรือไม่ เริ่มต้นด้วยบทนําสู่ Python ใน Excel และเริ่มต้นใช้งาน Python ใน Excel
ใช้ไลบรารี Python แบบโอเพนซอร์สเพื่อสร้างพล็อตและแผนภูมิ
งู Python ใน Excel มาพร้อมกับไลบรารี Python หลักของ Anaconda บทความนี้อธิบายวิธีใช้ไลบรารี Python เช่น seabornและ matplotlib เพื่อสร้างพล็อตและแผนภูมิ เมื่อต้องการเรียนรู้เพิ่มเติมเกี่ยวกับไลบรารีโอเพนซอร์สที่พร้อมใช้งานกับ Python ใน Excel ให้ดู ไลบรารีและ Python โอเพนซอร์สใน Excel
ตัวอย่างในบทความนี้ใช้ชุดข้อมูลดอกไม้ไอริส ดาวน์โหลดเวิร์กบุ๊กตัวอย่างนี้เพื่อติดตามบทความ: python-in-excel-iris-dataset.xlsx
สร้างพล็อตคู่กับ seaborn
ตัวอย่างนี้แสดงวิธีการสร้างการแสดงภาพการลงจุดคู่ของชุดข้อมูลดอกไม้ไอริส การลงจุดคู่คือเมทริกซ์ของจุดและแผนภูมิที่เปรียบเทียบความสัมพันธ์ระหว่างแต่ละตัวแปรในชุดข้อมูล ในกรณีนี้ ชุดข้อมูลดอกไม้ม่านตาประกอบด้วยข้อมูลตัวเลขสี่คอลัมน์ ได้แก่ sepal_lengthsepal_widthpetal_length และ petal_width
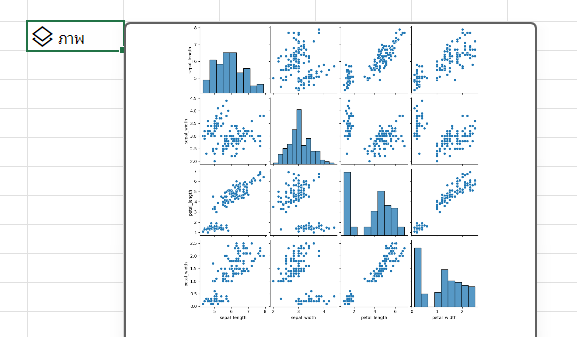
งู Python ใน Excel จะสร้างการแสดงภาพด้วยไลบรารี Seaborn ไลบรารี Seabornจะถูกนําเข้าสําหรับ Python ใน Excel โดยอัตโนมัติด้วยคําสั่งนําเข้าต่อไปนี้ เพื่อให้คุณอ้างอิงด้วยนามแฝง
import seaborn as sns
เมื่อต้องการสร้างการลงจุดคู่ของชุดข้อมูลดอกไม้ไอริสกับไลบรารี Seaborn ให้ทําตามขั้นตอนต่อไปนี้:
-
ใส่ส่วนย่อยของโค้ดต่อไปนี้ในเซลล์ Python ใน Excel ส่วนย่อยของโค้ดจะจัดเก็บการลงจุดคู่เป็นตัวแปรที่เรียกว่า pairplot มันสร้างพล็อตคู่กับ sns ไลบรารี seaborn นามแฝงและฟังก์ชั่น seaborn จับคู่
pairplot = sns.pairplot(xl("Table1[#All]", headers=True)) เนื่องจากอาร์กิวเมนต์สําหรับฟังก์ชัน pairplot ส่วนย่อยของโค้ดจะใช้ฟังก์ชัน Python แบบกําหนดเอง xl() และอ้างอิงตารางแรกในเวิร์กชีต Table1 ซึ่งรวมถึงเนื้อหาทั้งตาราง (เป็น [#All]) และบันทึกย่อที่ตารางมีแถวส่วนหัว (เป็นส่วนหัว=True) ในตัวอย่างนี้ Table1 ในเวิร์กชีตจะมีชุดข้อมูล Iris
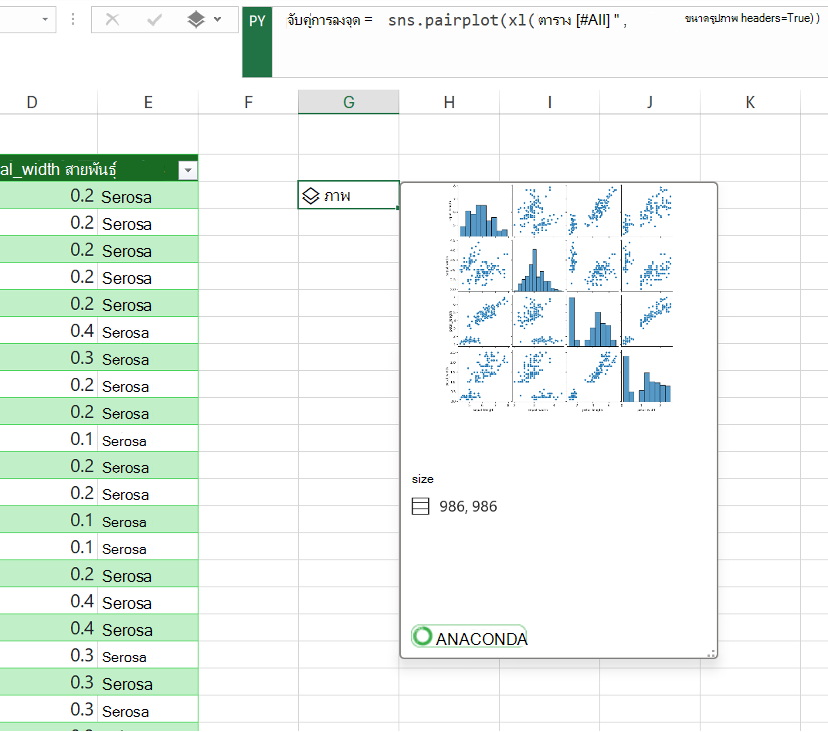
หมายเหตุ: ถ้าคุณพบข้อผิดพลาดใดๆ ให้ดู แก้ไขปัญหาข้อผิดพลาด Python ใน Excel สําหรับข้อมูลเพิ่มเติม
-
หลังจากยอมรับสูตร Python ของคุณแล้ว Python ใน Excel จะส่งกลับการแสดงภาพการลงจุดคู่ในวัตถุรูป เลือกไอคอนการ์ดในเซลล์วัตถุรูปเพื่อดูตัวอย่างการแสดงภาพ
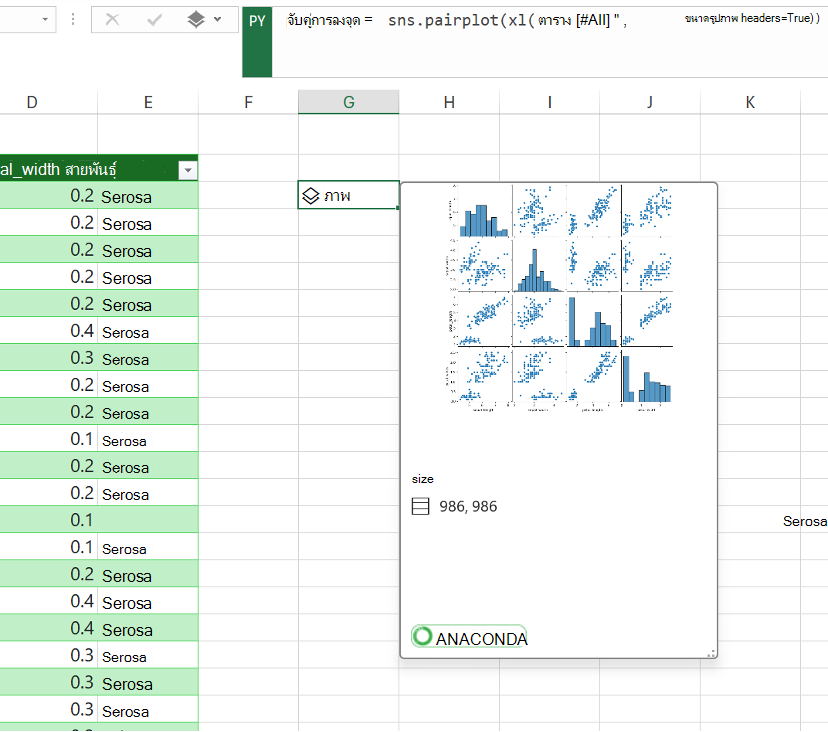
-
เก็บการแสดงภาพเป็นวัตถุรูปภาพเพื่อใช้งานต่อสําหรับการคํานวณ Python แยกรูปภาพไปยังเส้นตาราง Excel เพื่อปรับขนาด และดูรายละเอียดเพิ่มเติมในแต่ละจุด เมื่อต้องการแยกรูปภาพไปยังเส้นตาราง ให้คลิกขวาหรือ Ctrl+คลิกบนเซลล์ที่มีวัตถุรูป แล้วเลือก แสดงการลงจุดบนเซลล์ จากเมนู
สําหรับข้อมูลเพิ่มเติมเกี่ยวกับการแยกวัตถุรูป ให้ดูส่วน แยกวัตถุรูปไปยังบทความเส้นตาราง Excel ในบทความนี้
สร้างจุดกระจายด้วย Matplotlib
ตัวอย่างนี้อธิบายวิธีการสร้างจุดกระจายด้วยชุดข้อมูลตัวอย่างดอกไม้ไอริส แผนภูมิกระจายแสดงความสัมพันธ์ระหว่างตัวแปรตัวเลขสองตัวในชุดข้อมูล ตัวอย่างจะสร้างจุดกระจายที่มีลักษณะเหมือนกับสกรีนช็อตต่อไปนี้ เปรียบเทียบค่า sepal_width และค่า sepal_length
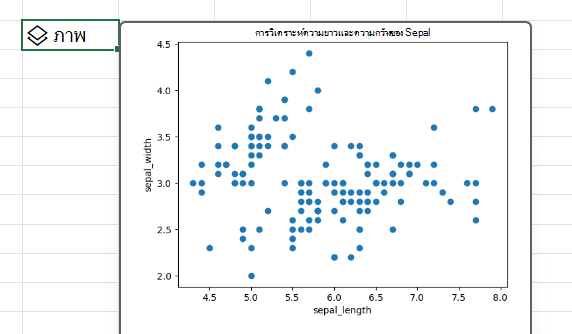
Python ใน Excel จะสร้างการแสดงภาพด้วยไลบรารีโอเพนซอร์ส Matplotlib ไลบรารี Matplotlibจะถูกนําเข้าสําหรับ Python ใน Excel โดยอัตโนมัติด้วยคําสั่งนําเข้าต่อไปนี้ เพื่อให้คุณอ้างอิงเป็นลงจุด
import matplotlib.pyplot as plt
เมื่อต้องการสร้างจุดกระจายของชุดข้อมูลดอกไม้ไอริสด้วยไลบรารี Matplotlib ให้ทําตามขั้นตอนต่อไปนี้:
-
ในเซลล์ Python ใน Excel ให้ใช้ฟังก์ชัน กระจายmatplotlib และใส่ sepal_length และ sepal_width คอลัมน์ของชุดข้อมูล Iris เป็นอาร์กิวเมนต์ ในตัวอย่างนี้ Table1 ในเวิร์กชีตจะมีชุดข้อมูล Iris
plt.scatter(xl("Table1[sepal_length]"), xl("Table1[sepal_width]")) -
เพิ่มป้ายชื่อและชื่อเรื่องลงในจุดกระจาย
# Label the x and y axes of the plot.
plt.xlabel('sepal_length')
plt.ylabel('sepal_width')
# Add a title to the plot.
plt.title('Sepal length and width analysis')หมายเหตุ: คุณสามารถเพิ่มส่วนย่อยของโค้ดนี้เป็นบรรทัดโค้ดเพิ่มเติมหลังจากสูตร Python ในขั้นตอนก่อนหน้า ในเซลล์ Excel เดียวกัน หรือคุณสามารถใส่ลงในเซลล์ Python ใหม่ในเซลล์ Excel ในเวิร์กบุ๊กของคุณได้ ถ้าคุณเลือกที่จะใส่ข้อมูลลงในเซลล์ใหม่ ตรวจสอบให้แน่ใจว่าได้ทําตามกฎลําดับการคํานวณหลักในแถวแล้วใส่หลังเซลล์แรก
-
หลังจากใส่สูตร Python ของคุณแล้ว Python ใน Excel จะส่งกลับการแสดงภาพพล็อตกระจายเป็นวัตถุรูปภาพ เลือกไอคอนการ์ดในเซลล์วัตถุรูปเพื่อดูตัวอย่างการแสดงภาพ
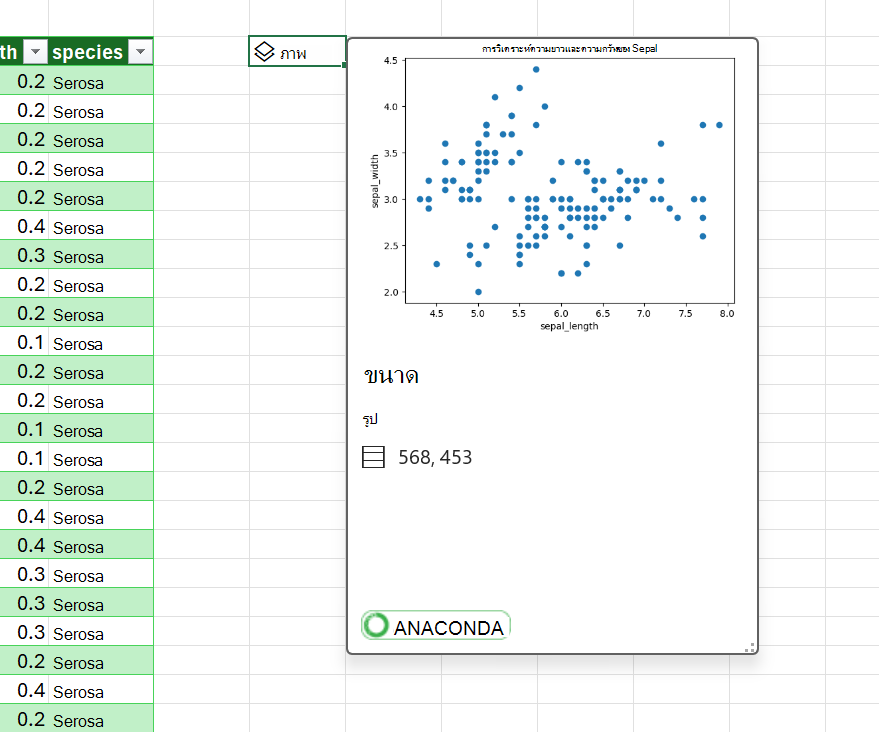
หมายเหตุ: ถ้าคุณพบข้อผิดพลาดใดๆ ให้ดู แก้ไขปัญหาข้อผิดพลาด Python ใน Excel สําหรับข้อมูลเพิ่มเติม
-
เก็บการแสดงภาพเป็นวัตถุรูปภาพเพื่อใช้สําหรับการคํานวณ Python ต่อไป แยกรูปภาพไปยังเส้นตาราง Excel เพื่อปรับขนาดและดูรายละเอียดเพิ่มเติม เมื่อต้องการแยกรูปภาพไปยังเส้นตาราง ให้คลิกขวาหรือ Ctrl+คลิกบนเซลล์ที่มีวัตถุรูป แล้วเลือก แสดงการลงจุดบนเซลล์ จากเมนู
สําหรับข้อมูลเพิ่มเติมเกี่ยวกับการแยกวัตถุรูป ให้ดูส่วน แยกวัตถุรูปไปยังบทความเส้นตาราง Excel ในบทความนี้
แยกวัตถุรูปไปยังเส้นตาราง Excel
ดังที่สาธิตโดยตัวอย่างในบทความนี้ ไลบรารี Python เช่น seaborn และ Matplotlib สามารถส่งกลับการแสดงภาพข้อมูลไปยังเซลล์ Excel ได้ ตามค่าเริ่มต้น Python ใน Excel จะส่งกลับการแสดงภาพเหล่านี้เป็นวัตถุรูปภาพ
เลือกไอคอนการ์ดในเซลล์วัตถุรูปเพื่อดูตัวอย่างการแสดงภาพ
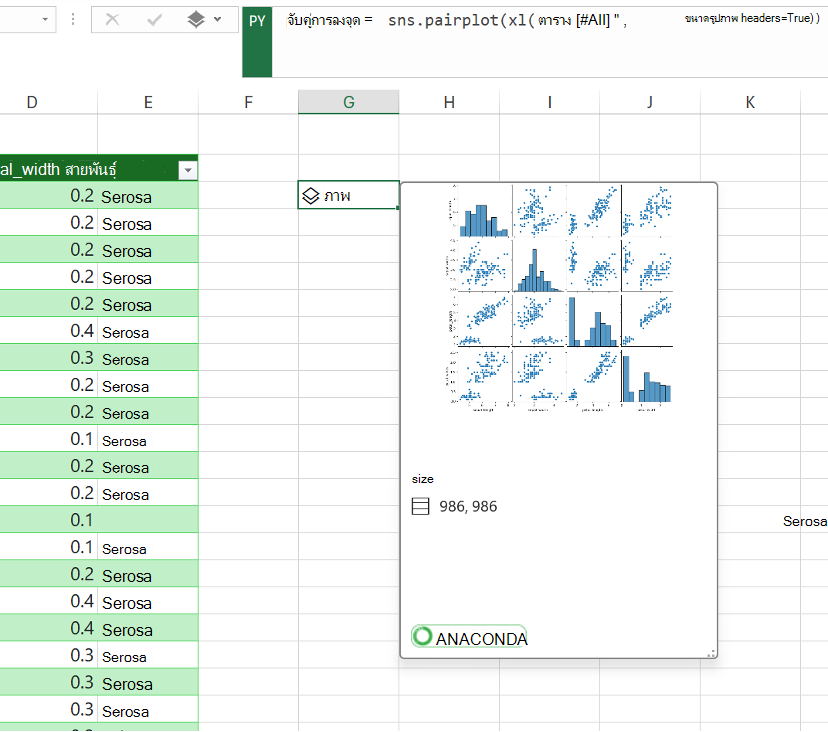
มีสองวิธีในการแยกรูปไปยังเส้นตาราง Excel: แสดงรูปเป็นการลงจุดบนเซลล์หรือแสดงรูปภายในเซลล์
แสดงรูปเหนือเซลล์
ทําตามขั้นตอนเหล่านี้เพื่อแสดงรูปเป็นการลงจุดบนเซลล์
-
คลิกขวาหรือ Ctrl+คลิกบนเซลล์ที่มีวัตถุรูป แล้วเลือก แสดงการลงจุดบนเซลล์ จากเมนู (หรือใช้แป้นพิมพ์ลัด Ctrl+Alt+Shift+C) ซึ่งจะสร้างสําเนาของรูปที่ลอยอยู่เหนือเส้นตาราง Excel และสามารถปรับขนาดได้อย่างง่ายดาย วัตถุรูปต้นฉบับจะยังคงอยู่ในเซลล์ต้นฉบับ
-
เลือกและลากรูปการลงจุดเพื่อย้ายไปรอบๆ เวิร์กชีตของคุณ เลือกและลากโหนดที่มุมและด้านข้างของรูปภาพเพื่อปรับขนาด
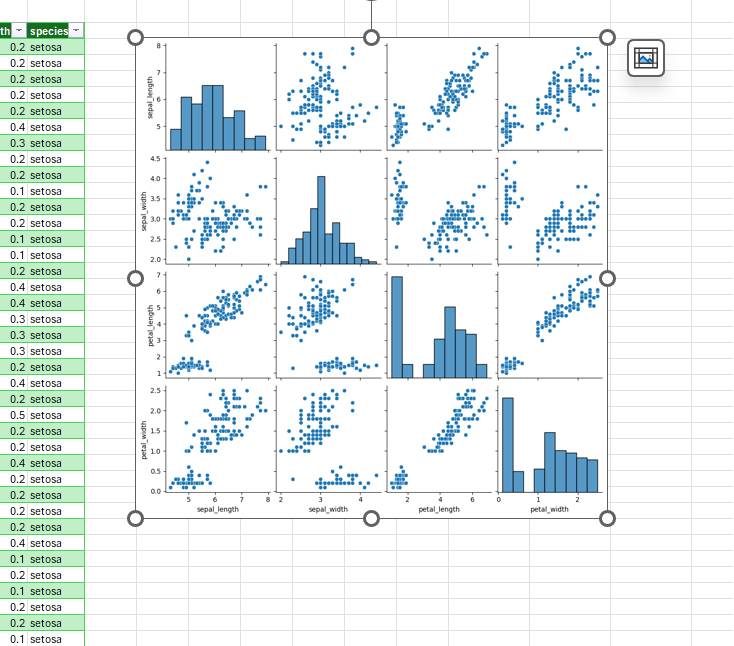
แสดงรูปภายในเซลล์
ทําตามขั้นตอนเหล่านี้เพื่อแสดงรูปภายในเซลล์
-
ส่งกลับวัตถุรูปเป็นค่า Excel เลือกเซลล์วัตถุรูปภาพ ไปที่เมนูผลลัพธ์ Python ในแถบสูตร แล้วเลือก ค่า Excel
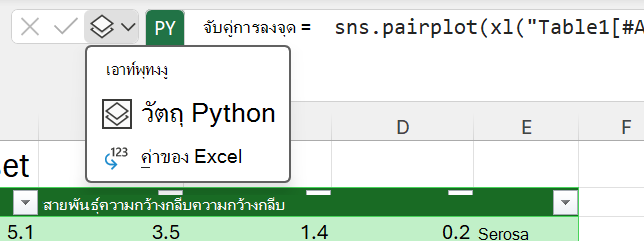
เคล็ดลับ: เมื่อต้องการสลับผลลัพธ์ของสูตร Python ระหว่างวัตถุ Python และค่า Excel ให้ใช้แป้นพิมพ์ลัด Ctrl+Alt+Shift+M เมื่อต้องการเรียนรู้แป้นพิมพ์ลัดเพิ่มเติม ให้ดู Python ในแป้นพิมพ์ลัดของ Excel
-
ขนาดของรูปการลงจุดจะขึ้นอยู่กับขนาดของเซลล์ เพิ่มขนาดของรูปโดยการเพิ่มขนาดของเซลล์ หรือโดยการผสานเซลล์
สร้างจุดและแผนภูมิของคุณเอง
ตอนนี้คุณได้เรียนรู้วิธีการสร้าง Python ในแผนภูมิและจุด Excel ด้วยชุดข้อมูลตัวอย่างแล้ว ให้ใส่ข้อมูลของคุณเองลงในเวิร์กบุ๊ก Excel และสร้างการแสดงภาพแบบกําหนดเอง
เมื่อต้องการนําเข้าข้อมูลภายนอกสําหรับใช้กับ Python ใน Excel ให้ใช้ Power Query เมื่อต้องการเรียนรู้เพิ่มเติม ให้ดู ใช้ Power Query เพื่อนําเข้าข้อมูลสําหรับ Python ใน Excel










