เพิ่มและนำสมาชิกกลุ่มออกใน Outlook
แบบกับโครงการที่ผ่านมาแล้วก็ผ่านไป สมาชิกกลุ่มก็เช่นกัน ไม่ต้องสงสัยเลยว่า คุณจะต้องเพิ่มและลบสมาชิกตลอดอายุการใช้งานของกลุ่ม คุณอาจต้องเพิ่มหรือลบเจ้าของกลุ่มอีกด้วย
สมาชิกของกลุ่มสามารถเชิญผู้อื่นเข้าร่วมกลุ่มได้ แต่มีเพียงเจ้าของกลุ่มเท่านั้นที่สามารถลบออกได้ เจ้าของกลุ่มมักจะเป็นบุคคลที่สร้างกลุ่ม แต่สามารถกำหนดบทบาทนี้ให้ผู้อื่นได้เช่นกัน
เลือกแท็บที่สอดคล้องกับ Outlook เวอร์ชันของคุณเพื่อดูคำแนะนำในการเพิ่มและลบสมาชิก รวมถึงสมาชิกที่เป็นผู้เยี่ยมชม
เพิ่มสมาชิกลงในกลุ่มของคุณ
-
เปิด Outlook สำหรับ Windows
-
ภายใต้ กลุ่ม ในบานหน้าต่างโฟลเดอร์ทางด้านซ้าย ให้เลือกกลุ่มของคุณ
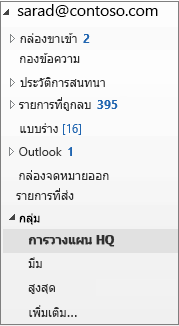
-
บน Ribbon ของกลุ่ม ให้เลือก เพิ่มสมาชิก
-
ในกล่อง เพิ่มสมาชิก ให้ค้นหาบุคคลภายในองค์กรของคุณด้วยชื่อเต็มหรือที่อยู่อีเมลของพวกเขา จากนั้นเลือกชื่อที่จะเพิ่ม
-
คลิก ตกลง
หมายเหตุ: คุณไม่สามารถแก้ไขการเป็นสมาชิกกลุ่มโดยใช้สมุดที่อยู่ได้ ถ้าคุณพยายามเพิ่มหรือลบสมาชิกออกโดยใช้สมุดที่อยู่ คุณอาจเห็นข้อผิดพลาด
เพิ่มผู้เยี่ยมชมลงในกลุ่ม
เมื่อคุณเพิ่มผู้เยี่ยมชมหรือที่เรียกว่าผู้ใช้ภายนอกลงในกลุ่ม คุณกำลังให้สิทธิ์พวกเขาเข้าถึงข้อมูลทั้งหมดภายในกลุ่ม ซึ่งรวมถึงอีเมล ปฏิทิน บันทึกย่อโครงการ ไฟล์โครงการ และแผนโครงการ ผู้เยี่ยมชมจะไม่เห็นโหนดกลุ่มในบานหน้าต่างนำทางของตนใน Outlook แต่จะได้รับอีเมลกลุ่มและลิงก์ไปยังไฟล์ผ่านกล่องขาเข้าของตน
ส่วนหัวของกลุ่มจะแสดงขึ้นเมื่อรวมผู้ใช้ที่เป็นผู้เยี่ยมชมในกลุ่ม ดังที่แสดงในตัวอย่าง

เมื่อคุณเชิญผู้เยี่ยมชมเข้าร่วมกลุ่ม พวกเขาจะได้รับการแจ้งเตือนทางอีเมลว่ามีการเพิ่มพวกเขา พวกเขาจะเริ่มได้รับการสนทนากลุ่มและเหตุการณ์ในปฏิทินในกล่องจดหมายเข้าของตน แต่สมาชิกที่เป็นผู้เยี่ยมชมจะมีข้อจำกัดเกี่ยวกับสิ่งที่พวกเขาสามารถดูและทำได้ในกลุ่ม ตัวอย่างเช่น ผู้เยี่ยมชมไม่สามารถ:
-
เป็นเจ้าของกลุ่ม
-
ดูสมุดรายชื่อส่วนกลาง
-
ดูข้อมูลทั้งหมดเกี่ยวกับบัตรที่ติดต่อของสมาชิกกลุ่ม
-
ดูสมาชิกของกลุ่ม
เจ้าของกลุ่มสามารถเพิกถอนการเข้าถึงของผู้เยี่ยมชมได้ตลอดเวลา
เมื่อต้องการเพิ่มผู้เยี่ยมชมลงในกลุ่ม
-
เปิด Outlook สำหรับ Windows
-
ภายใต้ กลุ่ม ในบานหน้าต่างโฟลเดอร์ทางด้านซ้าย ให้เลือกกลุ่มของคุณ
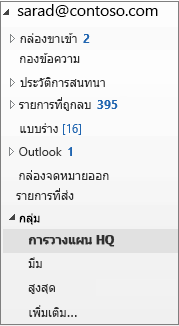
-
บน Ribbon ของกลุ่ม ให้เลือก เพิ่มสมาชิก
-
ในกล่อง เพิ่มสมาชิก ให้ใส่ที่อยู่อีเมลของผู้เยี่ยมชมแล้วกด Enter
-
เลือก ตกลง
นำสมาชิกออกจากกลุ่ม
เฉพาะเจ้าของกลุ่มเท่านั้นที่สามารถลบสมาชิกออกได้
-
ภายใต้ กลุ่ม ในบานหน้าต่างโฟลเดอร์ทางด้านซ้าย ให้เลือกกลุ่มของคุณ
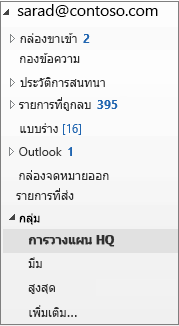
-
บน Ribbon ให้เลือก แก้ไขกลุ่ม
-
ในกล่อง แก้ไขกลุ่ม ให้ชี้ไปที่ชื่อของสมาชิกที่คุณต้องการลบออก แล้วคลิก X
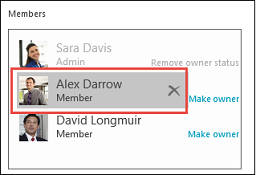
หมายเหตุ: ฟีเจอร์นี้พร้อมใช้งานสำหรับผู้เข้าร่วม Office Insider ที่มีการสมัครใช้งาน 365 ถ้าคุณเป็นสมาชิก Microsoft 365ตรวจสอบให้แน่ใจว่าคุณมี Office เวอร์ชันล่าสุด
เพิ่มสมาชิกลงในกลุ่มของคุณ
-
เปิด Outlook for Mac
-
เปิดบัตรกลุ่มของกลุ่มที่คุณจะเพิ่มสมาชิก
-
เลือก สมาชิก
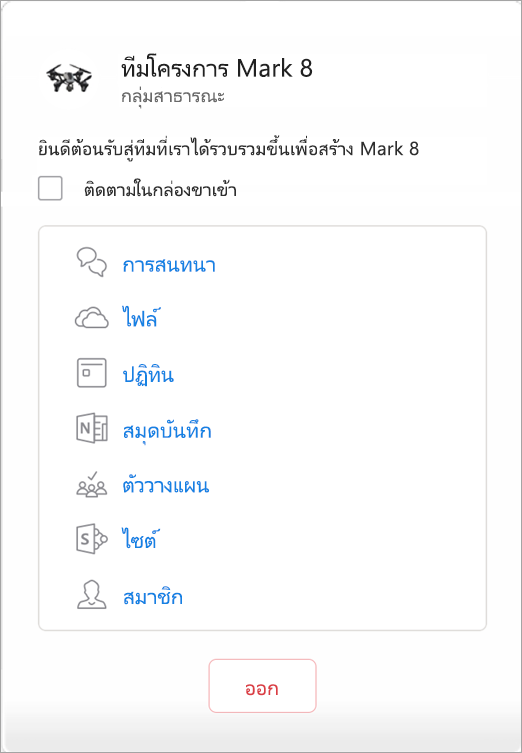
-
พิมพ์ชื่อหรือที่อยู่อีเมลอย่างน้อยหนึ่งรายการ หรือเลือกสมาชิกจากรายการ คุณสามารถเพิ่มผู้เยี่ยมชมที่เป็นบุคคลภายนอกโรงเรียนหรือองค์กรของคุณลงในกลุ่มได้
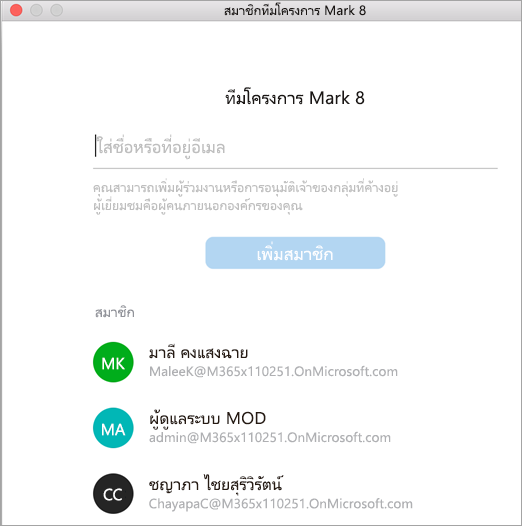
-
เลือก เพิ่มสมาชิก
นำสมาชิกออกจากกลุ่ม
-
เปิด Outlook for Mac
-
เปิดบัตรกลุ่มของกลุ่มที่คุณจะนำสมาชิกออก เฉพาะเจ้าของกลุ่มเท่านั้นที่สามารถลบสมาชิกออกได้
-
เลือก สมาชิก
-
คลิก X ถัดจากชื่อของบุคคลที่คุณต้องการนำออกจากกลุ่ม
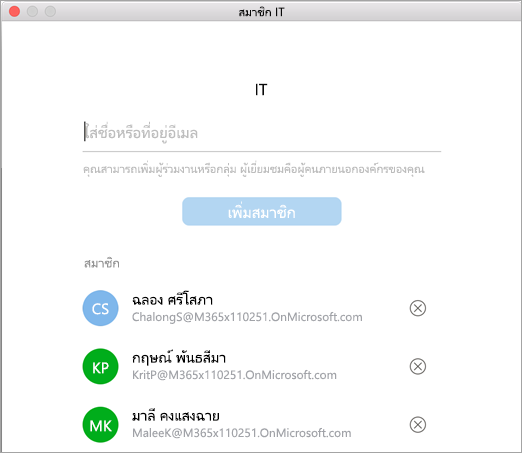
-
เลือก นำออก
หมายเหตุ: ถ้าคำแนะนำไม่ตรงกับสิ่งที่คุณเห็น คุณอาจกำลังใช้เวอร์ชันที่เก่ากว่าของ Outlook บนเว็บ ลองใช้ คำแนะนำสำหรับ Outlook แบบคลาสสิกบนเว็บ
ในฐานะเจ้าของ คุณจะได้รับคำขอเข้าร่วมกลุ่มของคุณจากผู้ที่ไม่ได้เป็นส่วนหนึ่งของกลุ่ม แต่ต้องการเป็นสมาชิกของกลุ่ม
-
ผู้ใช้สามารถร้องขอเข้าร่วมกลุ่มของคุณได้สองวิธีดังนี้: ถ้าเป็นกลุ่มส่วนตัว ให้เลือก ร้องขอเข้าร่วม ถ้าเป็นกลุ่มสาธารณะ ให้เลือก เข้าร่วม
-
เจ้าของกลุ่มจะได้รับอีเมลที่มีคำขอเข้าร่วม เจ้าของสามารถ อนุมัติ หรือ ปฏิเสธ คำขอเข้ารวมจากภายในอีเมล
เจ้าของรายอื่นๆ ทั้งหมดจะเห็นคำขอนั้นได้รับการอนุมัติแล้ว และไม่จำเป็นต้องดำเนินการใดๆ 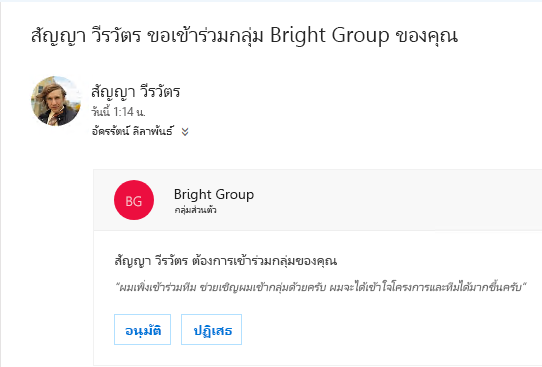
สมาชิกกลุ่มยังสามารถส่งคำขอเพื่อเพิ่มผู้ใช้รายอื่นลงในกลุ่มของคุณได้
ในฐานะเจ้าของ คุณจะได้รับอีเมลจากสมาชิกกลุ่มที่ต้องการเพิ่มผู้ใช้รายอื่นลงในกลุ่มของคุณ อีเมลฉบับเดียวกันนี้จะส่งไปยังเจ้าของรายอื่นๆ ถ้ามี อีเมลจะอัปเดตและแสดงสถานะคำขอตามการดำเนินการ
คุณสามารถเชิญบุคคลเข้าร่วมกลุ่มของคุณ ถ้าเป็นกลุ่มส่วนตัว เจ้าของกลุ่มจะได้รับคำขอจากผู้ถูกเชิญให้เข้าร่วมกลุ่ม นอกจากนี้ คุณยังสามารถเชิญผู้เยี่ยมชมให้เข้าร่วมกลุ่มได้ด้วย พวกเขาจะได้รับการสนทนากลุ่มและเหตุการณ์ในปฏิทินในกล่องจดหมายเข้าของตน อย่างไรก็ตาม ผู้เยี่ยมชมไม่สามารถเป็นเจ้าของกลุ่ม ดูสมุดรายชื่อส่วนกลาง ดูข้อมูลทั้งหมดเกี่ยวกับบัตรที่ติดต่อของสมาชิกกลุ่ม หรือดูสมาชิกของกลุ่มได้
-
เปิด Outlook บนเว็บ
-
ในบานหน้าต่างโฟลเดอร์ใต้ กลุ่ม เลือกกลุ่มของคุณ
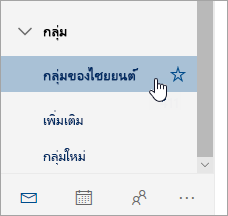
-
ในส่วนหัวของกลุ่ม ให้เลือกจำนวนสมาชิกที่อยู่ถัดจาก

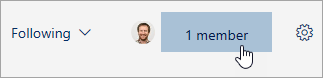
-
ถัดจากรูปถ่ายของกลุ่ม ให้เลือก

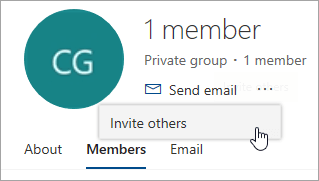
-
เลือกทำอย่างใดอย่างหนึ่งต่อไปนี้:
-
เลือก คัดลอก เพื่อวางลิงก์เข้าร่วมกลุ่มลงในอีเมลที่คุณได้เริ่มเขียนแล้ว
-
เลือก อีเมล เพื่อเริ่มจดหมายใหม่ที่มีลิงก์เข้าร่วมกลุ่มในข้อความ ผู้รับจะต้องคลิกลิงก์ดังกล่าวเพื่อเข้าร่วมกลุ่ม
ถ้ากลุ่มเป็นแบบส่วนตัว ลิงก์ในข้อความจะส่งคำขอไปยังเจ้าของกลุ่มเพื่อเข้าร่วมกลุ่ม
-
-
เขียนจดหมายให้เสร็จแล้วคลิก ส่ง
คุณจะต้องเป็นเจ้าของกลุ่มเพื่อนำสมาชิกออก ถ้าคุณไม่แน่ใจว่าคุณเป็นเจ้าของกลุ่มหรือไม่ ให้ดู "ดูเจ้าของกลุ่ม" ด้านล่าง
-
ในส่วนหัวของกลุ่ม ให้เลือกจำนวนสมาชิกที่อยู่ถัดจาก

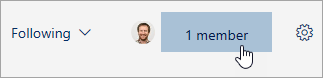
-
ถัดจากชื่อของบุคคลที่คุณต้องการนำออก ให้เลือก นำออกจากกลุ่ม

-
ในส่วนหัวของกลุ่ม ให้เลือกจำนวนสมาชิกที่อยู่ถัดจาก

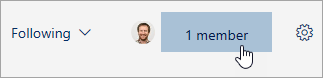
-
ภายใต้คอลัมน์ บทบาท คุณสามารถดูได้ว่าบุคคลในกลุ่มเป็นเจ้าของหรือสมาชิก
คุณจะต้องเป็นเจ้าของกลุ่มเพื่อเลื่อนระดับสมาชิกกลุ่มของคุณ
-
ในส่วนหัวของกลุ่ม ให้เลือกจำนวนสมาชิกที่อยู่ถัดจาก

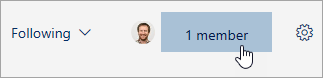
-
ค้นหาบุคคลที่คุณต้องการเลื่อนระดับเป็นเจ้าของ
-
ภายใต้คอลัมน์ บทบาท ให้เลือก สมาชิก > เลื่อนระดับเป็นเจ้าของ
เมื่อลดระดับเจ้าของเป็นสถานะสมาชิก โปรดทราบว่ากลุ่มต้องมีเจ้าของอย่างน้อยหนึ่งราย เฉพาะเจ้าของกลุ่มเท่านั้นที่สามารถลดระดับได้
-
ในส่วนหัวของกลุ่ม ให้เลือกจำนวนสมาชิกที่อยู่ถัดจาก

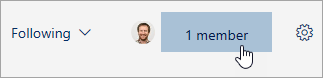
-
ค้นหาบุคคลที่คุณต้องการลดระดับเป็นสมาชิก
-
ภายใต้คอลัมน์ บทบาท ให้เลือก เจ้าของ > นำสถานะเจ้าของออก
คำแนะนำสำหรับ Outlook บนเว็บ แบบคลาสสิก
คุณสามารถเชิญบุคคลเข้าร่วมกลุ่มของคุณ ถ้าเป็นกลุ่มส่วนตัว เจ้าของกลุ่มจะได้รับคำขอจากผู้ถูกเชิญให้เข้าร่วมกลุ่ม นอกจากนี้ คุณยังสามารถเชิญผู้เยี่ยมชมให้เข้าร่วมกลุ่มได้ด้วย พวกเขาจะได้รับการสนทนากลุ่มและเหตุการณ์ในปฏิทินในกล่องจดหมายเข้าของตน อย่างไรก็ตาม ผู้เยี่ยมชมไม่สามารถเป็นเจ้าของกลุ่ม ดูสมุดรายชื่อส่วนกลาง ดูข้อมูลทั้งหมดเกี่ยวกับบัตรที่ติดต่อของสมาชิกกลุ่ม หรือดูสมาชิกของกลุ่มได้
-
เปิด Outlook บนเว็บ
-
ในบานช่องนำทางใต้ กลุ่ม เลือกกลุ่มของคุณ
-
ในส่วนหัวของกลุ่ม ให้เลือกจำนวนสมาชิก

-
เลือก เพิ่มสมาชิก
-
ใส่ที่อยู่อีเมลของบุคคลที่คุณต้องการเพิ่ม
-
เลือก บันทึก
คุณจะต้องเป็นเจ้าของกลุ่มเพื่อนำสมาชิกออก ฉันจะทราบได้อย่างไรว่าฉันเป็นเจ้าของกลุ่ม
-
ในส่วนหัวของกลุ่ม ให้เลือกจำนวนสมาชิก

-
เลือก ทั้งหมด เพื่อดูสมาชิกทั้งหมดของกลุ่ม

-
ถัดจากชื่อของบุคคลที่คุณต้องการนำออก และคลิก

-
ในส่วนหัวของกลุ่ม ให้เลือกจำนวนสมาชิก

-
เลือก เจ้าของ เพื่อดูเจ้าของกลุ่มทั้งหมด

คุณจะต้องเป็นเจ้าของกลุ่มเพื่อเลื่อนระดับสมาชิกกลุ่มของคุณ
-
ในส่วนหัวของกลุ่ม ให้เลือกจำนวนสมาชิก

-
เลือก ทั้งหมด เพื่อดูสมาชิกทั้งหมดของกลุ่ม

-
โฮเวอร์เหนือชื่อของสมาชิกที่คุณต้องการเลื่อนระดับแล้วเลือก

เมื่อลดระดับเจ้าของเป็นสถานะสมาชิก โปรดทราบว่ากลุ่มต้องมีเจ้าของอย่างน้อยหนึ่งราย เฉพาะเจ้าของกลุ่มเท่านั้นที่สามารถลดระดับได้
-
ในส่วนหัวของกลุ่ม ให้เลือกจำนวนสมาชิก

-
เลือก เจ้าของ

-
โฮเวอร์เหนือชื่อของสมาชิกที่คุณต้องการเลื่อนระดับแล้วเลือก

เพิ่มสมาชิกลงในกลุ่มของคุณ
-
เปิดแอป Outlook Mobile
-
เลือก กลุ่ม จากบานหน้าต่างโฟลเดอร์
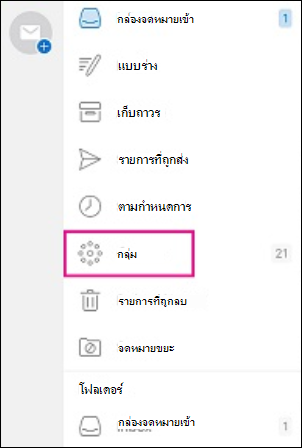
-
แตะชื่อกลุ่มที่คุณจะเพิ่มสมาชิก
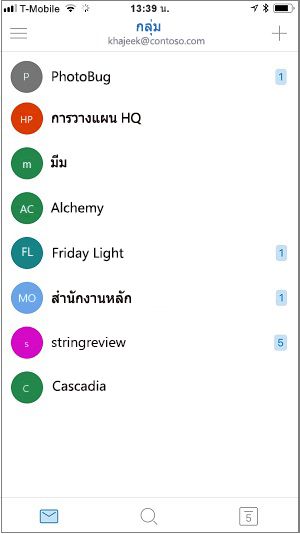
-
แตะชื่อกลุ่มเพื่อไปที่หน้ารายละเอียดกลุ่ม
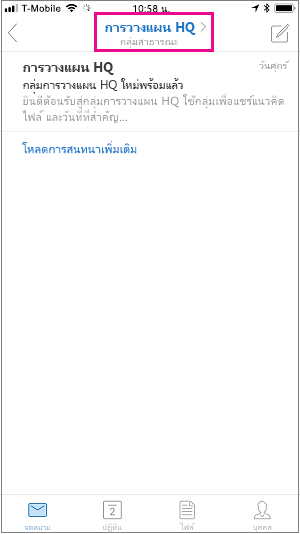
-
ด้านล่างรายชื่อสมาชิก ให้แตะลิงก์ ดูทั้งหมด
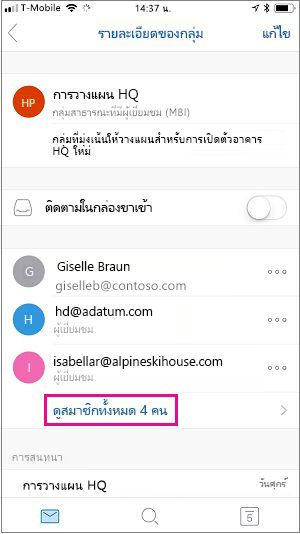
-
บนหน้าสมาชิก ให้แตะ เพิ่ม
-
พิมพ์ชื่อหรือที่อยู่อีเมลอย่างน้อยหนึ่งรายการ หรือเลือกสมาชิกจากรายการ สมาชิกจากภายนอกโรงเรียนหรือองค์กรของคุณจะมี "ผู้เยี่ยมชม" อยู่ใต้ชื่อของพวกเขา
-
แตะ

นำสมาชิกออกจากกลุ่ม
เฉพาะเจ้าของกลุ่มเท่านั้นที่สามารถลบสมาชิกออกได้
-
เปิดแอป Outlook Mobile
-
เลือก กลุ่ม จากบานหน้าต่างโฟลเดอร์
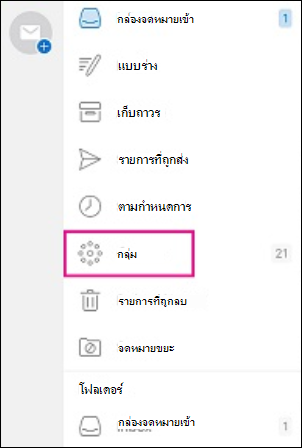
-
แตะชื่อกลุ่มที่คุณจะนำสมาชิกออก
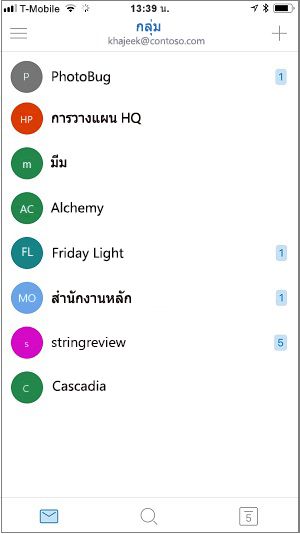
-
แตะชื่อกลุ่มเพื่อไปที่หน้ารายละเอียดกลุ่ม
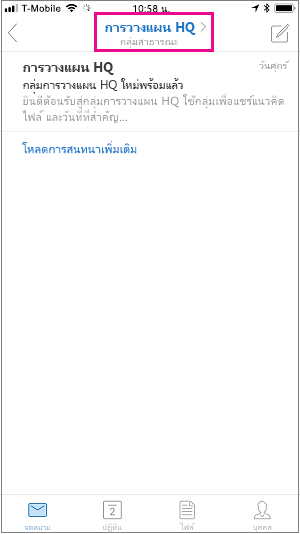
-
บนหน้ารายละเอียดกลุ่ม ให้แตะ . . . ถัดจากชื่อของบุคคลที่คุณต้องการนำออกจากกลุ่ม
-
แตะ นำออกจากกลุ่ม
ดูเพิ่มเติม
สร้างกลุ่ม Outlook.com และเพิ่มสมาชิก










