เพิ่มไฮเปอร์ลิงก์ไปยังสไลด์
วิธีที่รวดเร็วที่สุดในการสร้างไฮเปอร์ลิงก์เว็บขั้นพื้นฐานบนสไลด์ PowerPoint คือการกด Enter หลังจากที่คุณพิมพ์ที่อยู่ของเว็บเพจที่มีอยู่ (เช่น http://www.contoso.com)
คุณสามารถลิงก์ไปยังเว็บเพจ หรือคุณสามารถลิงก์ไปยังเอกสารใหม่หรือตำแหน่งที่เอกสารที่มีอยู่ หรือคุณสามารถเริ่มต้นข้อความใหม่เพื่อส่งไปยังที่อยู่อีเมลได้

48 วินาที
ลิงก์ไปยังเว็บไซต์
-
เลือกข้อความ รูปร่าง หรือรูปภาพที่คุณต้องการใช้เป็นไฮเปอร์ลิงก์
-
เลือก แทรกลิงก์ > > แทรกลิงก์
-
เลือก ไฟล์หรือเว็บเพจที่มีอยู่แล้ว และเพิ่ม:
-
ข้อความที่จะแสดง: พิมพ์ข้อความที่คุณต้องการให้ปรากฏเป็นไฮเปอร์ลิงก์
-
คำแนะนำบนหน้าจอ: พิมพ์ข้อความที่คุณต้องการให้ปรากฏขึ้นเมื่อผู้ใช้ชี้เมาส์ไปที่ไฮเปอร์ลิงก์ (ไม่จำเป็น)
-
โฟลเดอร์ปัจจุบัน เพจที่เรียกดู หรือ ไฟล์ล่าสุด: เลือกตำแหน่งที่คุณต้องการลิงก์
-
ที่อยู่: ถ้าคุณเลือกตำแหน่งที่ตั้งทางด้านบนเรียบร้อยแล้ว ให้แทรก URL ของเว็บไซต์ที่คุณต้องการลิงก์
ถ้าคุณลิงก์ไปยังไฟล์บนคอมพิวเตอร์ของคุณ และย้ายงานนำเสนอ PowerPoint ไปยังคอมพิวเตอร์เครื่องอื่น คุณจะต้องย้ายไฟล์ที่ลิงก์ด้วย
-
4. เลือก ตกลง
-
ลิงก์ไปยังตำแหน่งที่เอกสาร เอกสารใหม่ หรือที่อยู่อีเมล
-
เลือกข้อความ รูปร่าง หรือรูปภาพที่คุณต้องการใช้เป็นไฮเปอร์ลิงก์
-
เลือก แทรกลิงก์ > > แทรกลิงก์ แล้วเลือกตัวเลือก:
-
ตำแหน่งในเอกสารนี้: ลิงก์ไปยังสไลด์ที่ต้องการในงานนำเสนอของคุณ
-
สร้างเอกสารใหม่: ลิงก์จากงานนำเสนอของคุณไปยังงานนำเสนออื่น
-
ที่อยู่อีเมล: ลิงก์ที่อยู่อีเมลที่แสดงอยู่เพื่อเปิดโปรแกรมอีเมลของผู้ใช้
-
-
ป้อนข้อมูลใน ข้อความที่จะแสดง คำแนะนำบนหน้าจอ และตำแหน่งที่คุณต้องการลิงก์
-
เลือก ตกลง
เปลี่ยนสีของไฮเปอร์ลิงก์
คุณสามารถเปลี่ยนสีของไฮเปอร์ลิงก์ได้ถ้าคุณต้องการ ถ้าคุณต้องการเปลี่ยนข้อความที่แสดงของลิงก์ ให้คลิกขวาที่ลิงก์แล้วเลือก แก้ไขลิงก์
-
เลือกไฮเปอร์ลิงก์ที่คุณต้องการเปลี่ยนสี
-
บนแท็บ หน้าแรก ของ Ribbon ให้เลือกลูกศรลงที่อยู่ถัดจากปุ่ม สีฟอนต์ เพื่อเปิดเมนูสี
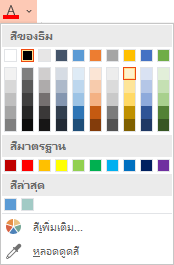
-
เลือกสีไฮเปอร์ลิงก์ที่คุณต้องการ
ทดสอบไฮเปอร์ลิงก์
เมื่อคุณแทรกลิงก์ คุณสามารถทดสอบลิงก์ (ในมุมมองปกติ) โดยการคลิกขวาที่ไฮเปอร์ลิงก์ แล้วเลือก เปิดไฮเปอร์ลิงก์
แสดงและส่งคืน
กล่อง แสดงและส่งคืน จะเป็นสีเทาเว้นแต่คุณจะลิงก์ไปยังการนำเสนอแบบกำหนดเองในงานนำเสนอของคุณ
หากคุณเป็น Microsoft 365สมาชิกและต้องการใช้คุณสมบัติเช่น การแสดงและการคืนสินค้าคลิกที่นี่เพื่ออ่านเกี่ยวกับการลิงก์ไปยังสไลด์อื่นโดยใช้การย่อ/ขยายสําหรับ PowerPoint และดูฟีเจอร์ "เลือกที่จะส่งคืน" ซึ่งกล่าวถึงในตอนท้ายของบทความนั้น
ดูเพิ่มเติม
นำเส้นใต้ออกจากข้อความไฮเปอร์ลิงก์
วิธีที่รวดเร็วที่สุดในการสร้างไฮเปอร์ลิงก์เว็บขั้นพื้นฐานบนสไลด์ PowerPoint คือการกด Enter หลังจากที่คุณพิมพ์ที่อยู่ของเว็บเพจที่มีอยู่ (เช่น http://www.contoso.com)
คุณสามารถลิงก์ไปยังเว็บเพจ ลิงก์ไปยังตำแหน่งอื่นในงานนำเสนอของคุณ เปิดงานนำเสนออื่น หรือเริ่มต้นข้อความใหม่เพื่อส่งไปยังที่อยู่อีเมล
ลิงก์ไปยังเว็บเพจ
-
ในมุมมองปกติ ให้เลือกข้อความ รูปร่าง หรือรูปภาพที่คุณต้องการใช้เป็นไฮเปอร์ลิงก์
-
บนแท็บ แทรก ให้เลือก ลิงก์
กล่องโต้ตอบ แทรกไฮเปอร์ลิงก์ จะปรากฏขึ้น
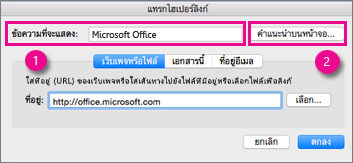
1 - ข้อความที่จะแสดง: ข้อความที่ลิงก์ในเอกสาร
2 - คำแนะนำบนหน้าจอ: ข้อความที่แสดงเมื่อคุณชี้เมาส์ไปที่ข้อความที่ลิงก์บนสไลด์
-
ป้อนที่อยู่เว็บในกล่อง ที่อยู่ (ตัวอย่าง: https://www.contoso.com)
เปลี่ยนสีของไฮเปอร์ลิงก์
-
เลือกไฮเปอร์ลิงก์ที่คุณต้องการเปลี่ยนสี
-
บนแท็บ หน้าแรก ของ Ribbon ให้เลือกลูกศรลงที่อยู่ถัดจากปุ่ม สีฟอนต์ เพื่อเปิดเมนูสี
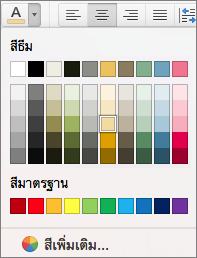
-
เลือกสีไฮเปอร์ลิงก์ที่คุณต้องการ
การลิงก์ไปยังอีกสไลด์หนึ่งในงานนำเสนอเดียวกัน
-
ใน กล่องโต้ตอบการแทรกการเชื่อมโยงหลายมิติ คลิกที่เอกสารนี้
-
ภายใต้ การเลือกตำแหน่งในเอกสารนี้ คลิกสไลด์ที่คุณต้องการเชื่อมโยง
เชื่อมโยงไปยังงานนำเสนออื่น
-
ในกล่องโต้ตอบการแทรกการเชื่อมโยงหลายมิติ คลิกที่ เว็บเพจหรือไฟล์นี้
-
คลิก เลือก แล้ว คลิกงานนำเสนอหรือไฟล์ที่คุณต้องการเชื่อมโยง
หมายเหตุ: PowerPoint สำหรับ macOS ไม่สามารถลิงก์กับสไลด์ที่ต้องการบนงานนำเสนออื่นได้
ลิงก์ไปยังที่อยู่อีเมล
-
ใน กล่องโต้ตอบการแทรกการเชื่อมโยงหลายมิติ คลิกที่ อีเมลแอดเดรส
-
ในกล่อง อีเมลแอดเดรส ให้พิมพ์อีเมลแอดเดรสที่คุณต้องการเชื่อมโยง หรือในกล่อง อีเมลแอดเดรสที่เพิ่งใช้ ให้คลิกอีเมลแอดเดรส
-
ในกล่อง ชื่อเรื่อง ให้พิมพ์ชื่อเรื่องของข้อความอีเมล
ดูเพิ่มเติม
-
ไฮไลต์ข้อความที่คุณต้องการให้เป็นไฮเปอร์ลิงก์
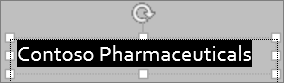
-
บนแท็บ แทรก ให้เลือก ลิงก์

กล่องโต้ตอบ ลิงก์ จะเปิดขึ้น
-
ในกล่อง ข้อความที่จะแสดง ให้พิมพ์ข้อความที่คุณต้องการให้ปรากฏบนสไลด์เป็นไฮเปอร์ลิงก์
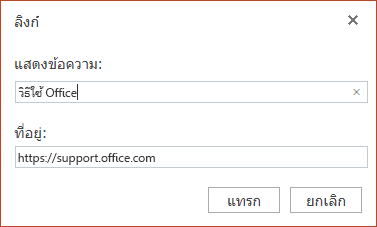
-
ป้อนที่อยู่เว็บในกล่อง ที่อยู่ (ตัวอย่าง: https://www.contoso.com)
-
เลือก แทรก
-
เมื่อต้องการทดสอบไฮเปอร์ลิงก์ ให้เลือกแท็บการนำเสนอสไลด์ใน Ribbon จากนั้นเลือกเล่นตั้งแต่ต้น
(ถ้าคุณปิดใช้งาน Ribbon แบบง่าย คุณจะไม่มีแท็บการนำเสนอสไลด์ ให้ใช้แท็บมุมมองเพื่อเริ่มการนำเสนอสไลด์แทน)
หมายเหตุ:
-
นอกจากนี้คุณยังสามารถสร้างไฮเปอร์ลิงก์ไปยังที่อยู่อีเมลได้อีกด้วย แทนที่จะใส่ที่อยู่เว็บในกล่อง ที่อยู่ (ขั้นตอนที่ 4 ด้านบน) ให้พิมพ์: mailto:// ตามด้วยที่อยู่อีเมลที่สมบูรณ์แทน
แทรกไฮเปอร์ลิงก์
-
ในสไลด์ให้แตะจุดที่คุณต้องการเพิ่มลิงก์
-
บนแท็บ แทรก ของ Ribbon ให้เลือก ลิงก์
-
เลือก แทรกลิงก์
หรือ: คุณสามารถสร้างลิงก์ไปยังที่อยู่เว็บล่าสุดหรือไฟล์ที่เปิดล่าสุดโดยการเลือกจากรายการ รายการล่าสุด ที่ปรากฏขึ้น
-
ในกล่องข้อความที่จะแสดง ให้ป้อนข้อความที่จะเป็นไฮเปอร์ลิงก์
-
ในกล่อง ที่อยู่ ให้ใส่ที่อยู่ที่คุณต้องการลิงก์ไป (ตัวอย่าง: https://www.contoso.com)
-
เลือก แทรก
เปลี่ยนสีของไฮเปอร์ลิงก์
|
|
-
เลือกไฮเปอร์ลิงก์ที่คุณต้องการเปลี่ยนสี
-
บนแท็บ หน้าแรก ของ Ribbon ให้แตะปุ่ม สีฟอนต์ เพื่อเปิดเมนูสี

-
แตะสีไฮเปอร์ลิงก์ที่คุณต้องการ
แทรกไฮเปอร์ลิงก์
-
ในสไลด์ให้แตะจุดที่คุณต้องการเพิ่มลิงก์
-
บนแท็บ แทรก ของ Ribbon ให้เลือก ลิงก์
-
เลือก แทรกลิงก์
หรือ: คุณสามารถสร้างลิงก์ไปยังที่อยู่เว็บล่าสุดหรือไฟล์ที่เปิดล่าสุดโดยการเลือกจากรายการ รายการล่าสุด ที่ปรากฏขึ้น
-
ในกล่องข้อความที่จะแสดง ให้ป้อนข้อความที่จะเป็นไฮเปอร์ลิงก์
-
ในกล่อง ที่อยู่ ให้ใส่ที่อยู่ที่คุณต้องการลิงก์ไป (ตัวอย่าง: https://www.contoso.com)
-
เลือก แทรก
เปลี่ยนสีของไฮเปอร์ลิงก์
-
เลือกไฮเปอร์ลิงก์ที่คุณต้องการเปลี่ยนสี
-
บนแท็บ หน้าแรก ของ Ribbon ให้แตะลูกศรที่อยู่ถัดจากปุ่ม สีฟอนต์ เพื่อเปิดเมนูสี

-
แตะสีไฮเปอร์ลิงก์ที่คุณต้องการ
แทรกไฮเปอร์ลิงก์
-
บนสไลด์ ให้ป้อนข้อความที่คุณต้องการเปลี่ยนเป็นไฮเปอร์ลิงก์
-
เลือกข้อความ
-
บนแท็บ แทรก ของ Ribbon ให้เลือก ลิงก์
-
เลือก แทรกลิงก์
หรือ: คุณสามารถสร้างลิงก์ไปยังไฟล์ที่เปิดล่าสุดได้โดยการเลือกจากรายการ รายการล่าสุด ที่ปรากฏขึ้น
-
ในกล่องโต้ตอบที่เปิดขึ้น ในกล่อง ที่อยู่ ให้ใส่ที่อยู่ที่คุณต้องการลิงก์ไป (ตัวอย่าง: https://www.contoso.com)
-
เลือก แทรก
เปลี่ยนสีของไฮเปอร์ลิงก์
-
เลือกไฮเปอร์ลิงก์ที่คุณต้องการเปลี่ยนสี
-
บนแท็บ หน้าแรก ของ Ribbon ให้แตะลูกศรที่อยู่ถัดจากปุ่ม สีฟอนต์ เพื่อเปิดเมนูสี

-
แตะสีไฮเปอร์ลิงก์ที่คุณต้องการ











