เริ่มต้นใช้งาน Outlook สําหรับ Windows ใหม่
มีสองสามวิธีในการรับแอป Outlook สําหรับ Windows ใหม่
-
ตัวเลือกที่ 1 - เปิดการสลับ ลองใช้ Outlook ใหม่ ในแอป Outlook ปัจจุบันของคุณ ตัวเลือกนี้พร้อมใช้งานกับ Outlook for Microsoft 365 เวอร์ชันเดสก์ท็อป และด้วยแอปจดหมายและปฏิทินบนอุปกรณ์ Windows
-
ตัวเลือกที่ 3 - Outlook ได้รับการติดตั้งไว้ล่วงหน้าบนอุปกรณ์ใหม่ที่ใช้พีซี Windows 11 เวอร์ชัน 23H2 หรือเมื่อคุณอัปเกรดเป็น Windows 11 เวอร์ชัน 23H2 เมื่อพร้อมใช้งาน
หากบัญชีของคุณไม่ได้เพิ่มโดยอัตโนมัติหลังจากดาวน์โหลด Outlook ใหม่ คุณสามารถเพิ่ม ด้วยตนเองได้
ตัวเลือกที่ 1 - เปิด ลองใช้ Outlook ใหม่
หมายเหตุ: ถ้าคุณเป็นผู้ดูแลระบบและต้องการปิดฟีเจอร์นี้ในองค์กรของคุณ ให้ดูส่วนด้านล่าง ข้อมูลสําหรับผู้ดูแลระบบ IT
ถ้าคุณกําลังใช้แอป Outlook (เวอร์ชัน 2303 รุ่น 16227.20318) ที่ติดตั้งเป็นส่วนหนึ่งของการสมัครใช้งาน Microsoft 365 ของคุณ หรือแอปจดหมายและปฏิทินที่มาพร้อมกับอุปกรณ์ Windows 10 หรือ 11 ของคุณ คุณอาจเห็นการสลับ ลองใช้ Outlook ใหม่ ที่มุมขวาบนของแอป
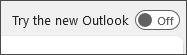
เปิดการสลับและตั้งค่าบัญชีของคุณ
-
เปิดแป้นสลับ ลองใช้ Outlook ใหม่Outlook ใหม่ จะเริ่มดาวน์โหลด
-
จากหน้าต่าง ความสําเร็จ ให้เลือก สลับ การทําเช่นนี้จะปิด Outlook เวอร์ชันปัจจุบัน และOutlook ใหม่ จะลงชื่อเข้าใช้ให้คุณโดยอัตโนมัติ เลือก ถัดไป เพื่อยอมรับการตั้งค่าความเป็นส่วนตัว
-
เลือกตัวเลือกเกี่ยวกับการส่งข้อมูลเพิ่มเติม แล้วเลือก ยอมรับ ตรวจสอบข้อมูลความเป็นส่วนตัวเกี่ยวกับประสบการณ์ที่เชื่อมต่อ แล้วเลือก ดําเนินการต่อ
-
เลือก นําเข้าการตั้งค่า เพื่อนําการตั้งค่าของคุณมาจาก Outlook แบบคลาสสิก Outlook ใหม่ จะเริ่มเพิ่มบัญชีของคุณ
เคล็ดลับ: บัญชีส่วนใหญ่ได้รับการสนับสนุนใน Outlook ใหม่ ซึ่งรวมถึงบัญชี Microsoft เช่น บัญชี Outlook.com หรือบัญชี Hotmail.com บัญชีที่ทํางานหรือโรงเรียนที่ผู้ดูแลระบบขององค์กรของคุณกําหนดให้ บัญชีของบริษัทอื่น เช่น Gmail, Yahoo!, iCloud และบัญชีของบริษัทอื่นที่เชื่อมต่อผ่าน IMAP
-
Outlook ใหม่ สําหรับ Windows จะเปิดขึ้นเมื่อการตั้งค่าเสร็จสมบูรณ์ และคุณสามารถเริ่มอ่านและส่งอีเมลได้ทันที
ตัวเลือกที่ 2 - ดาวน์โหลด Outlook ใหม่จาก Microsoft Store
คุณจะไม่เห็นการสลับเป็น ลองใช้ Outlook ใหม่ ถ้าคุณกําลังใช้แอป Outlook บนเดสก์ท็อปที่มาพร้อมกับ Office เวอร์ชันที่ไม่มีการสมัครใช้งาน เช่น Office Home & Business หรือถ้าคุณเข้าถึงอีเมลของคุณจากเว็บไซต์ เช่น outlook.com หรือ gmail.com
อย่างไรก็ตาม หากคุณกําลังใช้งาน Windows เวอร์ชันที่ได้รับการสนับสนุน คุณสามารถทําดังต่อไปนี้เพื่อติดตั้ง Outlook ใหม่ จาก Microsoft Store
ดาวน์โหลด Outlook ใหม่จาก Microsoft Store
หมายเหตุ: เมื่อต้องการดาวน์โหลด Outlook ใหม่ คุณต้องเรียกใช้ Windows 10 เวอร์ชัน 17763.0 หรือใหม่กว่า
-
เปิด Microsoft Store บนแอป Windows
-
เลือก รับ Outlook ใหม่จะเริ่มดาวน์โหลด
-
เมื่อการดาวน์โหลดเสร็จสิ้น ให้เลือก เปิด
-
ถ้าบัญชีของคุณไม่ถูกเพิ่มโดยอัตโนมัติ ให้ทําตามพร้อมท์เพื่อเพิ่มบัญชีของคุณ และเริ่มใช้ Outlook ใหม่
ตัวเลือกที่ 3 - อัปเดตเป็น Windows 11 เวอร์ชัน 23H2 เมื่อพร้อมใช้งาน
ในเดือนตุลาคม 2023 Windows 11 เวอร์ชัน 23H2 จะพร้อมใช้งาน
Outlook สําหรับ Windows ใหม่จะถูกติดตั้งไว้ล่วงหน้าบนอุปกรณ์ Windows ใหม่ที่ใช้ Windows 11 เวอร์ชัน 23H2 ถ้าคุณเพิ่งเริ่ม Windows 11 SV2 ขึ้นไป คุณจะเห็น Outlook ใหม่ปักหมุดที่เมนูเริ่มต้นตั้งแต่เดือนกันยายน 2023
หลังจากเดือนตุลาคม ทุกคนที่อัปเกรดเป็น Windows 11 23H2 จาก Windows 11 SV1 หรือ Windows 10 จะยังพบแอปที่ติดตั้งในรายการแอปทั้งหมด หากคุณไม่เห็นแอปที่ติดตั้ง ให้ทําตามขั้นตอนใน ตัวเลือกที่ 2 เพื่อติดตั้งOutlook ใหม่ โดยตรงจาก Microsoft Store
เพิ่มบัญชีผู้ใช้ลงใน Outlook ใหม่
หากบัญชีของคุณยังไม่ได้เพิ่มโดยอัตโนมัติ หรือคุณยังไม่ได้เพิ่มบัญชี ให้ทําดังต่อไปนี้
-
เลือก เริ่ม > จากนั้นเลือก Outlook (ใหม่) จากรายการแอป
-
จากดรอปดาวน์บนหน้าจอต้อนรับ ให้เลือกบัญชีที่คุณต้องการใช้หรือสร้างบัญชีใหม่ จากนั้นเลือก ดําเนินการต่อ
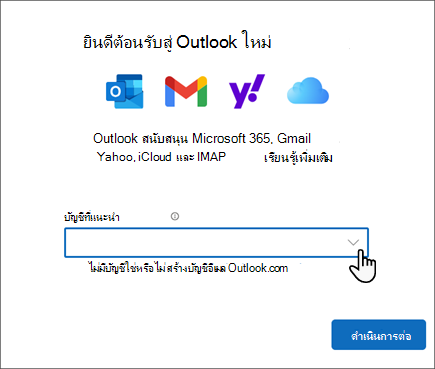
เคล็ดลับ: บัญชีส่วนใหญ่ได้รับการสนับสนุนใน Outlook ใหม่ ซึ่งรวมถึงบัญชี Microsoft เช่น บัญชี Outlook.com หรือบัญชี Hotmail.com บัญชีที่ทํางานหรือโรงเรียนที่ผู้ดูแลระบบขององค์กรของคุณกําหนดให้ บัญชีของบริษัทอื่น เช่น Gmail, Yahoo!, iCloud และบัญชีของบริษัทอื่นที่เชื่อมต่อผ่าน IMAP
-
เลือก ถัดไป เพื่อยอมรับการตั้งค่าความเป็นส่วนตัว
-
เลือกตัวเลือกเกี่ยวกับการส่งข้อมูลเพิ่มเติม แล้วเลือก ยอมรับ ตรวจสอบข้อมูลความเป็นส่วนตัวเกี่ยวกับประสบการณ์ที่เชื่อมต่อ แล้วเลือก ดําเนินการต่อ
-
เลือก นําการตั้งค่าไปใช้ หรือ ข้าม Outlook ใหม่ จะเปิดขึ้นพร้อมรายละเอียดบัญชีของคุณ
-
เมื่อต้องการเพิ่มบัญชีเพิ่มเติม ให้เลื่อนลงมาที่การนําทางด้านซ้าย เลือก เพิ่มบัญชี แล้วทําตามพร้อมท์
ข้อมูลสําหรับผู้ดูแลระบบ IT เท่านั้น
ถ้าคุณเป็นผู้ดูแลระบบและต้องการปิดฟีเจอร์นี้ในแอป Outlook บนเดสก์ท็อปสําหรับองค์กรของคุณ ให้ดู เปิดใช้งานหรือปิดใช้งานการเข้าถึง Outlook สําหรับ Windows ใหม่ของพนักงาน
เมื่อใช้ Windows Mail, ปฏิทิน และ People คุณจะไม่สามารถปิดฟีเจอร์ลองใช้ Outlook ใหม่ ในแอปเหล่านั้นได้ เราขอแนะนําให้คุณลบแอปออกจากอุปกรณ์ในองค์กรของคุณเพื่อป้องกันไม่ให้ผู้ใช้ดาวน์โหลดOutlook ใหม่ ผ่านแอปเหล่านั้น
สําหรับข้อมูลเพิ่มเติมเกี่ยวกับแผนระยะยาวของ Microsoft สําหรับแอปจดหมายและปฏิทิน ให้ดูที่ Outlook สําหรับ Windows: อนาคตของจดหมาย ปฏิทิน และ People ใน Windows 11











