แนวทางปฏิบัติสำหรับ Outlook
บทความนี้เขียนโดยทีมผลิตภัณฑ์ที่สร้าง Microsoft Outlook ด้วยเหตุผลที่ดีที่สุดที่เป็นไปได้ — ลูกค้าของเราถาม Outlook ออกแบบให้ผู้ชมทั่วไปต้องการการงานและสไตล์มากมาย ถึงแม้ว่าจะไม่มี "วิธีที่ถูกต้อง" เพียงวิธีเดียว แต่เราก็พบว่ามีสองสามวิธีในการลงมือใช้งานโปรแกรมที่เรารู้จักนั้นง่ายกว่าวิธีอื่นๆ เราหวังว่าคุณจะทราบเกี่ยวกับหลักปฏิบัติที่ดีที่สุด คุณจะได้รับประสบการณ์การใช้งานที่ดีที่สุด Outlook
คู่มือนี้เป็นแนวทางของเราเกี่ยวกับวิธีการที่จะรับประโยชน์สูงสุดจาก Outlook อย่างไรก็ตาม นี่ไม่ใช่คู่มือที่ครอบคลุม มีสถานการณ์สมมติหลักๆ สองสามสถานการณ์เพื่อช่วยให้คุณใช้ประโยชน์จาก Outlook ความต้องการด้านการจัดการข้อมูลของคุณ
คู่มือนี้เขียนขึ้นสำหรับบุคคลต่อไปนี้:
-
ทำงานกับบริษัทขนาดใหญ่ที่มีแผนก IT
-
รับข้อความอีเมลมากกว่า 30 ข้อความในหนึ่งวัน
-
ใช้เวลามากในแต่ละวันกับการใช้ Outlook ส่งและรับข้อความ และจัดหรือเข้าร่วมการประชุม
-
กำลังใช้ Outlook ด้วยบัญชี Microsoft Exchange Server หรือบัญชี Microsoft 365
ไม่ว่าคุณจะติดตั้งเซิร์ฟเวอร์ไว้อย่างไร ไม่ว่าองค์กรของคุณจะมีขนาดใหญ่หรือเล็ก เอกสารนี้ก็จะยังเป็นประโยชน์สำหรับคุณ
สำหรับผู้ดูแลระบบ IT
ประโยคที่ Microsoft 365 โลโก้ 

ในบทความนี้
หลักการพื้นฐานของการบริหารเวลาที่ดี
Outlook เป็นเครื่องมือที่ช่วยคุณจัดการข้อความอีเมล ปฏิทิน ที่ติดต่อ และงานของคุณ ด้วยเหตุนี้ จึงไม่เพียงเป็นแค่ศูนย์กลางของการสื่อสารของคุณเท่านั้น แต่ยังรวมถึงการจัดการเวลาของคุณด้วย เพื่อรับประโยชน์สูงสุดจาก Outlook เราขอแนะนนะหลักพื้นฐานสองสามอย่าง:
-
ลดจำนวนตำแหน่งที่คุณอ่านข้อความ หากคุณกำลังใช้ Microsoft 365 เวอร์ชันใหม่ คุณสามารถใช้กล่องจดหมายเข้าที่โฟกัสสำหรับ Outlook เพื่อแยกชนิดของข้อความที่คุณมีแนวโน้มที่จะอ่านทันทีมากที่สุดออกจากข้อความอื่นๆ โดยอัตโนมัติ
-
ปล่อยให้บางข้อความผ่านไป ใช้กฎเพื่อส่งข้อความที่คุณไม่จำเป็นต้องอ่านทันทีไปยังโฟลเดอร์ของข้อความเหล่านั้น เช่น โฟลเดอร์สำหรับโครงการหรือโฟลเดอร์ของกลุ่มที่ติดต่อ คุณไม่จำเป็นต้องอ่านทุกข้อความที่ส่งถึงคุณ ซึ่งในสถานการณ์ที่มีข้อความจำนวนมากก็คงไม่สามารถอ่านได้หมด
-
ลดจํานวนสถานที่ที่คุณส่งข้อความด้วยตนเอง ลดความภาษีทางจิตใจของการจัดเก็บโดยการใช้การค้นหาเพื่อค้นหาข้อความ
-
ประมวลผลข้อความของคุณโดยใช้หลักสี่ D เมื่ออ่านข้อความของคุณ ให้ตัดสินใจว่าจะ:
-
ลบข้อความนั้น (Delete it)
-
ทำทันที (ตอบกลับ หรือจัดเก็บสำหรับการอ้างอิง) (Do it)
-
มอบสิทธิ์ให้ผู้อื่น (ส่งต่อ) (Delegate it)
-
เลื่อนออกไป (Defer it) โดยการใช้ประเภทและค่าสถานะเพื่อรีวิวเป็นครั้งที่สองในรายการงานของคุณ
-
-
ลดรายการสิ่งที่ต้องดูของคุณลงในรายการเดียว ใช้รายการสิ่งที่ต้องพิมพ์รายการเดียวและปฏิทินเดียวเพื่อจัดการสิ่งที่คุณต้องการ
-
ใช้งานเป็นชุดๆ ใช้ประเภทเพื่อช่วยให้คุณจัดกลุ่มงานที่คล้ายคลึงกันไว้ด้วยกัน
-
ใช้วิจารณญาณเมื่อส่งข้อความ Follow the do's and don'ts of writing great messages.
-
รีวิวปฏิทินและงานของคุณเป็นประจำ
แม้ว่าคุณจะไม่ได้ใช้แนวทางปฏิบัติที่ดีที่สุดทั้งหมดที่อธิบายไว้ในที่นี้ แต่การทำตามเพียงบางข้อก็จะช่วยปรับปรุงประสบการณ์การใช้งาน Outlook ของคุณได้
การตั้งค่า Outlook: เค้าโครง
ขั้นตอนแรกในการตามแนวทางปฏิบัติที่ดีที่สุดเหล่านี้คือการตั้งค่าระบบเพื่อปรับวิธีที่คุณใช้ Outlook ต่อไปนี้ถือเป็นแนวทางปฏิบัติที่ดีที่สุด:
-
บานหน้าต่างนำทาง จะเปิดทางด้านซ้าย
-
ข้อความในมุมมองการสนทนา ซึ่งมีข้อความถูกที่ส่งถึงคุณโดยตรงถูกจัดรูปแบบเป็นสีน้ำเงินโดยอัตโนมัติ
-
บานหน้าต่างการอ่านจะอยู่ทางด้านขวา
-
แถบTo-Doเปิดขึ้นทางด้านขวาสุด ถ้าความละเอียดของหน้าจอของคุณน้อยกว่า 1024 x 768 พิกเซล แถบTo-Doสามารถย่อให้เล็กสุดได้
-
เปิดใช้งานโหมด Exchange แบบแคช
สำหรับรายละเอียดเกี่ยวกับวิธีการตั้งค่าเค้าโครงที่แนะนำนี้ ให้ดูส่วน คำถามที่ถามบ่อย
โฟลเดอร์
ต่อไปนี้ถือเป็นแนวทางปฏิบัติที่ดีที่สุด:
-
กล่องจดหมายเข้าเป็นข้อความที่คุณต้องประมวลผล (จัดการ) กล่องจดหมายเข้าของคุณมีไว้เพื่อข้อความที่ส่งถึงคุณโดยตรง หรือข้อความสําคัญที่คุณควรอ่าน
ถ้าคุณได้รับข้อความที่กลับไปกลับมาระหว่างหลายๆ คน ให้เปลี่ยนเป็นมุมมองการสนทนา มิฉะนั้น ให้ใช้การจัดเรียงวันที่ (การจัดเรียงเริ่มต้น) ใช้ กฎการจัดรูปแบบอัตโนมัติ เพื่อให้ข้อความทั้งหมดที่ส่งถึงคุณเท่านั้นเป็นสีนเงิน
-
โฟลเดอร์การอ้างอิงเดียว ภายใต้ กล่องจดหมายเข้า ของเอกสารอ้างอิงทั้งหมดที่คุณอาจต้องการอ้างอิงกลับไปในภายหลัง ไม่มีข้อความใดถูกยื่นโดยอัตโนมัติ (นั่นคือ ตามกฎ) ลงในโฟลเดอร์นี้ ตั้งชื่อโฟลเดอร์ นี้ 1-การอ้างอิง (การเพิ่ม 1- จะทําให้รายการเป็นรายการแรกภายใต้ กล่องจดหมายเข้า) โฟลเดอร์นี้ถูกสร้างขึ้นภายใต้กล่องจดหมายเข้าเพื่อให้คุณสามารถยุบกล่องจดหมายเข้าและเอาโฟลเดอร์ออกจากมุมมองได้

หมายเหตุ: หากโฟลเดอร์นี้เริ่มมีขนาดใหญ่เกินไป (10,000 รายการขึ้นไป) Outlook อาจทำงานช้าเมื่อสลับไปยังโฟลเดอร์นี้
-
โฟลเดอร์ข้อความเกี่ยวกับอาชีพ เรื่องส่วนตัว และเรื่องส่วนตัว การมีโฟลเดอร์แยกต่างหากเกี่ยวกับข้อมูลส่วนบุคคลและอาชีพจะให้อิสระในการค้นหาข้อความในขณะที่มีคนอื่นดูอยู่ด้วยโดยไม่ต้องกังวลว่าจะมีข้อความส่วนตัวที่มีความอ่อนไหวปรากฏขึ้นมา ตั้งชื่อโฟลเดอร์ นี้ 2-ส่วนบุคคล ผู้จัดการอาจมีโฟลเดอร์หนึ่งสำหรับคำติชมเกี่ยวกับพนักงานของเขาเรียกว่า 3-การจัดการ

-
ชุดโฟลเดอร์ของข้อความกลุ่มที่ติดต่อ ข้อความทั้งหมดที่ส่งไปยังกลุ่มที่ติดต่อ (หรือที่เรียกว่าเซิร์ฟเวอร์รายการ หรือรายชื่อผู้รับจดหมาย หรือรายชื่อการแจกจ่าย) ไม่สามาเป็นต้องอ่านเสมอไป ชุดโฟลเดอร์นี้เป็นที่เก็บข้อความของกลุ่มที่ติดต่อทั้งหมดซึ่งไม่ได้ส่งไปยังกล่องจดหมายเข้าของคุณโดยอัตโนมัติ สร้างโฟลเดอร์ระดับบนสุดเดียวภายใต้กล่องจดหมายเข้าของคุณ ที่เรียกว่า กลุ่มที่ติดต่อ แล้วสร้างโฟลเดอร์ย่อยให้กับแต่ละหัวข้อของกลุ่มที่ติดต่อ โดยปกติแล้ว หนึ่งโฟลเดอร์ต่อกลุ่มที่ติดต่อก็เพียงพอ แต่ถ้าคุณอยู่ในกลุ่มที่ติดต่อที่เกี่ยวข้องกันหลายกลุ่ม ให้พิจารณาให้ข้อความทั้งหมดที่ส่งไปยังโฟลเดอร์เดียวกัน
ยุบโฟลเดอร์กลุ่มที่ติดต่อระดับบนสุดเพื่อให้คุณไม่ไขว้เขวไปกับข้อความที่ยังไม่ได้อ่านในโฟลเดอร์ต่างๆ ที่อยู่ข้างใต้
หมายเหตุ: ถ้าคุณต้องอ่านทุกข้อความบนกลุ่มที่ติดต่อ อย่าสร้างโฟลเดอร์ให้ ข้อความเหล่านี้ควรไปยังกล่องจดหมายเข้าของคุณโดยตรง

-
ชุดโฟลเดอร์ของ ตัวดึงข้อมูลRSS RSS เป็นเหมือนกับชุดโฟลเดอร์ของกลุ่มที่ติดต่อ RSS เป็นข้อมูลอีกชุดหนึ่งที่ในบางครั้งอาจมีข้อมูลที่น่าสนใจ แต่ไม่ต้องการอ่านอย่างสอดคล้องกันหรือมีความเร่งด่วนเหมือนกับข้อความที่ส่งถึงคุณโดยตรง Outlook สร้างโฟลเดอร์เหล่านี้โดยอัตโนมัติ
โฟลเดอร์การค้นหา
โฟลเดอร์การค้นหามีประโยชน์ในการรวบรวมข้อมูลจากโฟลเดอร์จดหมายต่างๆ และ RSS โฟลเดอร์การค้นหาจะมีประโยชน์เป็นพิเศษเมื่อคุณต้องการรวบรวมข้อมูลที่บันทึกไว้ในโฟลเดอร์ที่ต่างกัน ตัวอย่างเช่น เมื่อเตรียมการการประชุมรายไตรมาส
ถ้าคุณได้รับข้อความปริมาณมาก (มากกว่า 200 ข้อความต่อวัน) โฟลเดอร์การค้นหาอาจเป็นวิธีที่ดีเพื่อให้คุณสามารถแยกแยะจดหมายจากผู้ส่ง
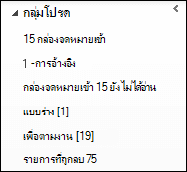
รายการโปรด (มีหรือไม่ก็ได้)
รายการโปรด ทำให้มองเห็นโฟลเดอร์ต่างๆ ที่อาจจะถูกฝังลึกอยู่ในรายการโฟลเดอร์จดหมายของคุณ
รายการโปรดชุดย่อยของโฟลเดอร์จดหมายของคุณ จะปรากฏที่ด้านบนของ บานหน้าต่างนำทาง จดหมาย การใช้รายการโปรด ไม่ใช่สิ่งกําหนดให้ระบบนี้ใช้งาน แต่ถ้าคุณมีหน้าจอขนาดเล็ก คุณสามารถย่อบานหน้าต่างนําทางให้เล็กสุดและยังคงจัดไฟล์ข้อความของคุณได้โดยการลากข้อความไปยังแถบย่อเล็กสุด ค้นหาทั่วไป และนําทางไปยังปฏิทิน ที่ติดต่อ และงาน
การมีโฟลเดอร์ต่างๆ ต่อไปนี้ใน รายการโปรด ถือเป็นแนวทางปฏิบัติที่ดี ได้แก่ กล่องจดหมายเข้า, 1-การอ้างอิง, รายการที่ถูกส่ง และ รายการที่ถูกลบ
กฎ
เป้าหมายของการจัดระเบียบเอกสาร Outlook คือการลดจํานวน "สิ่งรบกวน" ไม่จําเป็นในกล่องจดหมายเข้าของคุณ และเพื่อให้รายการที่สําคัญที่สุดอยู่ด้านบนสุด กฎจะช่วยกระบวนการนี้ด้วยการย้ายข้อความไปยังโฟลเดอร์โดยยึดตามเกณฑ์ที่คุณตั้งไว้ กฎจะกรองข้อความที่เข้ามาในกล่องจดหมายเข้าของคุณเฉพาะรายการที่ต้องอ่านเท่านั้น
ถือเป็นแนวทางปฏิบัติที่ดีที่จะมีกฎต่อไปนี้ (รายละเอียดเกี่ยวกับวิธีการตั้งค่ากฎเหล่านี้มีอยู่ในคำถามที่ถามบ่อยอัตโนมัติที่ส่วนท้ายของเอกสารนี้)
-
การตอบกลับอัตโนมัติ ย้ายการตอบกลับการประชุมทั้งหมดที่มีเนื้อหาไม่มีเนื้อหาไปยังรายการที่ถูกลบ คุณสามารถดูว่าใครยอมรับโดยการตรวจสอบแท็บการติดตามภายในหน้าต่างการประชุม
-
ถึง: ฉัน ข้อความใดๆ ที่ส่งถึงคุณโดยตรงหรือมีชื่อคุณบนบรรทัด ส.ค. จะถูกส่งไปยังกล่องจดหมายเข้าและไม่ได้ประมวลผลโดยกฎอื่นๆ แม้ว่าข้อความนั้นจะถูกส่งไปยังกลุ่มที่ติดต่อด้วย
-
การเรียกประชุมที่ส่งไปยังกล่องจดหมายเข้า การเรียกประชุมทั้งหมด แม้ว่าจะถูกส่งไปยังกลุ่มที่ติดต่อ ควรถูกส่งไปยังกล่องจดหมายเข้า
-
เลื่อนรายการที่ถูกส่ง กฎนี้จะหน่วงเวลาการส่งข้อความทีละหนึ่งนาทีหรือนานกว่านั้น เมื่อใช้กฎนี้ ตรวจสอบให้แน่ใจว่าข้อความของคุณถูกส่งก่อนที่คุณจะปิดเครื่องคอมพิวเตอร์ของคุณ
หมายเหตุ:

-
กลุ่มที่ติดต่อ ข้อความอีเมลใดๆ ที่ส่งไปยังกลุ่มที่ติดต่อจะถูกส่งไปยังโฟลเดอร์กลุ่มที่ติดต่อ เว้นแต่ว่าคําสําคัญของข้อความนั้นบแนะนาว่าข้อความนั้นสําคัญต่อคุณ ในกรณีนี้ ข้อความนั้นจะถูกส่งไปยังกล่องจดหมายเข้าของคุณ กลุ่มที่ติดต่อหลายกลุ่มที่คล้ายคลึงกันควรใช้กฎเดียวกันและถูกยื่นในโฟลเดอร์เดียวกัน ถ้าคุณเป็นสมาชิกของกลุ่มที่ติดต่อที่คุณต้องการอ่านทุกข้อความ อย่าสร้างกฎให้ข้อความนั้น ข้อความที่คุณต้องอ่านควรไปยังกล่องจดหมายเข้าของคุณโดยตรง
แถบรายการที่ต้องทำ
แถบรายการที่ต้องทำคือแผงทางด้านขวาของ Outlook ซึ่งจะแสดงปฏิทิน การนัดหมายที่กำลังจะมาถึง และรายการงานแบบรวมของคุณ อันประกอบด้วยสิ่งต่อไปนี้
-
ข้อความที่คุณต้องตอบกลับ (ข้อความที่ถูกตั้งค่าสถานะ)
-
ที่ติดต่อที่คุณต้องโทรศัพท์ติดต่อ (ที่ติดต่อที่มีการตั้งค่าสถานะ)
-
งานที่เกิดขึ้นเอง
แนวทางปฏิบัติที่ดีที่สุดในการตั้งค่าแถบรายการที่ต้องทำ คือ
-
แสดงตัวนำทางวันที่ (เปิดอยู่ตามค่าเริ่มต้น)
-
แสดงงาน (เปิดอยู่ตามค่าเริ่มต้น)
-

การจัดเรียงงานตามค่าเริ่มต้นคือตามวันครบกําหนด แต่คุณอาจพิจารณาเปลี่ยนการจัดเรียงเป็นวันที่เริ่มต้น ทั้งนี้ขึ้นอยู่กับวิธีที่คุณใช้ค่าสถานะ ถ้าคุณต้องการดูงานที่คุณเลื่อนออกไปในวันจันทร์ของสัปดาห์หน้า ให้จัดเรียงตามวันที่เริ่มต้น ถ้าคุณต้องการดูงานในวันที่ครบกําหนด ให้จัดเรียงตามวันครบกําหนด
ค่าสถานะเริ่มต้น
การตั้งค่าสถานะคลิกด่วนเป็น วันนี้ (ซึ่งเป็นค่าเริ่มต้น) ถือเป็นแนวทางปฏิบัติที่ดีที่สุด
การแจ้งเตือน
ถ้าคุณได้รับข้อความจำนวนมาก หรือถูกทำให้เสียสมาธิด้วยเสียงแจ้งให้ทราบเมื่อมีข้อความเข้ามา เราขอแนะนำให้ปิดตัวเลือกต่อไปนี้
-
การแจ้งเตือนแบบป็อปอัพสำหรับจดหมายใหม่
-
ไอคอนซองจดหมายที่ปรากฏบนไอคอน Outlook ในแถบงานของ Windows
-
เคอร์เซอร์ที่เปลี่ยนเป็นรูปซองจดหมายช่วงสั้นๆ
-
เสียงที่จะมาพร้อมกับการตั้งค่าด้านบนทั้งหมด
หากต้องการเปลี่ยนการตั้งค่าเหล่านี้ ให้เลือกปุ่ม ไฟล์ แล้วเลือก ตัวเลือก จากนั้นเลือก จดหมาย
ภายใต้ การมาถึงของข้อความ ให้ล้างกล่องกาเครื่องหมายทั้งหมด
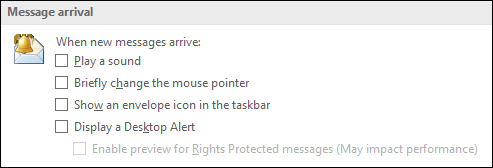
ประเภท
ประเภทใน Outlook ทำให้คุณสามารถจัดการรายการต่างๆ ได้หลายวิธี เราขอแนะนำให้สร้าง 3 ประเภทหลัก ดังนี้
-
โครงการ (สามารถรวมถึงผู้คนด้วย)
-
หัวข้อ
-
ตำแหน่งที่ตั้งหรือกิจกรรม
ประเภทไม่ใช่สิ่งที่ระบบนี้ต้องการแต่ก็จะช่วยให้ชีวิตของคุณง่ายยิ่งขึ้นถ้าคุณเข้าใจถึงการใช้งาน ตัวอย่างเช่น พวกเขาสามารถช่วยให้คุณระบุสิ่งที่คุณสามารถแก้ไขได้ในขณะนี้ได้ง่ายขึ้น และช่วยให้คุณจัดกลุ่มงานที่คล้ายคลึงกันเพื่อให้คุณสามารถเริ่มงานเหล่านั้นได้ในคราวเดียว
เมื่อต้องการสร้างประเภท ให้ทำดังต่อไปนี้
-
ในมุมมองใดๆ บนแท็บ หน้าแรก ในกลุ่ม แท็ก ให้เลือก จัดประเภท จากนั้นเลือก ทุกประเภท
ถือเป็นแนวทางปฏิบัติที่ดีในการมีประเภทสำหรับสิ่งต่อไปนี้
-
ผู้ใต้บังคับบัญชาและผู้จัดการของคุณแต่ละคน สำหรับรายการที่คุณต้องการทบทวนเมื่อคุณพบกับพวกเขาครั้งต่อไป (ตัวอย่างเช่น ประเภทที่ชื่อ 1:1 ผู้จัดการ)
-
ตำแหน่งที่ตั้งหลักๆ แต่ละที่หรือชนิดของกิจกรรมที่คุณทำแต่ละชนิด เพื่อให้คุณสามารถดำเนินการเป็นกลุ่มได้ (นี่เป็นส่วนที่มีประโยชน์ต่อการจัดการงานของคุณ) ตัวอย่างเช่น
-
@เดินทาง สำหรับงานที่คุณสามารถทำได้ในระหว่างเดินทางจากที่ทำงานกลับบ้าน
-
@อีเมล สำหรับงานที่เกี่ยวข้องกับข้อความอีเมล การประชุม หรือแง่มุมอื่นใดของ Outlook
-
@บ้าน สำหรับงานที่คุณทำได้ที่บ้าน
-
@ประชุม สำหรับรายการที่คุณต้องการเพื่อเตรียมสำหรับการประชุม
-
@ออฟไลน์ สำหรับงานที่ทำให้คุณต้องอยู่ห่างคอมพิวเตอร์ เช่น การทำสำเนาของเอกสาร
-
@ออนไลน์ สำหรับงานที่คุณสามารถทำให้สำเร็จได้เฉพาะเมื่อออนไลน์อยู่หรือผ่านทางเว็บเบราว์เซอร์
-
@โทรศัพท์ สำหรับการติดต่อที่คุณต้องโทรออกหรือรับสาย
-
@Read งานที่เกี่ยวข้องกับการอ่านเท่านั้น ไม่ตอบสนอง ประเภทนี้มีประโยชน์ในข้อความยาวๆ หรือสิ่งที่แนบมาซึ่งคุณต้องอ่าน แต่ไม่สามารถอ่านได้ทันที
-
@รอ สำหรับข้อความหรืองานที่คุณกำลังรอการตอบกลับ แต่ไม่มีการดำเนินการต่อไปที่แน่ชัดสำหรับคุณ
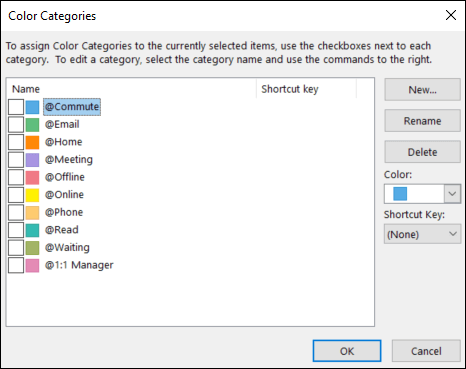
-
หมายเหตุ: การใช้ สัญลักษณ์ @ จะตั้งให้ประเภทโดดเด่นขึ้นในรายการประเภทของคุณ การมาร์ก @ไว้หน้าประเภทใดประเภทหนึ่งจะช่วยให้คุณสามารถเก็บประเภทเหล่านี้ไว้ที่ด้านบนของรายการประเภท และเตือนคุณถึงที่ที่คุณควรอยู่เมื่อคุณแสดงงานนี้ (ตัวอย่างเช่น@โทรคือ "ที่โทรศัพท์")
-
หัวข้อแต่ละหัวข้อหรือโครงการแต่ละโครงการที่สำคัญเพื่อให้คุณสามารถค้นหาข้อความในหัวข้อนั้นๆ โดยเฉพาะอย่างยิ่งถ้าไม่มีคำในเนื้อความหรือเรื่องของข้อความที่จะทำให้ข้อความนั้นปรากฏในการค้นหา
-
รายการที่สำคัญที่ต้องทำวันนี้และไม่สามารถเลื่อนไปทำวันอื่นได้
คุณสามารถใช้ประเภทหลายประเภทกับรายการเดียวได้ไม่เหมือนกับการเก็บไฟล์ที่สามารถอยู่ในโฟลเดอร์ได้เพียงโฟลเดอร์เดียวในครั้งเดียว ตัวอย่างเช่น ข้อความสําคัญที่คุณต้องการพูดคุยกับผู้จัดการของคุณก่อนที่คุณจะตอบกลับอาจถูกจัดประเภทเป็นทั้งประเภท @Email และ1:1ผู้จัดการ
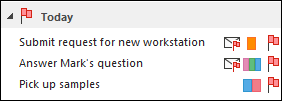
ประเภทคลิกด่วนของคุณควรเป็นประเภทที่คุณใช้บ่อยที่สุด
เมื่อต้องการตั้งค่าประเภทคลิกด่วน ให้ทำดังต่อไปนี้
-
ในมุมมองใดๆ บนแท็บ หน้าแรก ในกลุ่ม แท็ก ให้เลือก จัดประเภท จากนั้นเลือก ตั้งค่าการคลิกด่วน
แล้วคุณจะพบว่า ประเภทช่วยให้ข้อความและงานโดดเด่นขึ้นในแถบรายการที่ต้องทำ ทำให้การค้นหามีประสิทธิภาพยิ่งขึ้น และช่วยให้คุณพร้อมสำหรับการประชุม
หมายเหตุ: ใช้ความระมัดระวังในการจัดประเภทข้อความส่งออกของคุณ เนื่องจากผู้รับอาจสามารถดูประเภทของคุณได้
ขั้นตอนด่วน
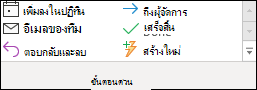
ขั้นตอนด่วนทำให้คุณสามารถดำเนินการหลายอย่างได้ในคลิกเดียว ซึ่งเป็นเครื่องมือที่มีประโยชน์ในการช่วยให้คุณมีกล่องขาเข้าที่เป็นระเบียบและมีประสิทธิภาพมากขึ้นในการใช้ Outlook โดยทั่วไป เมื่อใดก็ตามที่คุณพบว่าตัวเองกำลังทำตามขั้นตอนเดิมใน Outlook ซ้ำๆ ให้ลองสร้างขั้นตอนด่วน
หมายเหตุ: ขั้นตอนด่วนจะนำไปใช้กับข้อความเท่านั้น
ถือเป็นแนวทางปฏิบัติที่ดีที่สุดที่มี ขั้นตอนด่วน ต่อไปนี้ ดูข้อมูลเพิ่มเติมที่ การ เริ่มงานทั่วไปหรืองานที่ซ้้บ่อยโดยอัตโนมัติด้วย ขั้นตอนด่วน:
|
ขั้นตอนด่วน |
หน้าที่ |
ใช้เมื่อ |
|---|---|---|
|
อ้างอิง |
ทำเครื่องหมายเป็นข้อความที่อ่านแล้ว ย้ายข้อความนั้นไปยังโฟลเดอร์ 1-การอ้างอิง |
นี่คือปุ่มจัดเก็บในคลิกเดียวของคุณ |
|
ส่วนบุคคล |
ทำเครื่องหมายเป็นข้อความที่อ่านแล้ว ย้ายไปที่โฟลเดอร์ 2-ส่วนตัว |
สำหรับการจัดเก็บข้อความส่วนตัว |
|
เสร็จสิ้น |
ทำเครื่องหมายเป็นข้อความที่อ่านแล้ว ทำเครื่องหมายเป็นข้อความที่เสร็จสมบูรณ์แล้ว ย้ายข้อความนั้นไปยังโฟลเดอร์ 1-การอ้างอิง |
สำหรับข้อความการอ้างอิงที่คุณตอบกลับแล้วหรือจัดการแล้ว |
|
เลื่อน* |
ทำเครื่องหมายเป็นข้อความที่อ่านแล้ว ตั้งค่าสถานะข้อความเป็นงานสำหรับวันนี้ ย้ายข้อความนั้นไปยังโฟลเดอร์ 1-การอ้างอิง |
สำหรับข้อความที่คุณต้องการจัดการในภายหลัง |
*ขั้นตอนด่วน ส่วนตัว และ เลื่อน ไม่ใช่ขั้นตอนด่วนเริ่มต้น
ขั้นตอนด่วนที่อาจเลือกใช้
นอกจากขั้นตอนด่วนที่แสดงรายการไว้ด้านบน คุณอาจต้องการสร้างขั้นตอนด่วนประเภทต่อไปนี้ ทั้งนี้ขึ้นอยู่กับงานและกิจกรรมประจำวันที่ทำปกติทั่วไปของคุณ
|
ขั้นตอนด่วน |
หน้าที่ |
ใช้เมื่อ |
|---|---|---|
|
จัดประเภทและย้าย |
ทำเครื่องหมายเป็นข้อความที่อ่านแล้ว จัดประเภทข้อความ ย้ายข้อความนั้นไปยังโฟลเดอร์ 1-การอ้างอิง |
คุณจัดประเภทข้อความหลายๆ ข้อความก่อนที่คุณจะจัดหมวดหมู่เพื่อช่วยให้คุณค้นหาได้ในภายหลัง สร้างหนึ่งประเภทต่อหนึ่งประเภทที่คุณใช้บ่อย |
|
ตั้งค่าสถานะและย้าย |
ทำเครื่องหมายเป็นข้อความที่อ่านแล้ว ตั้งค่าสถานะข้อความ ย้ายข้อความนั้นไปยังโฟลเดอร์ 1-การอ้างอิง |
คุณกำลังการตั้งค่าสถานะสิ่งต่างๆ ให้มีวันที่ต่างกัน เช่น พรุ่งนี้ สัปดาห์นี้ เป็นต้น สร้างหนึ่งขั้นตอนด่วนต่อหนึ่งค่าสถานะที่คุณใช้บ่อย |
|
ตั้งค่าสถานะ จัดประเภทและย้าย |
ทำเครื่องหมายเป็นข้อความที่อ่านแล้ว ตั้งค่าสถานะข้อความ จัดประเภทข้อความ ย้ายข้อความนั้นไปยังโฟลเดอร์ 1-การอ้างอิง |
คุณใช้ประเภทสองสามประเภทเพื่อช่วยให้คุณเข้าใจบริบทของงานของคุณ ตัวอย่าง: @Read: Flags for tomorrow, categorizes with @Read category. |
|
FYI และย้าย |
ทำเครื่องหมายเป็นข้อความที่อ่านแล้ว สร้างข้อความส่งต่อเป็น FYI ย้ายข้อความนั้นไปยังโฟลเดอร์ 1-การอ้างอิง |
คุณมักจะส่งต่ออีเมลไปยังผู้อื่น (บทความ ฯลฯ) |
|
มอบสิทธิ์ |
ทำเครื่องหมายเป็นข้อความที่อ่านแล้ว สร้างข้อความส่งต่อไปยังบุคคลที่ต้องการ ย้ายข้อความนั้นไปยังโฟลเดอร์ 1-การอ้างอิง |
คุณได้รับข้อความที่มีความสำคัญสำหรับผู้อื่น |
|
งาน |
สร้างงานที่มีสิ่งที่แนบมา ลบข้อความ |
คุณต้องการบริบทเพิ่มขึ้นสำหรับข้อความที่ถูกตั้งค่าสถานะ |
|
กลุ่มที่ติดต่อ |
ทำเครื่องหมายเป็นข้อความที่อ่านแล้ว ย้ายข้อความไปยังโฟลเดอร์กลุ่มที่ติดต่อของคุณ (หรือไปยังโฟลเดอร์กลุ่มที่ติดต่อที่ระบุ) |
คุณได้รับข้อความบางส่วนจากกลุ่มที่ติดต่อในกล่องจดหมายเข้าของคุณเนื่องจากกฎต่างๆ โดยไม่ได้ตั้งใจ ตัวอย่าง: You have a rule to file all messages from Contact Group foo into a folder, unless it has the word bar anywhere in the body. ในบางครั้ง อาจมีใครบางคนส่งข้อความไปยังกลุ่มที่ติดต่อ foo โดยใช้แถบข้อความแต่ไม่ใช่สิ่งที่เกี่ยวข้องกับคุณ |
|
ตอบกลับและลบ |
เปิดหน้าต่างการตอบกลับ ลบข้อความต้นฉบับ |
คุณมักจะได้รับข้อความด่วนที่คุณต้องตอบกลับ แต่หลังจากนั้น คุณไม่ต้องใช้ข้อความต้นฉบับ ตัวอย่างเช่น "เฮ้ คุณต้องการไปทานอาหารกลางวันไหม" การตอบกลับของคุณ: "แน่นอน!" |
หลังจากที่คุณเริ่มสร้างขั้นตอนด่วน คุณจะพบว่าอาจมีวิธีอื่นๆ ที่คุณสามารถปรับจํานวนคลิกที่ต้องการให้เสร็จสิ้นได้ เมื่อใดก็ตามที่คุณพบว่าตัวเองพยายามใช้สิ่งเดียวกันซ้ําๆ ให้ลองสร้างขั้นตอนด่วน และเมื่อโครงการเปลี่ยนแปลง ให้อัปเดตขั้นตอนด่วนของคุณเพื่อให้เป็นเพียงสิ่งเดียวที่คุณเท่านั้น
การจัดการกล่องจดหมายเข้าของคุณด้วยหลักสี่ D
เมื่อคุณตั้งค่าระบบของคุณแล้ว คุณก็พร้อมที่จะเริ่มการจัดการข้อความขาเข้า การที่กล่องจดหมายเข้าของคุณคือศูนย์กลางในการรับข้อความสําคัญ คุณสามารถไปยังกล่องจดหมายเข้านั้นได้อย่างมั่นใจว่าแต่ละรายการเป็นสิ่งที่คุณต้องจัดการ
สำหรับทุกข้อความในกล่องจดหมายเข้าของคุณ ให้ทำดังนี้
-
ถ้าข้อความนั้นไม่ใช่สิ่งสำคัญ ให้ลบออกทันที (Delete it)
-
ถ้าสิ่งนั้นสามารถทำได้ในสองนาทีหรือน้อยกว่า ให้ทำทันที เช่น ตอบกลับ จัดเก็บ โทรติดต่อ ฯลฯ (Do it)
-
ถ้าข้อความนั้นไม่ใช่สำหรับคุณ หรือถ้าสามารถทำได้ ให้มอบสิทธิ์หรือส่งต่อให้ผู้อื่น (Delegate it)
-
ถ้าคุณจำเป็นต้องทำ แต่ต้องใช้เวลามากกว่า 2 นาที (รวมเวลาอ่าน) ให้เลื่อนออกไปหรือชะลองาน (Defer it)
ถ้าคุณต้องการใช้เป็นการอ้างอิง (แม้ว่าคุณจะตัดสินใจเลื่อนออกไป) ให้ย้ายข้อความนั้นไปยังโฟลเดอร์การอ้างอิงของคุณ เป้าหมายคือการลดจํานวนครั้งที่คุณแตะแต่ละข้อความ
ลบออก (Delete it)
ลบข้อความที่คุณไม่ต้องการอ่าน หากเป็นอีเมลขยะ ให้ลบออก
ถ้าคุณไม่ต้องการรับข้อความอื่นอีกที่เกี่ยวข้องกับการสนทนานี้ ให้ละเว้นข้อความนั้น
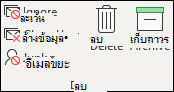
ลงมือเลย: การฝึกสองนาที
เวลาสองนาทีนั้นทำอะไรได้มากกว่าที่คิด ตัวอย่างเช่น ข้อความมากมายสามารถตอบกลับได้ในสองนาทีหรือน้อยกว่านั้น แต่หากข้อความหนึ่งใช้เวลานานกว่าสองนาทีในการจัดการ ให้เลื่อนเวลาออกไปก่อน หากอยากทราบว่าเวลาสองนาทีให้ความรู้สึกอย่างไร ลองจับเวลาด้วยตัวคุณเองดู
หลังจากที่คุณได้จัดการกับข้อความแล้ว ให้เลือกทำอย่างใดอย่างหนึ่งต่อไปนี้
-
ลบข้อความนั้นออกหากเห็นว่าจะไม่มีผลกระทบอะไรมาก
-
จัดเก็บข้อความนั้นในโฟลเดอร์การอ้างอิงโฟลเดอร์หนึ่งของคุณ (ตัวอย่างเช่น 1-การอ้างอิง) โดยการใช้ขั้นตอนด่วน
หากต้องการเก็บบันทึกสิ่งต่างๆ ที่คุณได้ทำ โดยเฉพาะอย่างยิ่งเพื่อใช้สำหรับย้อนดูในช่วงเวลาการทบทวนประจำปีหรือเพื่อจัดเตรียมรายงาน ให้ใช้ขั้นตอนด่วน เสร็จสิ้น ซึ่งจะทำเครื่องหมายข้อความเป็นเสร็จสมบูรณ์ด้วยเช่นกัน
มอบสิทธิ์ให้ผู้อื่น (Delegate it)
บางครั้งคุณก็ได้รับข้อความที่มีไว้สำหรับให้ผู้อื่นจัดการมากกว่า ในกรณีเหล่านี้ ให้ตอบกลับและใส่ชื่อบุคคลที่คุณมอบหมายข้อความให้ลงในบรรทัด ถึง หากคุณพบว่าคุณต้องทำสิ่งนี้เป็นประจำ ให้พิจารณาการสร้างขั้นตอนด่วนที่จะตอบกลับและเพิ่มบุคคลที่ได้รับมอบสิทธิ์ลงในบรรทัด ถึง
ถ้าคุณต้องการตามงานในภายหลัง ให้ ตั้งค่าสถานะ ด้วยตนเองก่อนที่จะส่ง ในแถบTo-Doของคุณ ให้กาเครื่องหมายที่ งาน@Waitingประเภท นั้น
เลื่อนออกไป (Defer it)
เมื่อใดที่ควรเลื่อนข้อความออกไป
การเลื่อนข้อความหมายถึงคุณจะรีวิวข้อความในภายหลัง เมื่อคุณมีเวลา
เหตุผลของการเลื่อนข้อความมีดังนี้
-
ไม่สามารถจัดการให้เสร็จได้ในเวลา 2 นาที
-
ต้องใช้เวลาอ่านนานพอสมควร
-
ต้องมีการเตรียมการเขียนตอบกลับอย่างดี
-
ต้องการการดำเนินการเพิ่มเติมในโปรแกรมอื่น (ตัวอย่างเช่น "ต้องเพิ่มลงเอกสาร <ชื่อเอกสาร>")
วิธีการเลื่อนข้อความ: ตั้งค่าสถานะ
เมื่อคุณตัดสินใจว่าคุณไม่มีเวลารับมือกับข้อความใดในทันที คุณสามารถตั้งค่าสถานะข้อความนั้นได้ดังนี้
-
ถ้าคุณจำเป็นต้องทำวันนี้ ให้ตั้งค่าสถานะเป็น วันนี้ (เพียงแค่คลิกซ้ายที่ค่าสถานะ)
-
ถ้าคุณสามารถเลื่อนออกไปได้นานกว่านั้น ให้คลิกขวาที่ข้อความนั้น และตั้งค่าสถานะเป็นวันอื่นๆ หลังจากนี้
-
ถ้าคุณจะต้องอ้างอิงถึงข้อความนั้นมากกว่าหนึ่งครั้ง และคุณต้องการเข้าถึงข้อความนั้นได้อย่างง่ายดาย ให้ลากข้อความไปยัง กลุ่ม ภายหลัง To-Doแถบรายการ ถ้าคุณไม่มีกลุ่ม ภายหลัง ให้ตั้งค่า สถานะ วันที่เริ่มต้น ของงานเป็นอีก 100 ปีข้างหน้า (ใช้ค่าสถานะนี้บ่อยเพื่อที่ค่าสถานะจะไม่กลายเป็นสิ่งที่จับได้ทั้งหมด)
-
ถ้ามีสิ่งที่คุณจะต้องการใช้ในระยะสั้น ให้ตั้งค่าสถานะ เป็น ไม่มีวันที่ เพื่อให้ปรากฏที่ด้านบนของTo-Doข้อความ ใช้กลุ่มนี้อย่างสมเหตุผลและล้างออกเป็นปกติ เนื่องจากเป็นกลุ่มที่อยู่ด้านบนสุดของรายการงานของคุณ
นอกจากการตั้งค่าสถานะข้อความแล้ว คุณยังสามารถทำสิ่งต่อไปนี้ได้
-
เพิ่มประเภทที่เหมาะสม
-
เลือกขั้นตอนด่วน การอ้างอิง เพื่อทำเครื่องหมายข้อความว่าอ่านแล้ว หากยังไม่ได้ถูกทำเครื่องหมายเป็นอ่านแล้ว และจัดเก็บเข้าไปในโฟลเดอร์การอ้างอิงของคุณ (1-การอ้างอิง)
ถ้าคุณพบว่าคุณกำลังใช้ประเภทและค่าสถานะซ้ำๆ ให้สร้างขั้นตอนด่วนใหม่ที่จะตั้งค่าสถานะ จัดประเภท และจัดเก็บเข้าไฟล์
เมื่อรายการถูกตั้งค่าสถานะแล้ว รายการนั้นจะปรากฏในTo-Doรายการ โดยการตั้งค่าสถานะและเก็บลงในโฟลเดอร์การอ้างอิง คุณได้ประมวลผลข้อความแล้ว และตอนนี้คุณสามารถย้ายข้อความนั้นออกจากมุมมองของคุณ แต่เนื่องจากข้อความนั้นอยู่ในรายการงานของคุณ คุณสามารถไปยังข้อความถัดไปของคุณ และรู้ว่าคุณจะกลับไปยังรายการที่ถูกตั้งค่าสถานะในภายหลัง
ถ้าคุณต้องการเพิ่มข้อมูลเพิ่มเติมลงในรายการที่ถูกตั้งค่าสถานะ
ถ้าบรรทัด เรื่อง ของข้อความไม่ได้ให้บริบทแก่คุณมากพอ คุณอาจเลือกทำอย่างใดอย่างหนึ่งต่อไปนี้ ทั้งนี้ขึ้นอยู่กับปริมาณข้อมูลที่คุณต้องการจะเพิ่ม
-
เปลี่ยนชื่อของงานโดยการเลือกในแถบรายการที่ต้องทำหรือคลิกขวาที่งานดังกล่าวและเลือก เปลี่ยนชื่องาน การเปลี่ยนชื่องานจะไม่เปลี่ยนหัวข้อของข้อความ แต่จะช่วยให้คุณเข้าใจได้ง่ายขึ้นว่างานถัดไปของคุณคืออะไร
-
สร้างงานที่มีข้อความเป็นสิ่งที่แนบมา
คุณยังสามารถเพิ่มประเภทเพื่อช่วยให้คุณเห็นได้ทันทีว่าการแอคชันถัดไปของคุณอยู่ที่ใด ดูภาพรวมคร่าวๆ ที่แถบ To-Do ที่มีงานที่ถูกจัดประเภทไว้จะช่วยให้คุณสามารถทราบสิ่งที่สามารถปฏิบัติได้ทันที (@Office) งานใดที่คุณรอผู้อื่นอยู่ (@Waiting )และคุณจะประชุมอะไร (@Meeting)
คุณจะจัดการกับงานที่คุณเลื่อนออกไปเมื่อใด
หลังจากที่คุณประมวลผลข้อความของคุณ คุณสามารถจัดการกับรายการงานได้ นี่คือเวลาที่คุณตอบกลับข้อความที่คุณเลื่อนเวลาไป
เพียงแค่จัดเก็บ
บางครั้งคุณจะได้รับข้อความที่คุณไม่จำเป็นต้องดำเนินการใดๆ แต่เป็นข้อความที่คุณอาจต้องใช้ในอนาคต ตัวอย่างที่เห็นได้ชัดก็คือข้อความที่มีคำแนะนำ เก็บข้อความเหล่านี้ลงในโฟลเดอร์การอ้างอิงของคุณ (1-การอ้างอิง) โดยการเลือกขั้นตอนด่วนของการอ้างอิง การเพิ่มประเภทจะทำให้ค้นหาข้อความได้ง่ายขึ้นในภายหลังเมื่อคุณต้องการ (ตัวอย่างเช่น @โครงการ) ทำขั้นตอนนี้ก่อนจัดเก็บด้วยขั้นตอนด่วนของคุณ
หลังจากที่คุณประมวลผลข้อความของคุณเสร็จแล้ว คุณควรมีกล่องจดหมายเข้าที่ว่าง และสามารถเปลี่ยนไปให้ความสนใจกับปฏิทินและงานของคุณได้
การรีวิวรายวัน (Daily review): การบริหารเวลาและงานของคุณ
ถือเป็นแนวทางปฏิบัติที่ดีที่สุดที่จะเก็บเวลาไว้ทุกเช้าเพื่อจัดการรายการงานและปฏิทินของคุณ รวมถึง:
-
การทบทวนการนัดหมายและการประชุมต่างๆ ของคุณสำหรับวันนั้นและสัปดาห์ข้างหน้า
-
การรีวิวงานของคุณและทำการปรับเปลี่ยน
-
การเพิ่มการนัดหมายลงในปฏิทินของคุณเพื่อให้มีเวลาทำงานได้ลุล่วง
กล่าวปฏิเสธ
เมื่อคุณรีวิวปฏิทินและรายการงานของคุณ ให้คิดตามความเป็นจริงเกี่ยวกับสิ่งที่คุณสามารถบรรลุได้ บางครั้งก็หมายความว่าจะไม่พูด ต่อไปนี้เป็นวิธีบางวิธีที่คุณจะได้รับเวลากลับมาด้วยการพูดไม่ใช่:
-
ปฏิเสธการประชุมที่คุณไม่ต้องการเข้าร่วม ได้ คุณสามารถเริ่มได้
-
ลบงานที่คุณไม่จำเป็นต้องทำหรือที่คุณรู้ว่าคุณจะไม่ทำ
-
ส่งข้อความเพื่อแจ้งให้ผู้อื่นทราบว่าคุณพยายามตอบกลับอยู่ (และตรวจสอบให้แน่ใจว่าได้ตั้งค่าสถานะให้คุณเองเมื่อส่ง) คุณควรแจ้งให้ผู้อื่นทราบว่าคุณจะตอบกลับภายในวันที่ตามความเป็นจริงมากกว่าให้คนที่คิดว่าคุณลืมเกี่ยวกับการร้องขอนั้น
การจัดการปฏิทิน
ความจริงก็คือถ้าเวลาทั้งวันของคุณมีแต่การประชุม คุณจะมีเวลาน้อยลงเพื่อทำงานทำให้เสร็จสมบูรณ์และเขียนข้อความต่างๆ ดังนั้นให้ย้ายงานไปยังวันอื่น
ถ้างานนั้นต้องใช้เวลานานหรือถ้าเป็นสิ่งที่คุณต้องทำ (ไม่ใช่งานที่คุณตัดสินใจว่าคุณไม่จำเป็นต้องทำ) ให้ลากงานนั้นจากรายการงานประจำวันไปไว้บนปฏิทินเพื่อกันเวลาไว้
วิธีต่างๆ ในการสร้างงาน
ขณะที่คุณกำลังไล่ดูปฏิทินและงานของคุณ คุณจะเริ่มคิดถึงสิ่งอื่นๆ ที่คุณจำเป็นต้องทำอย่างหลีกเลี่ยงไม่ได้ ต่อไปนี้คือตัวอย่างวิธีการ สร้างงาน ใน Outlook:
-
ตั้งค่าสถานะข้อความ
-
พิมพ์ในกล่อง พิมพ์งานใหม่ ที่ด้านบนของรายการงาน
-
ใช้คีย์ลัด Ctrl+Shift+K เพื่อสร้างงานใหม่
-
ถ้าคุณกำลังขับรถ และถ้าเป็นสิ่งที่ไม่ผิดกฎหมายและทำได้อย่างปลอดภัย ให้ใช้ฟังก์ชันบันทึกช่วยจำแบบเสียงบนอุปกรณ์เคลื่อนที่ของคุณหรือโทรศัพท์มือถือเพื่อบันทึกงานต่างๆ และถอดความออกมาใส่ลงในรายการสิ่งที่ต้องทำของคุณในภายหลัง
-

วิธีในการจัดการงาน
ต่อไปนี้คือวิธีที่คุณสามารถรับมือกับงานของคุณด้วยตัวคุณเอง
-
เพิ่มงานเมื่องานเหล่านั้นเข้ามาถึงคุณด้วยการพิมพ์ใน กล่องพิมพ์งานใหม่ ในแถบรายการที่ต้องทำ หรือในส่วนบนของรายการงาน ในช่องว่างในรายการงานประจำวัน หรือโดยการเลือก สร้างงาน ใน Ribbon
-
ลบงานที่คุณไม่จำเป็นต้องทำออก รายการงานของคุณคือพื้นที่อันศักดิ์สิทธิ์ อย่าปล่อยให้รายการรกไปด้วยสิ่งไม่จำเป็น ซึ่งจะทำให้ประโยชน์ของพื้นที่นี้เสียไป สำหรับข้อความที่ถูกตั้งค่าสถานะที่คุณต้องการเก็บไว้ ให้เลือก นำออกจากรายการ หรือเพียงแค่ ลบ
-
ทำเครื่องหมายงานที่เสร็จสมบูรณ์แล้ว เพื่อเอางานนั้นออกจากแถบรายการที่ต้องทำ
-
ทำให้งานต่างๆ สามารถดำเนินการได้มากขึ้นโดยการเปลี่ยนหัวข้องานของข้อความที่ถูกตั้งค่าสถานะ ตัวอย่างเช่น ข้อความที่ถูกตั้งค่าสถานะซึ่งมีบรรทัดหัวข้อว่า ไม่สามารถเปลี่ยนการเป็นสมาชิกกลุ่มผ่านคีย์บอร์ด ควรเปลี่ยนชื่อเป็น ตอบกลับถึง Ryan ซึ่งเป็นการดำเนินการถัดไปสำหรับงานนี้ หากต้องการเปลี่ยนหัวข้องาน ให้เลือกรายการในแถบรายการที่ต้องทำและพิมพ์หัวข้อใหม่หรือคลิกขวา จากนั้นเลือก เปลี่ยนชื่องาน การเปลี่ยนหัวข้องานจะไม่เปลี่ยนหัวข้อของข้อความ เฉพาะหัวข้อที่คุณเห็นในรายการงานของคุณเท่านั้นที่จะเปลี่ยนแปลง
-
สร้างและมอบหมายประเภทสีเพื่อช่วยให้คุณระบุตำแหน่งที่คุณต้องการดำเนินการขั้นตอนถัดไป และทำให้งานบางอย่างโดดเด่นขึ้นมา
-
จัดเรียงงานของคุณใหม่เพื่อจัดกลุ่มงานที่คล้ายคลึงกัน เช่น งานที่อยู่ในประเภทเดียวกัน หากต้องการย้ายงาน ให้เลือกงานในรายการงานแล้วลาก ด้วยวิธีนี้ คุณสามารถดำเนินการกับงานที่คล้ายคลึงกันพร้อมกันได้
-
ลากงานในรายการงานTo-Do และในแถบรายการงานTo-Doวันที่คุณวางแผนจะจัดการ ให้ลากงานลงในปฏิทินเพื่อกันเวลาเพื่องานเหล่านี้ให้เสร็จก่อน
ถึงแม้ว่าการจัดระเบียบจะเป็นเรื่องที่ดี แต่อย่าใช้เวลาในการจัดล้ดับความก่อนและจัดการกับรายการงานของคุณมาก กระบวนการในการจัดการรายการงานของคุณไม่ควรเข้าควบคุมชีวิตของคุณ!
ใช้ปฏิทินของคุณ: สร้างการนัดหมายเพื่อการจัดการเวลา
โปรดทราบว่า: มักจะมีสิ่งที่คุณต้องทำให้เสร็จมากกว่าเวลาที่คุณมีเสมอ
ส่วนหนึ่งของการบริหารเวลาที่ดีก็คือ คุณต้องมีเวลาสำหรับจัดการกับข้อความ จัดการการนัดหมายและงาน และคิดถึงสิ่งที่คุณต้องทำ
คุณสามารถจัดเวลาให้ตัวคุณเองด้วยการนัดหมายและการประชุมเป็นปกติบนปฏิทินของคุณ ปฏิทินของคุณควรเป็นแผนจริงของคุณตามเวลาของคุณ ถ้าคุณได้จัดเวลาไว้ นั่นคือสิ่งที่คุณมุ่งมั่นที่จะแก้ไขในเวลาดังกล่าว
ให้จัดเตรียมเวลาไว้เพื่อทำสิ่งต่อไปนี้
-
จัดการกับข้อความของคุณ การกันเวลาไว้เพื่อจัดการกับข้อความจะสําคัญเป็นพิเศษถ้าคุณได้รับข้อความมากมาย แม้ว่าคุณจะตั้งค่ากฎเพื่อให้เฉพาะข้อความสําคัญปรากฏในกล่องจดหมายเข้าของคุณคุณยังคงต้องการเวลาในการจัดการกับข้อความเหล่านั้น
เคล็ดลับ: เมื่อประมวลผลและอ่านข้อความของคุณ ให้เอากองข้อความแบบเป็นภาพออกด้วยการย่อบานหน้าต่างนําทาง To-Do Bar ด้วยการเลือกปุ่ม 

-
ทบทวนงานและการนัดหมายของคุณทุกวันและรายสัปดาห์ ดูที่ปฏิทินและงานของคุณ และประเมินการนัดหมายและงานของคุณตามล.ก. ล.ต. ถ้าคุณมีปฏิทินที่ไม่ว่าง นี่คือเวลาของ:
-
ล้างการนัดหมายที่ทับซ้อนกัน เพราะคุณไม่สามารถอยู่สองที่ในเวลาเดียวกันได้
-
จัดเวลาสำหรับทำงาน
-
พิจารณาเกี่ยวกับสิ่งที่คุณกำลังทำอยู่ว่าเป็นการใช้เวลาอย่างคุ้มค่าหรือไม่ และคุณจัดลำดับความสำคัญได้ถูกต้องแล้วหรือไม่
-
พบปะผู้จัดการของคุณอย่างสม่ำเสมอ การพบกับผู้จัดการของคุณเป็นประจำสามารถช่วยให้คุณอธิบายสิ่งที่คุณกำลังทำอยู่และรีเซ็ตลำดับความสำคัญได้ตามความจำเป็น หากต้องการตั้งค่าการประชุมปกติหรือประจำ ให้เลือก การเกิดขึ้นประจำ

งาน: การทำงานของคุณ
ทบทวนทุกสัปดาห์
เมื่อดูภาพรวมทั้งหมดของเวลาและงานของคุณจะช่วยให้คุณจัดลาดับความสําคัญของงานสําคัญๆ ไว้เหนืองานเร่งด่วนน้อยกว่า It will help you to make it clear to others what can and can't be realistically expected of you to accomplish. การทบทวนสัปดาห์ที่ผ่านมาและสัปดาห์ที่จะมาถึงยังมีประโยชน์เพื่อช่วยให้คุณเตรียมพร้อมการประชุมรายสัปดาห์กับผู้จัดการของคุณ หรือช่วยคุณเตรียมข้อความอีเมลสถานะ
ตำแหน่งที่คุณจะทำงานของคุณ
หลังจากที่คุณประมวลผลข้อความของคุณแล้ว ที่ที่ดีที่สุดในการOutlookข้อความ (ตอบกลับข้อความและอื่นๆ) คือในงาน เมื่อสลับไปยังงาน คุณจะไม่ถูกรบกวนโดยข้อความที่มาถึงในกล่องจดหมายเข้าของคุณ
ประมวลผลงานของคุณจำนวนมากในคราวเดียว
เมื่อคุณดูรายการงานและปฏิทินของคุณ ให้งานที่คล้ายคลึงกันร่วมกัน ตัวอย่างเช่น ถ้าคุณมีเวลาเพียงไม่กี่นาที ให้โทรไปยังโทรศัพท์ของคุณทั้งหมด (ถ้าคุณมีเพียงสองสามนาที) จัดการงานที่ใช้พลังงานมาก (ในบางเรื่องที่อาจตอบสนองต่อข้อความ) เมื่อคุณมีพลังงานมากขึ้น จัดการกับงานด้านพลังงานเหลือน้อยของคุณ เช่น การอ่านข้อความสถานะ ภายหลังในวันนั้น หรือเมื่อพลังงานของคุณเหลือน้อย ด้วย "การประมวลผลแบบเป็นกลุ่ม" งานของคุณ คุณจะมีความคืบหน้าในโครงการของคุณทั้งหมดพร้อมๆ กัน
วิธีหนึ่งในการประมวลผลงานเป็นกลุ่มก็คือการเปลี่ยนการจัดเรียงจาก จัดเรียงตาม: วันที่เริ่มต้น เป็น จัดเรียงตาม: ประเภท เมื่อต้องการทำสิ่งนี้ ให้เลือกส่วนหัว จัดเรียงตาม จากนั้นเลือก ประเภท
หมายเหตุ: หากคุณมีงานที่ทำให้ผู้อื่นยังไม่สามารถทำงานของตนได้ ให้ทำงานเหล่านั้นก่อน
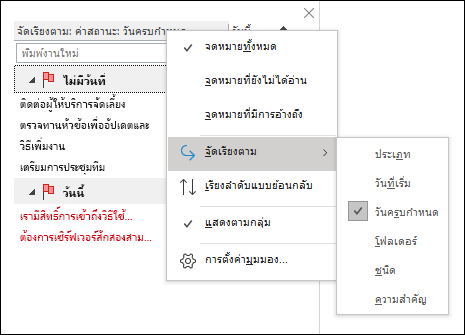
การเสร็จสิ้นการทำงาน
เมื่อคุณทำงานเสร็จสิ้นแล้ว ให้ทำเครื่องหมายว่าเสร็จสมบูรณ์ Outlook จะเก็บรายการงานที่เสร็จสมบูรณ์ของคุณโดยอัตโนมัติ ซึ่งเป็นการสรุปที่มีประโยชน์ว่าคุณได้ทำสิ่งใดสำเร็จไปบ้าง หากคุณไม่ต้องการเก็บบันทึกของงานหรือข้อความ ให้ลบออกหรือล้างค่าสถานะ

ทำงานแบบออฟไลน์
ถ้าคุณมีงานจำนวนมากที่ต้องทำ ให้ลองพิจารณาทำงานแบบออฟไลน์ดู เพื่อไม่ให้มีข้อความเข้ามารบกวนสมาธิ
เมื่อคุณสลับไปมาระหว่างการทำงานแบบออนไลน์และออฟไลน์ บัญชีผู้ใช้อีเมลทั้งหมดภายในโปรไฟล์ Outlook ของคุณจะเปลี่ยนไป
-
ในแท็บ ส่ง/รับ ในกลุ่ม การกำหนดลักษณะ ให้เลือก ทำงานแบบออฟไลน์

คำสั่ง ทำงานแบบออฟไลน์ จะถูกเน้นเมื่อคุณกำลังทำงานแบบออฟไลน์
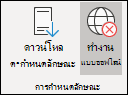
เลือก ทำงานแบบออฟไลน์ ที่ถูกเน้นเพื่อกลับไปยังโหมดออนไลน์
ค้นหาข้อความ: การค้นหาอย่างมีประสิทธิภาพ
วิธีการค้นหาข้อความที่ส่งจากบุคคลใดบุคคลหนึ่ง
-
หากต้องการค้นหาข้อความจากบุคคลที่เฉพาะเจาะจง ให้เลือกกล่อง ค้นหา ในโฟลเดอร์ใดก็ได้ จากนั้นในแท็บ ค้นหา ให้เลือก จาก
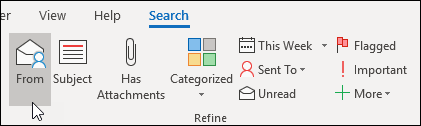
-
พิมพ์ชื่อของบุคคลนั้น

หรือเริ่มจากการพิมพ์ชื่อในกล่อง ค้นหา จากนั้นกดแป้นลูกศรลงเพื่อเลือก จาก เพื่อจำกัดผลลัพธ์ให้แคบลง
วิธีการค้นหาข้อความที่มีสิ่งที่แนบมา
หากต้องการค้นหาข้อความที่มีสิ่งที่แนบมา ให้เลือกกล่อง ค้นหา และในแท็บ “ค้นหา” ให้เลือก มีสิ่งที่แนบมา
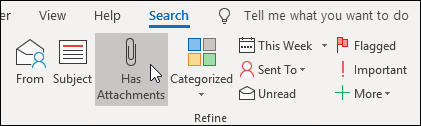
คำค้นหาทั้งหมดสามารถเพิ่มรวมเข้าด้วยกันได้ ดังนั้นหากคุณต้องการค้นหาข้อความจากใครคนหนึ่งซึ่งมีสิ่งที่แนบมา ให้เลือกคำสั่งบน Ribbon (จาก, มีสิ่งที่แนบมา) เพื่อสร้างการค้นหาของคุณ

เมื่อต้องการค้นหาในทั้งกล่องจดหมายของคุณ
ในบางครั้งคุณจะไม่พบข้อความหากค้นหาเฉพาะในโฟลเดอร์การอ้างอิงของคุณอย่างเดียว เนื่องจากข้อความนั้นอาจเป็นข้อความที่คุณส่ง หรือข้อความนั้นอาจถูกจัดเก็บอย่างไม่ถูกต้อง ในกรณีเหล่านี้ ให้เริ่มโดยการค้นหาในโฟลเดอร์ใดก็ได้ (กล่องขาเข้า, 1-การอ้างอิง ฯลฯ) แล้วเลือกเมนูดรอปดาวน์จากกล่องค้นหา จากนั้นเลือก กล่องจดหมายปัจจุบัน
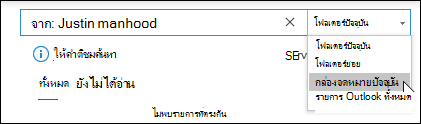
นอกจากนี้คุณยังสามารถเลือก กล่องจดหมายปัจจุบัน บนแท็บ ค้นหา ได้
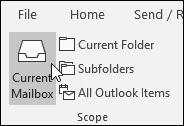
หากสงสัยว่าสิ่งที่คุณกำลังมองหาอาจอยู่ในการเรียกประชุมที่ตอบรับแล้ว (ดังนั้นจึงอยู่บนปฏิทินของคุณ) ให้ลองเลือก รายการ Outlook ทั้งหมด
ถ้าคุณพบว่าคุณมักจะดำเนินการค้นหาทั่วทั้งกล่องจดหมาย คุณสามารถตั้งค่าขอบเขตการค้นหาเริ่มต้นเป็นค้นหาให้ครอบคลุมโฟลเดอร์ทั้งหมดเสมอ โดยการไปที่มุมมอง Backstage
-
เลือกแท็บ ไฟล์ จากนั้นเลือก ตัวเลือก
-
เลือก ค้นหา
-
ภายใต้ ผลลัพธ์ ให้เลือก กล่องจดหมายปัจจุบัน
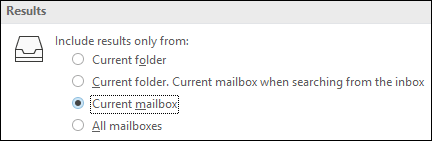
เมื่อต้องการหยุดการค้นหา
เมื่อคุณพบรายการที่คุณค้นหาและพร้อมที่จะไปยังงานถัดไปของคุณ ให้เลือกไอคอนปิด 
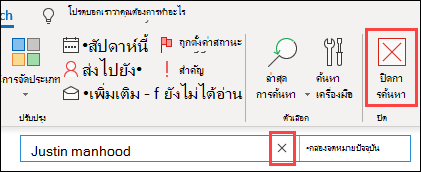
การเขียนข้อความอีเมลที่ยอดเยี่ยม
กฎต่อไปนี้จะช่วยให้คุณดูเป็นมืออาชีพ และสื่อสารข้อความของคุณได้อย่างชัดเจน
กฎพื้นฐานของข้อความที่ดี: สิ่งที่ควรทำ
-
อ่านข้อความของคุณก่อนที่จะส่ง
-
สร้างชื่อเรื่องที่สื่อความหมายและเน้นการแอ็คชั่น ตัวอย่างเช่น:ทีมขาย: โปรดส่งวันที่เสนอให้วันประชุมคณะกรรมการที่เสนอ ซึ่งทีมขายเป็นชื่อของกลุ่มและ โปรดส่งคือการแอคชัน ส่วนนําหน้าที่เป็นประโยชน์อื่นๆ ได้แก่FYI: และต้องการการปฏิบัติการ
-
ถ้าต้องการให้มีการดำเนินการ ให้ระบุสิ่งที่คุณต้องการลงในกล่อง เรื่อง
-
เปลี่ยนชื่อเรื่องของข้อความถ้าหัวข้อของการสนทนาเปลี่ยนไป
-
ทำให้ข้อความทั้งหมดกระชับและตรงประเด็น
-
จัดระเบียบเนื้อหาของข้อความจากสิ่งที่สำคัญมากที่สุดไปยังสิ่งที่สำคัญน้อยที่สุด
-
ลองพิจารณาใช้ตัวหนากับข้อมูลที่มีความสำคัญ
-
วางรายการการดำเนินการหรือคำถามแยกบรรทัดกันเพื่อให้ดูโดดเด่นและสังเกตเห็นได้ง่าย
-
ใส่ชื่อบุคคลเป็นตัวหนาเมื่อถามข้อสงสัย ตัวอย่างเช่น:"Ryan: สถานะของโครงการคืออะไร
-
จำกัดจำนวนคนที่คุณส่งข้อความไปถึง ให้เป็นคนที่จำเป็นต้องอ่านข้อความนั้นเท่านั้น
-
ใส่บุคคลที่จำเป็นต้องรับทราบข้อมูลในช่อง สำเนาถึง
-
ใส่บุคคลที่จำเป็นต้องตอบกลับ หรือต้องดำเนินการในช่อง ถึง
-
ใช้ลายเซ็นตามความเหมาะสม แต่ทำให้ลายเซ็นของคุณดูเรียบง่าย สั้น เป็นมืออาชีพ และถ้าเป็นไปได้ ไม่มีกราฟิก
-
ถ้าคุณต้องการการตอบกลับในทันที อย่าส่งข้อความ โทรหรือส่งข้อความโต้ตอบแบบทันที
-
หากคุณอยู่ในการสนทนาทางอีเมลที่มีมากกว่าสิบข้อความโดยไม่มีการแก้ปัญหา ให้พิจารณา การจัดการประชุม เพื่อพูดคุยถึงปัญหาดังกล่าว อีเมลไม่ใช่สื่อกลางที่มีประสิทธิภาพในการแก้ไขปัญหาที่ซับซ้อนเสมอไป เมื่อเลือกข้อความแล้ว บนแท็บ หน้าแรก ในกลุ่ม ตอบกลับ ให้เลือก การประชุม

-
ตอบรับตอบรับข้อความที่ต้องใช้การตอบกลับที่ครอบคลุมมากขึ้น ถ้าคุณยุ่งเกินกว่าจะตอบกลับด้วยคําตอบแบบเต็มทันที โปรดแจ้งให้ผู้ส่งทราบว่าคุณพบปัญหา และจะตอบกลับภายในเวลาที่ใดเวลาหนึ่งหรือวันที่หนึ่ง ตั้งค่าสถานะให้ตัวเองในภายหลัง
-
ใช้ ตัวเลือกความ


-
ถ้าคุณกำลังถามคำถามและมีหลายคนที่สามารถตอบได้ ให้เลือกเพียงหนึ่งคนแทนที่จะส่งคำถามของคุณไปยังกลุ่ม
ตามงาน: การตั้งค่าสถานะเมื่อส่ง
เมื่อคุณส่งข้อความไปหาบางคน ซึ่งคุณต้องการการตอบกลับ ให้ทำดังต่อไปนี้
-
ตั้งค่าสถานะให้สำหรับตัวคุณเองเมื่อส่ง
-
เปลี่ยนชื่อของงานสำหรับข้อความที่ถูกตั้งค่าสถานะในแถบรายการที่ต้องทำ ให้ขึ้นต้นด้วย ตามงาน
-
ทำเครื่องหมายข้อความด้วยประเภท @รอ
-
เมื่อคุณทำสามขั้นตอนเหล่านี้ คุณจะรู้ว่าการดำเนินการถัดไปของคุณคือการส่งข้อความไปอีกหรือรอการตอบกลับ
เคล็ดลับ: การเตือนตัวคุณเองให้ส่งข้อความอื่นมักจะมีประสิทธิภาพมากกว่าการตั้งค่าสถานะข้อความให้ผู้รับของคุณ ในวิธีเดียวกัน เมื่อคุณสัญญาว่าจะเขียนบางอย่างในข้อความ ให้ตั้งค่าสถานะข้อความให้ตัวคุณเอง เพื่อให้คุณมีงานในแถบTo-Doเพื่อเตือนคุณ
กฎพื้นฐานของข้อความที่ดี: สิ่งที่ไม่ควรทำ
-
อย่าใช้เครื่องเขียน
-
อย่ารวมผู้จัดการของคุณในทุกข้อความที่คุณส่ง
-
อย่าส่งข้อความเมื่อคุณโกรธ คุณควรเขียนบันทึกลงในโฟลเดอร์แบบร่างและกลับมาในภายหลัง
-
อย่าคาดหวังการตอบกลับอย่างรวดเร็ว เมื่อส่งข้อความยาวๆ (มากกว่าสองย่อหน้า)
-
อย่าส่งข้อความติดตามผลภายในเวลาน้อยกว่าหนึ่งวันหลังจากที่ส่งข้อความแรก หากคุณไม่ได้รับการตอบกลับในเวลาที่เหมาะสม ให้ลองใช้โทรศัพท์หรือแอปส่งข้อความ เช่น Microsoft Teams
-
อย่าใช้การตอบรับการอ่านหรือใบตอบรับการส่งกับทุกข้อความที่คุณส่ง ใช้เฉพาะเมื่อคุณไม่แน่ใจว่าผู้รับของคุณจะได้รับข้อความหรือไม่เท่านั้น
-
อย่าแนบค่าสถานะหรือความ

-
อย่าใช้ตัวอักษรทั้งหมดเป็นตัวพิมพ์ใหญ่
-
อย่าส่งสิ่งที่แนบมา ให้ส่งลิงก์แทน กฎนี้ใช้กับการเรียกประชุมโดยเฉพาะ ที่สิ่งที่แนบมาอาจส่งผลต่อโควตาของเซิร์ฟเวอร์อย่างมาก
-
อย่าขยายรายชื่อการแจกจ่าย การขยายรายชื่อการแจกจ่ายจะเป็นสาเหตุให้ข้อความอ่านยากขึ้น และเป็นสาเหตุให้ข้อความเหล่านั้นไปอยู่ในโฟลเดอร์จดหมายที่ไม่ถูกต้องของผู้ใช้กฎ
-
อย่าใช้การประชดประกาจ อารมณ์ขันของคุณอาจถูกเข้าใจผิดได้
-
อย่าเขียนสิ่งที่คุณไม่ต้องการให้ทุกคนในบริษัทของคุณอ่าน คุณจะไม่ทราบว่าข้อความของคุณอยู่ที่ไหน
-
อย่าใช้ฟอนต์ตัวเขียนหรือฟอนต์ "แปลกๆ" ที่อ่านยาก
-
อย่าใช้ฟอนต์สีแดงเพราะจะทำให้อ่านยาก และอาจถูกตีความว่าเป็นการวิพากษ์วิจารณ์ได้
-
อย่าใช้ ตอบกลับทั้งหมด ไปยังกลุ่มที่ติดต่อเพื่อขอให้เอาคุณออกจากกลุ่ม เคย
คำแนะนำสำหรับกลุ่มที่ติดต่อ (ชื่อเดิมคือ รายชื่อการแจกจ่าย)
ถ้าคุณกำลังตอบกลับไปยังกลุ่มที่ติดต่อขนาดใหญ่ ให้ทำตามคำแนะนำเกี่ยวกับสิ่งที่ควรทำและสิ่งที่ไม่ควรทำทั้งหมด
ถ้าคุณต้องการข้อมูลเพิ่มเติมหรือตรวจสอบปัญหาแยกต่างหาก ให้ตอบกลับไปยังกลุ่มที่ติดต่อทั้งหมดเพื่อให้ทุกคนทราบว่าคุณตอบกลับแล้วตอบกลับไปยังบุคคลนั้นแยกต่างหาก ตรวจสอบให้แน่ใจว่าตอบกลับไปยังกลุ่มที่ติดต่อหลังจากที่ปัญหาได้รับการแก้ไขแล้วด้วยการแก้ไขปัญหา ด้วยวิธีนี้ บุคคลอื่นในกลุ่มที่ติดต่อสามารถอ้างอิงความละเอียดได้
วิธีการเปลี่ยนเส้นทางบุคคล
ถ้ามีคนส่งข้อความไปยังกลุ่มที่ติดต่อที่คุณเป็นสมาชิกอยู่ และข้อความนั้นควรจะถูกตอบโดยบุคคลอื่นหรือกลุ่มที่ติดต่ออื่น ให้ทำดังต่อไปนี้
-
ตอบกลับด้วยกลุ่มติดต่อหรือบุคคลที่ถูกต้องบนบรรทัด ถึง
-
ส่งการตอบกลับไปยังกลุ่มที่ติดต่อหรือบุคคลที่ถูกต้อง
-
อย่าใส่กลุ่มที่ติดต่อเดิมลงในบรรทัด ส . ค. เนื่องจากข้อความของคุณจะไม่ได้รับการกรองตามกฎของบุคคลอื่น แต่ให้ปล่อยกลุ่มที่ติดต่อไว้บนบรรทัด ถึง หรือ ส .ค .
-
ถ้าคุณกำลังเปลี่ยนเป็นบทบาทใหม่และพบว่าคุณต้องเปลี่ยนเส้นทางบุคคลอื่นอยู่เป็นประจำ ให้จัดทำขั้นตอนด่วน
วิธีเอาชื่อออกจากกลุ่มที่ติดต่อ
ถ้าคุณได้รับจดหมายจากกลุ่มที่ติดต่อที่คุณไม่ต้องการให้มีชื่อคุณอยู่ ให้ส่งข้อความไปยังผู้ดูแลระบบเครือข่ายของคุณ หรือเจ้าของกลุ่มที่ติดต่อและขอให้เอาชื่อคุณออก อย่าตอบกลับไปยังกลุ่มที่ติดต่อทั้งหมด เมื่อต้องการค้นหาเจ้าของกลุ่มที่ติดต่อ ให้ดับเบิลคลิกที่ชื่อกลุ่ม ที่ติดต่อบนบรรทัด ถึง
วิธีใช้ข้อคิดเห็นแบบอินไลน์
การเพิ่มข้อคิดเห็นแบบอินไลน์ลงในข้อความที่คุณได้รับเป็นวิธีที่สะดวกในการตอบคําถามและตอบกลับปัญหาโดยตรง ถือเป็นแนวทางปฏิบัติที่ดีที่สุดที่จะปฏิบัติดังต่อไปนี้
-
ในข้อความของคุณ ให้แจ้งว่าคุณแสดงข้อคิดเห็นแบบอินไลน์ ตัวอย่างเช่น ใส่ "ดูข้อคิดเห็นเพิ่มเติมด้านล่าง"
-
สร้างความแตกต่างให้ข้อความของคุณจากข้อความต้นฉบับ บางข้อเสนอแนะ รวมถึง:
-
เปลี่ยนสีของฟอนต์
-
ขึ้นต้นด้วยชื่อหรือชื่อย่อของคุณในวงเล็บเหลี่ยม ตัวอย่างเช่น [Preecha Nantakarn]
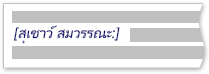
-
เปลี่ยนฟอนต์เป็นตัวเอียงหรือตัวหนา หรือทั้งสองอย่าง
-
-
อย่าลบสิ่งที่คุณไม่ได้เขียน
ถ้าคุณเพียงต้องการใส่ข้อคิดเห็นบนส่วนเล็กๆ ของข้อความที่ยาวมาก ให้คัดลอกส่วนของข้อความนั้นลงในการตอบกลับของคุณโดยใช้สีที่แตกต่างออกไป และใส่เครื่องหมายอัญประกาศหน้าข้อความอ้างอิง แล้วพิมพ์การตอบกลับของคุณ
ควรใช้ สำเนาลับถึง เมื่อใด
ถ้าคุณเพิ่มชื่อผู้รับลงในกล่อง สำเนาลับถึง ในข้อความ สำเนาของข้อความนั้นจะส่งถึงผู้รับรายนั้น แต่ชื่อของผู้รับรายนั้นจะไม่ปรากฏให้ผู้รับรายอื่นเห็น
ใช้ฟีเจอร์ สำเนาลับถึง เพื่อเอาบุคคลบางคนออกจากอีเมลการสนทนา เมื่อคุณเห็นว่าบุคคลเหล่านั้นคงไม่ต้องการรับอีเมลเพิ่มอีก หรือถ้าหัวข้อการสนทนาเปลี่ยนไป
ตัวอย่างเช่น ถ้าคุณเป็นหนึ่งในห้าบุคคลที่ได้รับคําถาม และคุณต้องการตอบคําถามนั้น ให้ย้ายบุคคลสี่คนไปยังบรรทัด ส.ค.ส.ส.และเขียนบางอย่าง เช่น "Bcc'ing Joe, Jeff, James และ Jennifer ต่อไปนี้เป็นคําตอบ..." ข้อความในอนาคตจะอยู่ระหว่างคุณและผู้ส่งเดิมเท่านั้น
อย่าใช้ สลับถึง เพื่อให้บุคคลอื่น (เช่น ผู้จัดการของคุณ) ทราบเกี่ยวกับข้อความที่มีความอ่อนไหว ผู้รับ สลับถึง อาจไม่ได้ตระหนักว่าเขาหรือเธอได้รับสลับถึงและอาจตอบกลับไปยังทุกคน ซึ่งชี้ว่าเขาหรือเธอได้รับข้อความสลับถึง นี่อาจพบพฤติกรรมที่ดูไม่จริงในส่วนของคุณ
แทนที่จะใช้ สำเนาลับถึง เพื่อแจ้งประเด็นให้บุคคลที่สามทราบ ให้ใช้การส่งต่อหลังจากที่คุณส่งข้อความนั้นไป
ปฏิทินและการประชุม
ควรเรียกประชุมเมื่อใด
ให้เรียกประชุมในกรณีต่อไปนี้
-
มีคนกลุ่มใหม่ทำงานร่วมกันเป็นครั้งแรก
-
มีการส่งข้อความค่อนข้างยาวมากกว่า 10 ข้อความกลับไปกลับมาระหว่างหลายๆ คน
-
จำเป็นต้องมีการอภิปราย การระดมความคิดหรือการทำงานร่วมกัน
-
เรียกประชุมเมื่อเห็นว่าการประชุมเป็นวิธีที่มีประสิทธิภาพที่สุดที่จะทำให้งานเดินหน้า และต้องเข้าใจวัตถุประสงค์ของการประชุมอย่างชัดเจนก่อนที่คุณจะเรียกการประชุม
ควรเชิญใคร
เชิญเฉพาะบุคคลที่ต้องมีส่วนร่วมเท่านั้น บุคคลเพิ่มเติมแต่ละคนที่คุณเชิญเข้าร่วมการประชุมจะเพิ่มความซับซ้อนของการประชุม ซึ่งช่วยให้คุณควบคุมได้ยากขึ้น และอีกทางหนึ่ง ถ้าต้องตัดสินใจ ให้ตรวจสอบว่าผู้เกี่ยวข้องคนหลักทั้งหมดอยู่ในปัจจุบัน หรือการประชุมจะเสียเวลาและทรัพยากรไปเปล่าๆ
วิธีการเลือกเวลาประชุม
เลือกเวลาที่ทุกคนสามารถมาประชุมโดยดูข้อมูลว่าง/ไม่ว่างของผู้รับเชิญในปฏิทิน ใช้ระบบจัดการกำหนดการเพื่อดูเวลาว่างของผู้เข้าร่วมประชุมทั้งหมด
เส้นตารางว่าง/ไม่ว่างจะแสดงสถานะความพร้อมของผู้เข้าร่วม เส้นคู่และไฮไลต์จะแสดงเวลาเริ่มต้นและสิ้นสุดของการประชุมที่เสนอ
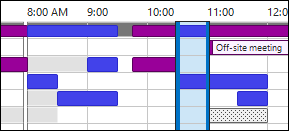
หากต้องการดูผู้ช่วยจัดกำหนดการเมื่อสร้างการเรียกประชุม บนแท็บ การประชุม ในกลุ่ม แสดง ให้เลือก ผู้ช่วยจัดกำหนดการ
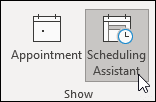
บานหน้าต่าง ตัวค้นหาห้อง จะมีเวลาที่แนะนำสำหรับเวลาประชุมที่ดีที่สุดของคุณ (เมื่อผู้เข้าร่วมส่วนใหญ่ว่าง) เมื่อต้องการเลือกเวลาประชุม ให้เลือกการแนะนำเวลาในบานหน้าต่าง ตัวค้นหาห้อง ในส่วน เวลาที่แนะนำ หรือเลือกเวลาในเส้นตารางว่าง/ไม่ว่าง
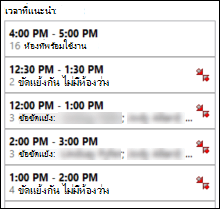
หมายเหตุ: หากบานหน้าต่าง ตัวค้นหาห้อง ไม่ปรากฏขึ้นมา บนแท็บ การประชุม ในกลุ่ม ตัวเลือก ให้เลือก ตัวค้นหาห้อง
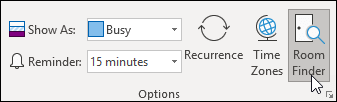
หากคุณพบว่าคุณสร้างการประชุมกับบุคคลกลุ่มเดิมอยู่เป็นประจำ ให้สร้างกลุ่มในบานหน้าต่างนำทางเพื่อให้คุณสามารถดูข้อมูลการว่างหรือไม่ว่างของบุคคลเหล่านั้นได้ง่ายยิ่งขึ้น กลุ่มเหล่านี้ยังสามารถรวมถึงห้องได้ด้วย ซึ่งจะทำให้ง่ายต่อการค้นหาห้องที่ว่างอยู่เพื่อจัดประชุม
เมื่อต้องการสร้างกลุ่มปฏิทิน ให้ทำดังต่อไปนี้
-
ในปฏิทิน ในบานหน้าต่างนำทาง ให้เลื่อนลงไปยังรายการของปฏิทินแล้วคลิกขวาที่ปฏิทินของฉัน
-
ใส่ชื่อสำหรับกลุ่มปฏิทินใหม่ของคุณและเลือก Enter
-
คลิกขวาที่กลุ่มปฏิทินใหม่ของคุณและเลือก เพิ่มปฏิทิน
-
เลือกแหล่งข้อมูล จากนั้นเลือกปฏิทินที่คุณต้องการเพิ่ม
เมื่อใดควรใช้การประชุมซึ่งหน้าและเมื่อใดควรประชุมจากระยะไกล
ให้ประชุมซึ่งหน้าในกรณีต่อไปนี้
-
เป็นกลุ่มที่ทำงานร่วมกันเป็นครั้งแรก
-
มีการแสดงหรือส่งเวียนสิ่งที่ไม่อยู่ในรูปแบบอิเล็กทรอนิกส์
-
เป็นการประชุมระดมสมอง
-
เป็นการประชุมที่ต้องทำงานร่วมกันอย่างเข้มข้น
-
ผู้เข้าร่วมบางคนไม่มีโทรศัพท์ แอปการประชุมออนไลน์ หรือซอฟต์แวร์และอุปกรณ์การประชุมอิเล็กทรอนิกส์ที่เหมาะสม
มิฉะนั้นให้พิจารณาใช้แอปการประชุมออนไลน์ เช่น Microsoft Teams หรือการประชุมทางโทรศัพท์
เคล็ดลับ: ถ้าคุณจะต้องเดินทางไปยังสถานที่ประชุม ให้ระบุเวลาเดินทางทั้งก่อนและหลังการประชุมไว้บนปฏิทินของคุณ
วิธีการจัดการกับเอกสารที่เกี่ยวข้อง
ในการจัดเตรียมสำหรับการประชุม มักจะมีเอกสารที่ต้องส่งให้ดูกันก่อนหรือในระหว่างการประชุม


อย่าส่งสิ่งที่แนบมาไปในการเรียกประชุมของคุณ
การเตรียมวาระการประชุม: ให้งานช่วยคุณ
-
@ประชุม คือจุดศูนย์กลางของคุณสำหรับรายการวาระการประชุม
สร้างงานเดี่ยว กําหนดค่าด้วยประเภท @Meeting และตั้งค่า วันเริ่มต้น หรือ วันครบกําหนด เป็นวันที่ประชุมของคุณ เมื่อวันที่ประชุมใกล้เข้ามาและจุดอภิปรายเกิดขึ้น ให้เพิ่มข้อคิดเห็น สัญลักษณ์แสดงหัวข้อย่อย และความคิดต่างๆ ลงในงานเมื่อเกิดขึ้นกับคุณ งานนี้จะกลายเป็นวาระการประชุมของคุณ
หลังจากการประชุม ให้ทำเครื่องหมายงานนั้นว่าเสร็จสมบูรณ์ และสร้างงานต่างๆ ขึ้นใหม่เป็นรายการการดำเนินการของคุณ
-
ถ้าคุณต้องการพูดคุยเกี่ยวกับชุดของข้อความหรือข้อความเพียงข้อความเดียว...
ถ้าคุณมีข้อความที่คุณต้องการอภิปรายในการประชุม ให้กำหนดค่าสถานะข้อความนั้นสำหรับวันที่ประชุม และทำเครื่องหมายข้อความด้วยประเภท @ประชุม
ถ้าคุณมีข้อความที่จะอภิปรายมากกว่าสามข้อความ อย่าตั้งค่าสถานะข้อความทีละข้อความ เพราะข้อความเหล่านั้นจะดูโพลในรายการงานของคุณ แต่ให้สร้างงานใหม่ด้วยชื่อของการประชุมแทน คลิกขวาแล้วลากข้อความไปยังงาน (การคัดลอกขณะที่คุณพิมพ์) การใส่เครื่องหมายงานนี้@Meetingประเภทใหม่
-
ถ้าคุณต้องการพื้นที่เพิ่มเติมสำหรับใส่ความคิดของคุณ...

ในระหว่างการประชุม: วิธีทำงานร่วมกัน
เครื่องมือที่คุณใช้เพื่อทำงานร่วมกันในระหว่างการประชุมจะขึ้นอยู่กับตำแหน่งที่ตั้งและการเข้าถึงผู้เข้าร่วมของคุณ
ถ้าคุณกำลังทำงานร่วมกันบนเอกสาร และทุกคนอยู่ในห้องทำงานเดียวกัน ให้ใช้ฟีเจอร์ ติดตามการเปลี่ยนแปลง และ ข้อคิดเห็น ใน Word



วิธีการจบการประชุมที่เป็นกิจวัตร
เมื่อชุดของการประชุมดำเนินมาถึงจุดสิ้นสุด แทนที่จะยกเลิกการประชุม ซึ่งจะลบอินสแตนซ์ประวัติทั้งหมดของการประชุมออก ให้เปลี่ยนรูปแบบการเกิดขึ้นประจำเป็นสิ้นสุดเมื่อประชุมครั้งสุดท้าย หากต้องการทำเช่นนี้ ให้คลิกปุ่ม “การเกิดขึ้นประจำ” และเปลี่ยนวันที่สิ้นสุด
ควรแชร์ปฏิทินของคุณเมื่อใดและอย่างไร
คุณอาจไม่ need to share your calendar, because everyone in your organization can see when you are free or busy but not necessarily see the content or subject of the meetings and appointments. อย่างไรก็ตาม คุณสามารถแชร์ปฏิทินกับทีมของคุณได้อย่างง่ายดาย ถ้าคุณต้องการให้พวกเขาสามารถดูการประชุมและการนัดหมายทั้งหมดของคุณ
คุณอาจต้องการให้บุคคลอื่นจัดการปฏิทินของคุณในนามของคุณ ตัวอย่างเช่น ผู้ช่วยที่สามารถยอมรับหรือปฏิเสธการประชุมแทนคุณได้ ในกรณีนี้ คุณสามารถมอบสิทธิ์ปฏิทินของคุณ ถ้าคุณมอบสิทธิ์ปฏิทินของคุณ ให้เลือกบุคคลเพียงคนเดียว: อย่ามอบหมายให้ทุกคนเป็นผู้รับมอบสิทธิ์ปฏิทินของคุณ การมีผู้รับมอบสิทธิ์มากกว่าหนึ่งคนอาจทําให้เกิดข้อผิดพลาดในปฏิทินของคุณ

ส่งปฏิทินของคุณในข้อความเมื่อคุณจัดการประชุมกับบุคคลที่ไม่สามารถเห็นข้อมูลว่าง/ไม่ว่างของคุณได้ เช่น บุคคลภายนอกบริษัทของคุณ
หมายเหตุ: ปฏิทินของคุณจะแชร์หรือไม่ขึ้นอยู่กับเวอร์ชันของ Microsoft Exchange Server ที่ระบบของคุณใช้งานอยู่ และวิธีที่ผู้ดูแลระบบของคุณกำหนดค่าเซิร์ฟเวอร์
ที่ติดต่อ
เมื่อใดควรใช้ที่ติดต่อของ Outlook ในสภาพแวดล้อมภายในองค์กร
แม้ว่าคุณจะทำงานในบริษัทที่มีสมุดรายชื่อส่วนกลาง แต่จะมีบางครั้งที่คุณต้องการเก็บที่ติดต่อไว้ใน Outlook สร้างที่ติดต่อสำหรับ:
-
บุคคลที่อยู่ภายนอกบริษัทของคุณ
-
บุคคลที่คุณต้องการจดจำบางอย่างหรือเพิ่มข้อมูลลงในที่ติดต่อของพวกเขา เช่น วันเกิด
-
บุคคลที่คุณต้องการทำข้อมูลให้ตรงกันกับในโทรศัพท์มือถือของคุณ โดยเฉพาะอย่างยิ่ง ถ้าโทรศัพท์ของคุณไม่ได้เชื่อมต่อกับสมุดรายชื่อขององค์กร หรือในกรณีที่คุณไม่มีการเชื่อมต่อ
เมื่อใดที่ควรสร้างกลุ่มที่ติดต่อใน Outlook
สร้างกลุ่มที่ติดต่อ (เดิมเรียกว่ารายชื่อการแจกจ่ายส่วนบุคคล) ใน Outlook เมื่อคุณต้องการให้ส่งข้อความไปยังกลุ่มบุคคลภายนอกองค์กรได้ง่ายขึ้น สำหรับกลุ่มทั้งหมดภายในบริษัทของคุณ ให้สร้างกลุ่มที่ติดต่อสาธารณะ (สอบถามวิธีการจากผู้ดูแลระบบไอทีของคุณ)
คำถามที่ถามบ่อย
ขั้นตอนด่วนคืออะไร
ขั้นตอนด่วนทำให้คุณสามารถดำเนินการหลายอย่างได้ในคลิกเดียว ซึ่งเป็นเครื่องมือที่มีประโยชน์ในการช่วยให้คุณมีกล่องขาเข้าที่เป็นระเบียบและมีประสิทธิภาพมากขึ้นในการใช้ Outlook โดยทั่วไป เมื่อใดก็ตามที่คุณพบว่าตัวเองกำลังทำตามขั้นตอนเดิมใน Outlook ซ้ำๆ ให้ลองสร้างขั้นตอนด่วน
หมายเหตุ: ขั้นตอนด่วนนำไปใช้ได้กับรายการจดหมายเท่านั้น (ตัวอย่างเช่น รายการในกล่องขาเข้าของคุณ)
เหตุใดจึงแสดงบานหน้าต่างการอ่านไว้ทางขวาแทนที่จะเป็นด้านล่าง (หรือปิดไว้)
การอ่านคอลัมน์ยาวๆ ที่มีข้อความแคบๆ นั้นง่ายกว่าการอ่านส่วนของข้อความที่สั้นและกว้างกว่า เนื่องจากคุณสามารถเลื่อนตาลงได้ง่ายกว่าเลื่อนจากซ้ายไปขวาจากระยะไกล ซึ่งอาจทําให้คุณต้องขยับศีรษะและคอ และทําให้ล้าได้ คุณควรเปิด บานหน้าต่างการอ่าน เพื่อที่คุณไม่ต้องเปิดแต่ละข้อความเพื่ออ่านเนื้อหา
จะทำอย่างไรกับโฟลเดอร์ที่ฉันไม่ต้องการใช้อีกต่อไป
รายการโฟลเดอร์บานหน้าต่างนําทางควรสงวนไว้เป็นโฟลเดอร์ที่คุณใช้บ่อย ถ้ามีโฟลเดอร์ที่คุณไม่รู้จักเต็ม ให้ย้ายจดหมายทั้งหมดไปยังโฟลเดอร์การอ้างอิงและลบโฟลเดอร์ที่มีอยู่ของคุณ
ฉันจะทำให้ข้อความทั้งหมดที่ส่งถึงฉันเท่านั้นเป็นสีน้ำเงินได้อย่างไร
-
บนแท็บ มุมมอง ในกลุ่ม มุมมองปัจจุบัน ให้เลือก การตั้งค่ามุมมอง
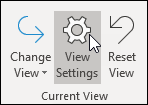
-
ในกล่องโต้ตอบ การตั้งค่ามุมมองขั้นสูง ให้เลือก การจัดรูปแบบตามเงื่อนไข
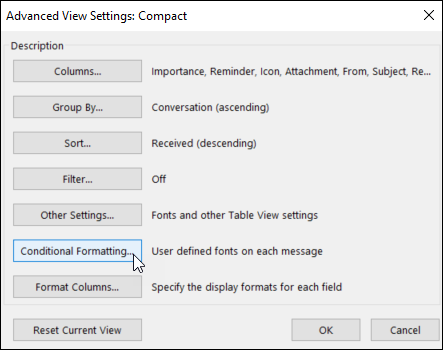
-
ในกล่องโต้ตอบ การจัดรูปแบบตามเงื่อนไข ให้เลือก เพิ่ม
-
ในกล่อง ชื่อ ให้พิมพ์ ฉัน แล้วเลือก ฟอนต์
-
ในกล่องโต้ตอบ ฟอนต์ ภายใต้ สี ให้เลือก น้ำเงิน แล้วเลือก ตกลง
-
ในกล่องโต้ตอบ การจัดรูปแบบตามเงื่อนไข ให้เลือก เงื่อนไข
-
ในกล่องโต้ตอบ ตัวกรอง ให้เลือกกล่องกาเครื่องหมาย ตำแหน่งของฉัน ถัดจาก เฉพาะบุคคลในบรรทัด “ถึง” แล้วเลือก ตกลง บนกล่องโต้ตอบที่เปิดอยู่แต่ละกล่อง
หมายเหตุ: คุณสามารถใช้เมนูดรอปดาวน์เพื่อเปลี่ยนแปลงเงื่อนไขตำแหน่งของฉันได้
ฉันควรใช้มุมมองการสนทนาเมื่อใด
มุมมองการสนทนามีประโยชน์ในกรณีต่อไปนี้
-
คุณตรวจสอบข้อความของคุณไม่บ่อยนัก ดังนั้นจึงมีข้อความที่ต้องดูมากขึ้นในแต่ละครั้ง
-
คุณมีชุดข้อความโต้ตอบหลายข้อความซึ่งมีการพูดคุยโต้ตอบจำนวนมาก
-
คุณต้องการดูบริบทว่าใครตอบกลับมาถึงใคร
-
คุณได้รับข้อความจำนวนมาก
ด้วยการดูข้อความของคุณในมุมมองการสนทนา คุณจะสามารถดูได้อย่างง่ายดายว่าการสนทนาใดมีการอภิปรายไปมามากที่สุด ในกรณีเหล่านั้น คุณอาจต้องการอ่านและตอบกลับเฉพาะข้อความสุดท้ายในการสนทนา คุณยังสามารถเลือกการสนทนาทั้งหมดและกระทกการกับการสนทนานั้น ตัวอย่างเช่น อาจมีชุดของข้อความที่ยาวมากที่ข้อความสุดท้ายระบุว่า "ขอบคุณ ที่ตอบคําถามของฉัน" ดังนั้นคุณจึงสามารถลบการสนทนาทั้งหมดได้
คุณยังสามารถดูข้อความจากโฟลเดอร์อื่นเมื่อคุณอยู่ในมุมมองการสนทนา ซึ่งจะมีประโยชน์มากเมื่อคุณได้รับข้อความใหม่ของการสนทนาที่ยืดยาวเพราะคุณสามารถเห็นประวัติการสนทนาทั้งหมด รวมถึงข้อความตอบกลับของคุณ
ฉันควรเก็บข้อความส่วนตัวและข้อความธุรกิจไว้ด้วยกันหรือไม่
การลดจำนวนตำแหน่งที่คุณอ่านข้อความไม่ได้หมายความว่าคุณควรนำข้อความที่ทำงานและข้อความส่วนบุคคลของคุณมาปนกัน แนวทางปฏิบัติที่ดีที่สุดคือการใช้บัญชีจดหมายแยกต่างหากสำหรับการติดต่อสื่อสารที่ทำงานและส่วนบุคคล อย่างไรก็ตาม คุณควรลดจำนวนที่อยู่อีเมลที่คุณต้องจัดการด้วย โชคดีที่มี Outlook คุณจึงสามารถดูบัญชีได้หลายบัญชีพร้อมกัน นอกเหนือจากบัญชีอีเมลที่ทำงานของคุณ (Exchange Server) คุณสามารถเพิ่มบัญชีอื่นๆ เช่น Outlook.com หรือ Gmail ไปยังโปรไฟล์เดียวกันใน Outlook ได้
สถานะอ่านแล้วและยังไม่ได้อ่านช่วยฉันได้อย่างไร
สถานะอ่านแล้วและยังไม่ได้อ่านใน Outlook จะช่วยโดยการแสดงให้คุณเห็นได้อย่างรวดเร็วว่าข้อความใดที่เคยอ่านแล้วอย่างน้อยหนึ่งครั้งและข้อความใดที่ยังไม่ได้อ่าน อย่างไรก็ตาม การคลิกไปตามข้อความต่างๆ ก็อาจเป็นการทริกเกอร์สถานะอ่านแล้วและยังไม่ได้อ่านได้อย่างได้ง่าย ดังนั้นสถานะเหล่านี้จึงไม่ใช่บันทึกที่สมบูรณ์ แต่เป็นเพียงเครื่องมืออย่างหนึ่งเท่านั้น
เมื่อต้องการพิมพ์เครื่องหมายข้อความว่าอ่านแล้ว ให้กดคีย์ลัด Ctrl+Q เมื่อต้องการเครื่องหมายว่ายังไม่ได้อ่าน ให้กด Ctrl+U
เหตุใดแค่สถานะอ่านแล้ว/ยังไม่ได้อ่านจึงยังไม่เพียงพอ
ผู้ใช้บางรายพยายามใช้สถานะอ่านแล้วและยังไม่ได้อ่านเพื่อระบุว่าข้อความเป็นรายการใหม่หรือข้อมูลอ้างอิง แต่สถานะยังไม่ได้อ่านนั้นเชื่อถือไม่ได้ เนื่องจากทันทีที่ข้อความออกจากโฟกัส (เมื่อคุณเลือกข้อความอื่น) ข้อความนั้นจะถูกทำเครื่องหมายว่าอ่านแล้วโดยอัตโนมัติ และบ่อยครั้งที่อุปกรณ์อื่นๆ (เช่น โทรศัพท์) จะทำเครื่องหมายข้อความว่าอ่านแล้ว ด้วยเหตุนี้คุณจึงต้องอ่านข้อความซ้ำอีก และต้องเสียเวลาคิดอีกครั้งว่าจะต้องทำอะไรอย่างหลีกเลี่ยงไม่ได้ การใช้สถานะยังไม่ได้อ่าน/อ่านแล้วเป็น "เส้นแบ่ง" ระหว่างรายการต่างๆ ในกล่องขาเข้าของคุณที่เป็น "งาน" กับรายการที่คุณแค่ยังไม่ได้ประมวลผลนั้นมักจะล้มเหลวเมื่อคุณได้รับข้อความจำนวนมาก ซึ่งบางส่วนคุณจะไม่มีวันได้อ่าน เนื่องจากคุณสามารถบอกได้ทันทีด้วยการดูที่หัวข้อว่าเป็นข้อความที่ไม่จำเป็นต้องอ่าน วิธีที่มีประสิทธิภาพกว่ามากในการใช้กล่องขาเข้าก็คือการไล่ดูข้อความของคุณและตัดสินใจว่าจะดำเนินการอย่างไรกับข้อความแต่ละรายการ จากนั้นข้อความนั้นก็ควรจะออกจากกล่องขาเข้าของคุณ ไม่ใช่ค้างอยู่เป็นข้อความที่ "ยังไม่ได้อ่าน"
เพราะเหตุใดฉันจึงควรจัดเก็บข้อความของฉัน
แนวทางปฏิบัติที่ดีที่สุดคือมีที่เก็บข้อมูลส่วนกลางของข้อความของคุณ เพื่อให้คุณสามารถอ้างถึงข้อความเหล่านั้นหลังจากที่คุณได้ "จัดการ" กับข้อความเหล่านั้นแล้ว ด้วยการมองหาโฟลเดอร์จํานวนจํากัด (1- การอ้างอิง และ 2-ส่วนบุคคล ) คุณจึงไม่ต้องกังวลเกี่ยวกับการกรองข้อความผิดหรือต้องการคัดลอกข้อความไปไว้ในหลายโฟลเดอร์ถ้าข้อความนั้นใช้กับหลายหัวข้อหรือหลายโครงการ
แต่นั่นไม่ได้หมายความว่าจะไม่จำเป็นต้องเรียกดูข้อความต่างๆ ที่อยู่ในหัวข้อหรือโครงการนั้นๆ Outlook มีเครื่องมือที่ดียิ่งขึ้น เช่น ประเภทและโฟลเดอร์การค้นหา คุณจึงสามารถค้นหาได้อย่างมีประสิทธิภาพ
เพราะเหตุใดฉันจึงควรมีโฟลเดอร์การอ้างอิงเพียงหนึ่งโฟลเดอร์
ด้วยการมีเพียงโฟลเดอร์เดียว คุณจึงไม่ต้องคิดว่าจะเก็บข้อความใดไว้ในโฟลเดอร์ใด และคุณรู้ว่าทุกอย่างในโฟลเดอร์นี้เป็นสิ่งที่คุณได้ดูมาก่อนและต้องการเก็บไว้
การมีหลายโฟลเดอร์หมายความว่าทุกครั้งที่คุณส่งไฟล์ข้อความ คุณจะถูกบังคับให้ตัดสินใจว่าจะใช้โฟลเดอร์ใด สิ่งนี้จะซับซ้อนมากยิ่งขึ้นถ้ามีมากกว่าหนึ่งโฟลเดอร์ที่เหมาะสมต่อหนึ่งข้อความ เนื่องจากไม่มีการใช้งานหลายโฟลเดอร์เมื่อมีตัวเลือกหลายตัวเลือก สิ่งนี้จะสร้างความยุ่งเหยิง
ถึงแม้ว่าจะเป็นเรื่องใหญ่โตถ้าจะทิ้งข้อความทั้งหมดไว้ในกล่องจดหมายเข้า แต่มีต้นทุนที่ซ่อนอยู่ซึ่งคุณต้องจ่ายทุกครั้งเมื่อคุณดูข้อความและสงสัยว่า "ข้อความนี้เป็นสิ่งที่ฉันต้องจัดการหรืออยู่ที่นี่เพื่ออ้างอิงเท่านั้น" นอกจากนี้ยังเกิดความสบายใจจากการมีกล่องจดหมายเข้าที่เติมด้วยสิ่งใหม่ๆ เท่านั้น กล่องจดหมายเข้าของคุณคือที่ที่บุคคลอื่นสามารถจัดการได้ สิ่งที่คุณใส่ในโฟลเดอร์การอ้างอิงนั้นขึ้นอยู่กับคุณเท่านั้น
เหตุใดฉันจึงต้องมีโฟลเดอร์ต่างๆ สำหรับกลุ่มที่ติดต่อ
-

-
จัดกลุ่มการสนทนาอย่างมีประสิทธิภาพ เมื่อคุณมีโฟลเดอร์แยกต่างหากของกลุ่มที่ติดต่อตามหัวข้อต่างๆ คุณจะสามารถเห็นการสนทนาทั้งหมดที่ถูกจัดกลุ่มไว้ด้วยกัน ถ้าคุณต้องการ คุณสามารถค้นหาภายในโฟลเดอร์ได้อย่างมีประสิทธิภาพ
เหตุใดฉันจึงต้องการโฟลเดอร์แยกต่างหากสำหรับกลุ่มที่ติดต่อต่างๆ และ RSS
ข้อความที่ส่งไปยังรายการการแจกจ่ายขนาดใหญ่และตัวดึงข้อมูล RSS สามารถล้นกล่องจดหมายเข้าของคุณได้อย่างง่ายดาย ให้ปฏิบัติต่อข้อมูลเหล่านี้เหมือนกับที่คุณส่งไปต่อหนังสือพิมพ์ขนาดใหญ่ ซึ่งอาจมีบทความที่มีประโยชน์หรือน่าสนใจ แต่การอ่านทั้งฉบับอาจใช้เวลามาก Let rules help you to read what is most interesting and pertinent to you.
กลุ่มที่ติดต่อใดที่ควรอยู่ในโฟลเดอร์แทนที่จะอยู่ในกล่องจดหมายเข้าของฉัน
ตัวเลือกที่ดีสำหรับกฎและโฟลเดอร์รายชื่อการแจกจ่ายคือรายชื่อการแจกจ่ายที่มีลักษณะดังต่อไปนี้
-
ได้รับข้อความจำนวนมาก
-
ส่งไปให้บุคคลจำนวนมาก
ข้อความระดับองค์กรที่มีข่าวสารที่สําคัญ (ตัวอย่างเช่น จาก CEO) และข้อความจากแผนก IT ที่เกี่ยวกับการหยุดของเซิร์ฟเวอร์ไม่ควรไปอยู่ในโฟลเดอร์ ข้อความไปยังกลุ่มที่ติดต่อที่มีเนื้อหาที่เป็นประโยชน์หรือน่าสนใจเป็นครั้งคราว ไม่ว่าจะมีความถี่มากน้อยอย่างไรก็ตาม ควรจะมีกฎและโฟลเดอร์
ฉันจะตั้งค่ากฎสำหรับ RSS ได้อย่างไร
ถ้าคุณสมัครใช้งานตัวดึงข้อมูล RSS หลายตัว ให้ปฏิบัติต่อตัวดึงข้อมูลเหล่านั้นเหมือนกับรายชื่อการแจกจ่ายอื่น ย้ายรายการ RSS ที่น่าสนใจ (ยึดตามคําหลัก) ไปยังกล่องจดหมายเข้า มิฉะนั้น ให้ไฟล์เหล่านั้นถูกเก็บลงในโฟลเดอร์ RSS โดยอัตโนมัติ
จะเกิดอะไรขึ้นถ้าฉันมีนโยบายการเก็บข้อมูลหรือการเก็บถาวรแบบออนไลน์ของ Exchange Server
ใช้โซลูชันขององค์กรของคุณเพื่อเก็บถาวรอัตโนมัติ และปฏิบัติตามนโยบายองค์กรของคุณเสมอ ถ้านโยบายขององค์กรของคุณระบุให้คุณมีหลายโฟลเดอร์ให้กับแต่ละชนิดของรายการ ให้ปฏิบัติตามนโยบายนั้น
ทำไมฉันจึงควรใช้กฎ
เมื่อเวลาผ่านไป คุณจะได้รับข้อความมากขึ้น คุณไม่สามารถอ่านทุกข้อความที่คุณได้รับได้ และไม่ควรอ่าน แต่ให้อ่านเฉพาะข้อความที่สําคัญต่อคุณในการอ่านเท่านั้น กฎจะช่วยให้คุณจัดลดับความสําคัญของข้อความและลดสิ่งรบกวน
เคล็ดลับ: แค่เพราะมีข้อความส่งถึงคุณ (หรือถึงรายชื่อการแจกจ่ายที่คุณสมัครสมาชิก) ไม่ได้หมายความว่าคุณต้องอ่านหรือต้องตอบกลับ
ค่าสถานะจะตั้งค่าวันที่เป็นวันใด
|
ขั้นตอนด่วน |
หน้าที่ |
ใช้เมื่อ |
|---|---|---|
|
วันนี้ |
วันนี้ |
วันนี้ |
|
พรุ่งนี้ |
พรุ่งนี้ |
พรุ่งนี้ |
|
สัปดาห์นี้ |
สองวันนับจากนี้หรือวันสุดท้ายของสัปดาห์ ไม่ว่าอันใดก็ตามที่มาก่อน (ด้วยการตั้งค่าเริ่มต้น ในวันจันทร์ ค่านี้เป็นวันพุธ และในวันอังคาร วันที่ตั้งค่านี้จะเป็นวันพฤหัสบดี) |
วันสุดท้ายของวันทำงานในสัปดาห์ |
|
สัปดาห์หน้า |
วันแรกของวันทำงานในสัปดาห์ถัดไป |
วันสุดท้ายของวันทำงานในสัปดาห์ถัดไป |
ฉันควรทำอย่างไรกับงานและจดหมายที่มีการตั้งค่าสถานะตั้งแต่หลายปีก่อนในแถบรายการที่ต้องทำของฉัน
ถ้าคุณไม่ได้ใช้ค่าสถานะหรืองานเพื่อวัตถุประสงค์ใดๆ ให้เลือกรายการทั้งหมด คลิกขวา แล้วเลือก ลบ การแอคชันนี้จะลบงานเก่าและเอาค่าสถานะออกจากข้อความที่ถูกตั้งค่าสถานะและที่ติดต่อโดยไม่ต้องลบรายการ
ฉันควรทำอย่างไรกับประเภทที่ไม่ได้ใช้งาน
ลบประเภททั้งหมดที่คุณไม่ได้วางแผนที่จะใช้ ชุดประเภทเดียวกันนี้ใช้กับรายการทั้งหมด ดังนั้น ถ้าคุณใช้ประเภทหนึ่งกับที่ติดต่อ ให้เก็บไว้
วิธีที่ดีที่สุดในการเลือกสีคืออะไร
เมื่อสร้างประเภทสี ให้คิดอย่างรอบคอบในตัวเลือกสีของคุณ ตัวอย่างเช่น อย่าเลือกสีเดียวกับ@phone @emailแต่ให้เลือกสีที่คล้ายกัน(ตัวอย่างเช่น ใช้เฉดต่างๆ ของสีเขียว) กับประเภท 1:1 ของคุณทั้งหมด เมื่อเวลาผ่านไป คุณจะสามารถดูรายการงานของคุณและระบุตามสีว่างานนั้นสามารถกระทาได้ในปัจจุบันหรือไม่ ตัวอย่างเช่น ถ้าคุณ @Home สีม่วง และคุณจะอยู่ที่ที่งาน คุณไม่สามารถใช้งานสีม่วงใดๆ ได้
เหตุใดจึงกำหนดตารางเวลาสำหรับตัวฉันเอง
ด้วยการจัดเวลาให้ตัวคุณเองบนปฏิทิน ข้อมูลว่าง/ไม่ว่างของคุณจะได้รับการอัปเดต และมีโอกาสน้อยลงที่ผู้อื่นจะจัดเวลาให้คุณจัดเวลาให้ ถ้าคุณมีปฏิทินที่วุ่นวาย นี่อาจเป็นวิธีเดียวที่คุณสามารถมีเวลาว่างเพื่องานของคุณโดยเฉพาะได้
นอกจากนี้ยังช่วยให้คุณแสดงความมุ่งมั่นในการงานต่างๆ ถ้าคุณใส่ไว้ในปฏิทินของคุณ คุณควรมุ่งมั่นที่จะลงมือการการงานดังกล่าวในเวลาดังกล่าว ถ้ามีคนจัดเวลาในช่วงเวลางานของคุณ ตรวจสอบให้แน่ใจว่าคุณได้วางตารางเวลาของคุณใหม่ อย่าหลอกตัวเอง!
ฉันจะจัดการ 10,000 ข้อความในกล่องจดหมายเข้าของฉันได้อย่างไร
ถ้าคุณมีมากกว่า 20 รายการในกล่องจดหมายเข้าของคุณ ให้ประมวลผลข้อความสัปดาห์ที่แล้ว แล้วเลือกข้อความที่เหลือแล้วย้ายไปยังโฟลเดอร์ 1- การอ้างอิง ของคุณ ได้ คุณสามารถสิ่งนี้ได้ และจะรู้สึกยอดเยี่ยม
ทำไมฉันจึงได้รับข้อความจำนวนมาก
ถ้าคุณรู้สึกว่ามีข้อความไม่มาก คุณอาจได้รับข้อความมากกว่าที่คุณสามารถจัดการได้ และคุณอาจต้องตั้งค่ากฎเชิงรุกมากขึ้น ลองวิเคราะห์ว่าข้อความของคุณมาจากที่ใด โดยการจัดเรียง ข้อความของคุณตาม จาก แล้วยุบส่วนหัวทั้งหมด คุณอ่านกลุ่มที่ติดต่อที่คุณไม่ต้องการอ่านหรือไม่ ถ้าเป็นดังนั้น ให้สร้างกฎ ถ้าคุณเปลี่ยนมุมมองของคุณ อย่าลืมเปลี่ยนกลับ!
ฉันมีเวลา 10 นาที ฉันควรอ่านสิ่งใดในกล่องจดหมายเข้าของฉันเป็นอันดับแรก
ถ้าคุณมีเวลาไม่มาก เช่น ระหว่างการประชุม ต่างๆ คุณสามารถอ่านข้อความสีน้าเงิน – ข้อความที่ส่งถึงคุณโดยตรง Often these messages are waiting on you for the next step and are the most important.
ฉันควรอ่านข้อความของฉันบ่อยแค่ไหน
พวกเราหลายคน การอ่านข้อความเกือบเหมือนสิ่งเสพติด ใช้เวลา 20 นาทีในช่วงเช้าอ่านข้อความของคุณ แล้วหันความสนใจของคุณไปทบทวนรายการงานทุกวัน จากนั้นก็เริ่มวันของคุณด้วย! การจํากัดเวลาที่คุณใช้ในการอ่านข้อความเพียงครั้งเดียวในช่วงเช้าและอีกครั้งเมื่อสิ้นสุดวันอาจช่วยเพิ่มประสิทธิภาพการงานของคุณได้อย่างมาก ลองค้นหาแบบเต็มสัปดาห์และดูด้วยตัวคุณเอง
ฉันจะจัดการงานที่ซับซ้อนได้อย่างไร

ถ้าคุณเพียงต้องการทราบงานที่เกี่ยวข้องกันไม่กี่งาน ให้แสดงรายการงานเหล่านั้นในเนื้อความของงาน ถ้ามีข้อความที่เกี่ยวข้อง ให้ลากข้อความเหล่านั้นลงในงาน
ฉันควรเก็บงานส่วนตัวและงานด้านธุรกิจไว้ด้วยกันหรือไม่
ถ้าเป็นไปได้ ให้เก็บงานส่วนบุคคลและงานทางธุรกิจของคุณไว้ในที่เดียว การคงไว้หนึ่งรายการจะลดจํานวนของสถานที่ที่คุณต้องการค้นหาสิ่งที่ต้องเสร็จสิ้น แม้ว่าคุณจะมีรายการเพียงรายการเดียวอยู่แล้ว ให้ใช้ประเภทเพื่อจัดเรียงส่วนบุคคลของคุณจากงานทางธุรกิจและจัดการรายการของคุณได้อย่างมีประสิทธิภาพ แผนก IT ของคุณจะจัดเก็บงานส่วนบุคคลของคุณไว้ในExchange Serverบริษัทของคุณ และแผนก IT ของคุณสามารถมองเห็นได้ ดังนั้นให้ใส่เฉพาะงานส่วนบุคคลที่เหมาะสมในรายการของคุณ
การจดจำงานต่างๆ ไว้ในสมองไม่ดีอย่างไร
การจดจำงานของคุณไว้ในสมองนั้นไม่ได้ผล คุณจะรู้สึกปลอดโปร่งเมื่อใช้ Outlook แทนที่จะต้องเปลืองสมองไปกับการเฝ้าติดตามงานต่างๆ คุณสามารถหยุดการใช้พลังสมองโดยสิ้นเปลืองในการคอยเตือนตัวเองเกี่ยวกับงานของคุณ ("เอาล่ะ อย่าลืมส่งข้อความถึงจอห์นเกี่ยวกับเทมเพลต ส่งข้อความถึงจอห์นเกี่ยวกับเทมเพลต…") แล้วมุ่งความสนใจไปยังกิจกรรมที่กำลังทำอยู่
ทำไมจึงควรเก็บงานของฉันไว้ใน Outlook
เหตุใดรายการงานใน Outlook จึงดีกว่ารายการงานในกระดาษ:
-
รายการในกระดาษไม่สามารถอัปเดตได้โดยอัตโนมัติ
-
รายการในกระดาษไม่สามารถจัดเรียงใหม่ได้ง่าย
-
คุณสามารถใช้ Outlook บนเว็บ เพื่อดูรายการงานของคุณได้จากทุกที่
-

-
รายการในกระดาษอาจสูญหายได้ง่าย
ขั้นสูง: ฉันจะสร้างโฟลเดอร์การค้นหาสำหรับข้อความอีเมลได้อย่างไร
คุณสามารถเข้าถึงชุดของข้อความในหัวข้อใดหัวข้อหนึ่งได้อย่างง่ายดาย สร้างประเภทให้การประชุมของคุณ แล้วสร้างโฟลเดอร์การค้นหาด้วยเกณฑ์ต่อไปนี้: ประเภท <ชื่อ> และยังไม่เสร็จสมบูรณ์และจากช่วงเวลาหนึ่ง เมื่อคุณได้รับข้อความในหัวข้อดังกล่าว ให้ใส่ประเภทข้อความเหล่านั้น เมื่อคุณประชุม แล้ว ให้ใส่เครื่องหมายเสร็จสมบูรณ์บนข้อความที่คุณได้กล่าวไว้
การอ้างอิง
มีหนังสือและปรัชญาดีๆ ในการบริหารเวลามากมายจากแหล่งข้อมูลต่อไปนี้
หนังสือและแหล่งข้อมูลอื่นๆ
-
Getting Things Done (GTD) System จัดจำหน่ายโดย David Allen & Company
-
Total Workday Control Using Microsoft Outlook โดย Michael Linenberger
-
Lifehacker เคล็ดลับและการดาวน์โหลดเพื่อการทำสิ่งต่างๆ ให้เสร็จสมบูรณ์
-
นิตยสาร Fortune 500 บน CNNMoney.com: How Bill Gates Works










