ใช้เค้าโครงสไลด์
ทุกธีมใน PowerPoint จะมีชุดเค้าโครงสไลด์ ซึ่งเป็นการจัดเรียงเนื้อหาสไลด์ที่กำหนดไว้ล่วงหน้า กล่อง "พื้นที่ที่สำรองไว้" จะให้พื้นที่ในการใส่เนื้อหาแก่คุณ โดยแทบจะไม่ต้องจัดรูปแบบหรือจัดเรียงด้วยตนเอง คุณเลือกเค้าโครงจากเมนูใน PowerPoint จากนั้นแทรกคำและกราฟิกของคุณ
เค้าโครงที่กำหนดไว้ล่วงหน้าจะประกอบด้วยชื่อสไลด์เพื่อเริ่มต้น เค้าโครงชื่อเรื่องและเนื้อหาทั่วไป เค้าโครงการเปรียบเทียบแบบเคียงข้างกัน และเค้าโครงรูปภาพพร้อมคำอธิบายภาพ

สำหรับข้อมูลเพิ่มเติมเกี่ยวกับเค้าโครงสไลด์ ให้ดู เค้าโครงสไลด์คืออะไร
จัดเรียงเนื้อหาสไลด์ด้วยเค้าโครงสไลด์ต่างๆ ให้เหมาะสมกับรสนิยมและความชอบของคุณ หรือปรับปรุงให้เนื้อหาชัดเจนและอ่านง่ายยิ่งขึ้น
-
เลือกสไลด์ที่คุณต้องการเปลี่ยนเค้าโครง
-
เลือก หน้าแรก > เค้าโครง
-
เลือกเค้าโครงที่คุณต้องการ
เค้าโครงสไลด์มีพื้นที่ที่สำรองไว้สำหรับข้อความ วิดีโอ รูปภาพ แผนภูมิ รูปร่าง คลิปอาร์ต พื้นหลัง และอื่นๆ เค้าโครงยังมีการจัดรูปแบบสำหรับวัตถุเหล่านั้น เช่น สีของธีม ฟอนต์ และเอฟเฟ็กต์
หมายเหตุ: เลือก หน้าแรก > รีเซ็ต ถ้าคุณทำการเปลี่ยนแปลงเค้าโครงที่คุณไม่ชอบ และต้องการย้อนกลับเป็นเค้าโครงเดิม การใช้ รีเซ็ต จะไม่ลบเนื้อหาที่คุณเพิ่ม
เปลี่ยน การวางแนว สไลด์ของคุณ
บทความวิธีใช้แยกต่างหากอธิบายถึงวิธีการสลับระหว่างการวางแนวตั้งและแนวนอน:


ดูเพิ่มเติม
เลือกเค้าโครงสไลด์มาตรฐาน
-
ในมุมมอง ปกติ บนแท็บ หน้าแรก ให้คลิก เค้าโครง
-
เลือกเค้าโครงที่เหมาะสมกับเนื้อหาของสไลด์ของคุณมากที่สุด
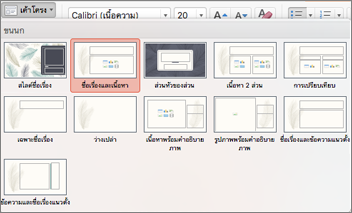
กำหนดเค้าโครงสไลด์เอง
-
บนแท็บมุมมอง ให้คลิกต้นแบบสไลด์

-
เค้าโครงสไลด์จะปรากฏเป็นรูปขนาดย่อในบานหน้าต่างด้านซ้ายที่อยู่ด้านล่างของต้นแบบสไลด์
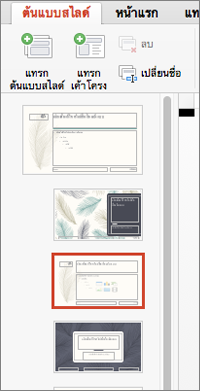
-
เลือกทำอย่างใดอย่างหนึ่งหรือทั้งสองอย่างต่อไปนี้:
-
คลิกเค้าโครงคุณต้องการกำหนดเอง คุณสามารถเพิ่ม ลบ หรือปรับขนาดพื้นที่ที่สำรองไว้ และคุณสามารถใช้แท็บ หน้าแรก เพื่อทำการเปลี่ยนแปลงฟอนต์ สี และองค์ประกอบการออกแบบอื่นๆ
-
คลิก แทรกเค้าโครง เพื่อเพิ่มสไลด์ใหม่ แล้วจัดรูปแบบสไลด์นั้น
-
-
คลิก ปิดต้นแบบ เพื่อหยุดแก้ไขเค้าโครง
เค้าโครงสไลด์ที่คุณแก้ไขจะมีให้ใช้งานเพื่อแทรกเป็นสไลด์ใหม่ที่ตำแหน่งใดก็ได้ในงานนำเสนอของคุณ
บันทึกการเปลี่ยนแปลงของคุณเป็นธีมใหม่
-
คลิก ออกแบบ แล้วชี้ไปยังธีมใดก็ได้
-
คลิกลูกศรลงที่ปรากฏขึ้นภายใต้แผงธีม
-
คลิก บันทึกธีมปัจจุบัน ตั้งชื่อธีม แล้วคลิก บันทึก ธีมใหม่ของคุณจะประกอบด้วยเค้าโครงสไลด์ที่คุณแก้ไข และจะมีให้ใช้งานในแกลเลอรีธีม
เปลี่ยนการวางแนวของสไลด์ของคุณ
เมื่อต้องการสลับระหว่างการวางแนวเป็นแนวตั้งและแนวนอน ให้ดู เปลี่ยนการวางแนว


ข้อมูลที่เกี่ยวข้อง
แต่ละเค้าโครงสไลด์จะมีพื้นที่ที่สำรองไว้สำหรับข้อความ รูปภาพ แผนภูมิ รูปร่าง และอื่นๆ เมื่อคุณกำลังจัดเรียงเนื้อหาบนสไลด์ การเลือกเค้าโครงสไลด์ที่เหมาะกับเนื้อหาของคุณจะช่วยให้คุณเริ่มต้นได้อย่างรวดเร็ว
เลือกเค้าโครงเมื่อคุณเพิ่มสไลด์ใหม่:
-
บนแท็บ หน้าแรก ให้คลิก สไลด์ใหม่
-
เลือกเค้าโครงสไลด์ของคุณใหม่ จากนั้นคลิก เพิ่มสไลด์
เปลี่ยนเค้าโครงของภาพนิ่งที่มีอยู่:
-
บนแท็บ หน้าแรก ให้คลิก เค้าโครง
-
เลือกเค้าโครงที่สอดคล้องกับเนื้อหาในสไลด์ของคุณที่สุด จากนั้นคลิกเปลี่ยนเค้าโครง
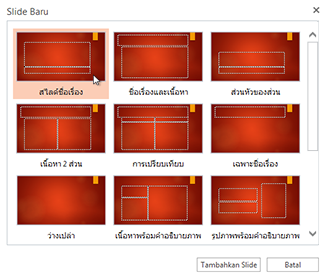
เปลี่ยนการวางแนวของสไลด์ของคุณ
เมื่อต้องการสลับระหว่างการวางแนวเป็นแนวตั้งและแนวนอน ให้ดู เปลี่ยนการวางแนว


บนโทรศัพท์หรือแท็บเล็ตของคุณ:
-
แตะสไลด์ที่มีเค้าโครงที่คุณต้องการกำหนด
-
บนแถบเครื่องมือลอยที่ด้านล่างของหน้าต่าง ให้แตะหน้าแรก > เค้าโครง:
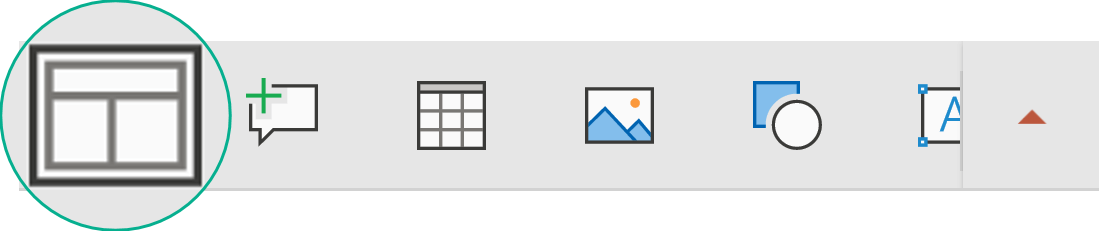
-
แตะเพื่อเลือกเค้าโครงสไลด์ที่คุณต้องการ
มีการนำเค้าโครงไปใช้ คุณสามารถทำการแก้ไขสไลด์ต่อหรือย้ายไปยังสไลด์อื่น
บนโทรศัพท์หรือแท็บเล็ตของคุณ:
-
แตะสไลด์ที่มีเค้าโครงที่คุณต้องการกำหนด
-
บนแถบเครื่องมือลอยที่ด้านล่างของหน้าต่าง ให้แตะหน้าแรก > เค้าโครง:
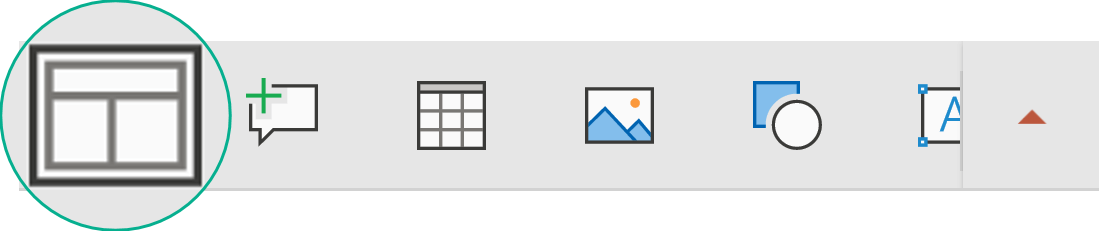
-
แตะเพื่อเลือกเค้าโครงสไลด์ที่คุณต้องการ
มีการนำเค้าโครงไปใช้ คุณสามารถทำการแก้ไขสไลด์ต่อหรือย้ายไปยังสไลด์อื่น
บนแท็บเล็ตของคุณ:
-
แตะสไลด์ที่มีเค้าโครงที่คุณต้องการกำหนด
-
บนแท็บ หน้าแรก ให้แตะ เค้าโครง
-
แตะเพื่อเลือกเค้าโครงสไลด์ที่คุณต้องการ
มีการนำเค้าโครงไปใช้ คุณสามารถทำการแก้ไขสไลด์ต่อหรือย้ายไปยังสไลด์อื่น










