เทมเพลตไซต์แผนกคือไซต์การติดต่อสื่อสารที่ออกแบบมาเพื่อใช้เป็นโฮมเพจภายในของแผนก แผนก หรือภูมิภาคขององค์กรของคุณ มีส่วนร่วมและเชื่อมต่อผู้ชมกับทีมผู้นํา ข่าวแผนก ไฮไลต์กิจกรรมที่จะเกิดขึ้น และให้การเข้าถึงไฟล์ที่เข้าถึงบ่อยได้ง่าย
ในบทความนี้ คุณสามารถเรียนรู้วิธีใช้องค์ประกอบที่อยู่บนเทมเพลตไซต์แผนก SharePoint และวิธีที่คุณสามารถปรับแต่งไซต์ให้เหมาะกับความต้องการขององค์กรและวัตถุประสงค์ของคุณได้
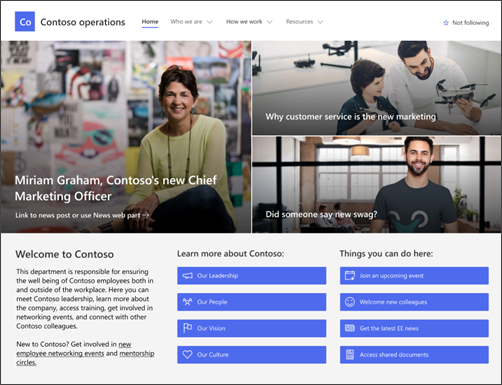
ฟีเจอร์ของไซต์
-
ไซต์ที่ปรับแต่งได้เองที่มาพร้อมกับรูปภาพ Web Part และเนื้อหาล่วงหน้าเพื่อสร้างแรงบันดาลใจให้เกิดตัวแก้ไขไซต์เมื่อสร้างการปรับแต่งให้เหมาะกับความต้องการองค์กรของคุณ
-
เทมเพลตโพสต์ข่าวสารที่พร้อมใช้งานซึ่งช่วยให้เผยแพร่และแชร์ข่าวสารของแผนกได้อย่างง่ายดาย
-
เพจและ Web Part ที่กรอกข้อมูลล่วงหน้าซึ่งแสดงความเป็นผู้นํา ทีม โปรไฟล์แผนก วัฒนธรรมบริษัท และการเข้าถึงรายการแผนก เอกสาร และทรัพยากร
หมายเหตุ:
-
ฟังก์ชันการใช้งานบางอย่างจะค่อยๆ ถูกเริ่มใช้งานในองค์กรที่เข้าร่วม ในโปรแกรมการเผยแพร่แบบเป้าหมาย ซึ่งหมายความว่าคุณจะยังไม่เห็นฟีเจอร์นี้ หรืออาจดูแตกต่างจากที่อธิบายไว้ในบทความวิธีใช้
-
เมื่อคุณใช้เทมเพลตกับไซต์ที่มีอยู่ เนื้อหาของคุณจะไม่ผสานกับเทมเพลตใหม่โดยอัตโนมัติ แต่เนื้อหาที่มีอยู่จะถูกจัดเก็บเป็นหน้าที่คัดลอกในเนื้อหาของไซต์แทน
ก่อนอื่น ให้ปฏิบัติตามคําแ นะนําเกี่ยวกับวิธีการเพิ่มเทมเพลตไปยังไซต์ใหม่หรือไซต์ที่มีอยู่
หมายเหตุ: คุณต้องมีสิทธิ์เจ้าของไซต์เพื่อเพิ่มเทมเพลตนี้ไปยังไซต์ของคุณ
สรวบเนื้อหาไซต์ Web Part และหน้าที่มีข้อมูลล่วงหน้า และตัดสินใจว่าจะจําเป็นต้องเลือกไซต์แบบใดเพื่อให้สอดคล้องกับวัตถุประสงค์ทางธุรกิจทั้งแบรนด์ เสียง และขององค์กรของคุณ
เพจไซต์และเทมเพลตหน้าที่มีการเติมข้อมูลไว้ล่วงหน้า:
-
หน้าแรก - ให้พื้นที่เริ่มต้นเพื่อให้ผู้ชมมีส่วนร่วมในข่าวสารเหตุการณ์ การสนทนา และเรียนรู้เพิ่มเติมเกี่ยวกับความเป็นผู้นําและการมองเห็น
-
ความเป็นผู้นําของเรา - บทนําสู่โปรไฟล์ความเป็นผู้นําแผนก ปรับแต่งหน้านี้โดยการแก้ไข Web Part รูปและข้อความ
-
ทีมของเรา - ภาพรวมของทีมที่ร่วมงานร่วมกันภายในแผนกหรือแผนก ปรับแต่งหน้านี้โดยการแก้ไข Web Part รูปภาพ ข้อความ และลิงก์ด่วน
-
การมองเห็นและล>ดับความสมารถ - แสดงค่าและล>ดับความสรามขององค์กรในระดับแผนก ปรับแต่งหน้านี้โดยการแก้ไข Web Part ข้อความ
-
Culture - เน้นวัฒนธรรมวัฒนธรรมและวิธีการในการการงานของแผนก ปรับแต่งหน้านี้โดยการแก้ไข Web Part ข้อความและ Hero
-
เอกสาร - ไลบรารีเอกสารให้การเข้าถึงทรัพยากรแผนกได้อย่างง่ายดาย
-
หน้า - เก็บหน้าไซต์และเนื้อหาเทมเพลตหน้า
-
เทมเพลตโพสต์ข่าวสาร - ใช้เทมเพลตโพสต์ข่าวที่พร้อมใช้งานเพื่อสรุปเหตุการณ์และจดหมายข่าวรายเดือนเพื่อแชร์ข่าวสารของแผนกได้อย่างรวดเร็ว ปรับแต่งเทมเพลตโพสต์ข่าวสารเหล่านี้โดยการแก้ไข Web Part ข้อความ รูปภาพ บุคคล และลิงก์ด่วน
เมื่อคุณเพิ่มเทมเพลตไซต์แผนกแล้ว ก็ถึงเวลาที่จะปรับแต่งและปรับแต่งเทมเพลตนั้นด้วยตัวคุณเอง
หมายเหตุ: เมื่อต้องการแก้ไขไซต์ SharePoint คุณต้องเป็นเจ้าของไซต์หรือสมาชิกของไซต์
|
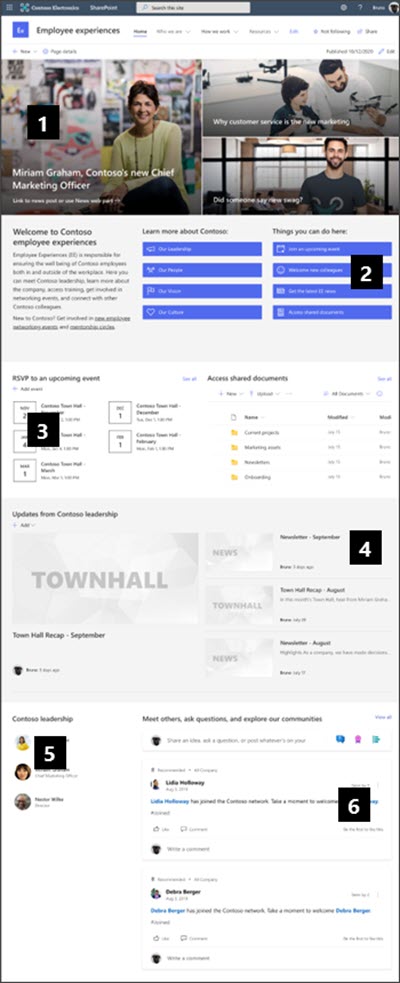 |
การนําทางไซต์,Web Partและเนื้อหาเองเพื่อให้เหมาะกับความต้องการของผู้ชมและองค์กรของคุณ เริ่มแก้ไขไซต์ในโหมดแก้ไข โดยการเลือก แก้ไข ที่ด้านบนขวาของไซต์ เมื่อคุณงาน บันทึกเป็นแบบร่างหรือ ประกาศ การเปลี่ยนแปลงใหม่เพื่อให้ผู้ชมมองเห็นการแก้ไข
1. ใช้ Web Part Web Part Hero เพื่อแสดงข่าวสารและการประกาศ
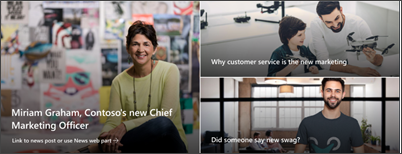
-
เริ่มต้นด้วยการเลือก Web Part Hero แล้วเลือก

-
จากนั้นเลือกตัวเลือกชั้นและไทล์ที่เหมาะสมกับความต้องการขององค์กรที่สุด
เรียนรู้เพิ่มเติมเกี่ยวกับการแก้ไข Web PartHero
2. ใช้ Web Part ลิงก์ด่วนเพื่อให้เข้าถึงทรัพยากรของแผนกได้อย่างรวดเร็ว
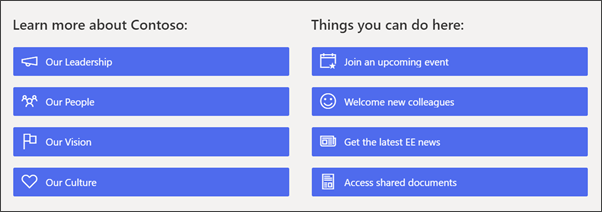
-
นําทางใน Web Part ลิงก์ด่วน แล้วเลือกลิงก์ จากนั้น

-
แก้ไขลิงก์ ชื่อเรื่อง ไอคอน และรายละเอียดถ้าต้องการ
-
เมื่อต้องการเพิ่มลิงก์ ให้เลือก+ เพิ่มลิงก์
ดูเค้าโครงและตัวเลือกการแก้ไขชนิดต่างๆ ของ Web Part ลิงก์ด่วน
3. ใช้ Web Part เหตุการณ์ เพื่อแสดงเหตุการณ์ที่จะเกิดขึ้น
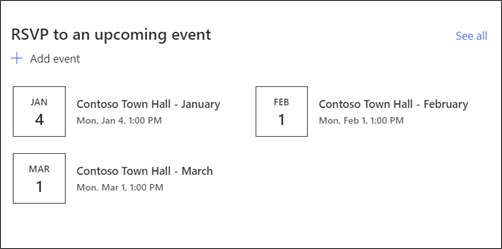
-
แก้ไข

-
เมื่อต้องการเพิ่มหรือแก้ไขเหตุการณ์ใน Web Part เหตุการณ์ ให้นําทางไปยัง Web Part เหตุการณ์ แล้วเลือก+ เพิ่มเหตุการณ์
เรียนรู้เพิ่มเติมเกี่ยวกับการใช้และแก้ไข Web Partเหตุการณ์
4. ใช้ Web Part ข่าวสารเพื่อแสดงใหม่และประกาศ
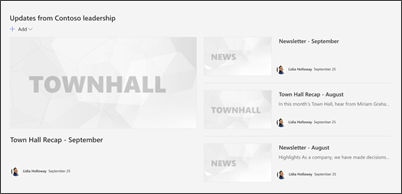
-
เริ่มต้นด้วยการเลือก Web Part ข่าวสาร แล้วเลือก

-
จากนั้นเลือก แหล่ง ข่าวสารที่มีข้อมูลที่คุณต้องการแสดง
-
เลือกเค้าโครงตัวเลือกการดูและตัวกรองที่แสดงสมาชิกของทีมขององค์กรได้ดีที่สุด
-
ในส่วน จัดระเบียบ ให้ระบุล>ล.ก. ที่ควรแสดงข่าวสาร
เรียนรู้เพิ่มเติมเกี่ยวกับการใช้ Web Partข่าวสาร
ใช้เทมเพลตหน้าที่พร้อมใช้งานกับจดหมายข่าวและสรุปเหตุการณ์
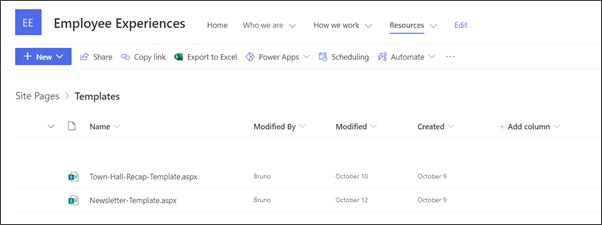
-
เมื่อต้องการดูเทมเพลตจดหมายข่าวและโพสต์ข่าวสาร ให้นําทางไปยัง การตั้งค่าแล้วเลือกเนื้อหาของไซต์แล้วเลือก หน้าไซต์
-
เลือก โฟลเดอร์ เทมเพลตเพื่อดูเทมเพลตโพสต์ข่าวสาร
-
แก้ไขเทมเพลต แล้วเลือก บันทึกเทมเพลตหน้า
ใช้เทมเพลตหน้าเพื่อโพสต์ข่าวสารและสรุปเหตุการณ์
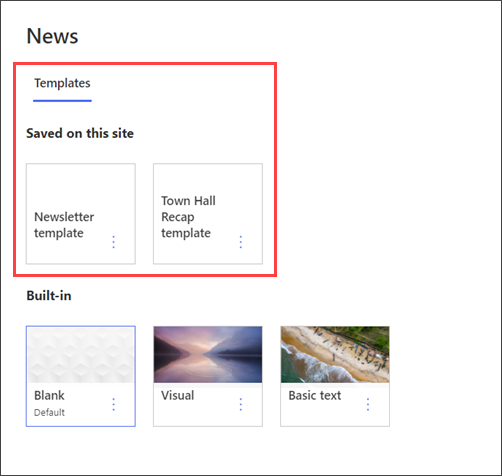
-
เมื่อต้องการใช้หนึ่งในเทมเพลตในโพสต์ข่าวสารใหม่ ให้เริ่มต้นด้วยการเลือก ใหม่ ที่มุมบนซ้ายแล้วเลือก โพสต์ข่าวสาร
-
เลือกเทมเพลตโพสต์ข่าวสารที่คุณต้องการใช้ แล้วเริ่มเขียนโพสต์ข่าวสารของคุณ
เรียนรู้เพิ่มเติมเกี่ยวกับการสร้างและการใช้เทมเพลตหน้า
5. ใช้ Web Part บุคคล เพื่อแสดงที่ติดต่อหลักแผนก
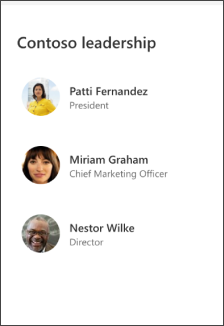
-
เริ่มต้นด้วยการลบรูปของ Web Part บุคคล
-
จากนั้น เพิ่ม Web Part บุคคล ในที่นั้นโดยการเลือกเส้นที่มีวงกลม +:

-
เลือก

-
ใส่ชื่อของบุคคลหรือกลุ่ม จากนั้นเลือกบันทึก
เรียนรู้เพิ่มเติมเกี่ยวกับ Web Partบุคคล
6. ใช้ Web Part การสนทนา Yammer เพื่อเชื่อมต่อผู้อื่นเข้าด้วยกัน
หมายเหตุ:
-
Web Part การสนทนา Yammer จะปรากฏขึ้นถ้าองค์กรของคุณมีสิทธิ์การใช้งาน Yammer เท่านั้น
-
Web Part การสนทนา Yammer จะใช้ชื่อโดเมนเดิม (ตัวอย่างเช่น contoso.onmicrosoft.com) และไม่สามารถใช้เมื่อไซต์ SharePoint ใช้ชื่อโดเมนที่หายไป
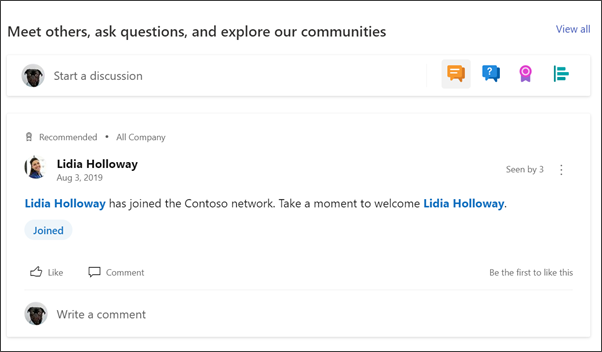
-
เลือก

-
เลือกแหล่งข้อมูลการสนทนาและจํานวนการสนทนาที่จะแสดง
เรียนรู้เพิ่มเติมเกี่ยวกับ Web Part การสนทนาYammer
ปรับแต่งหน้าต่อไปนี้ภายในไซต์
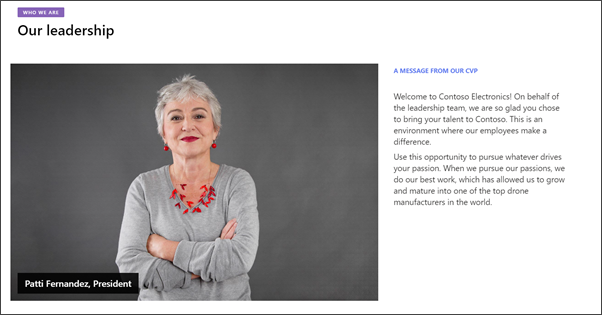
-
ความเป็นผู้นําของเรา - ปรับแต่งหน้านี้โดยการแก้ไขWeb Part รูป และ ข้อความ
-
ทีมของเรา - ปรับแต่งหน้านี้โดยการแก้ไขWebPart รูปภาพข้อความ และลิงก์ ด่วน
-
การมองเห็นและล>ดับความสมารถ - ปรับแต่งหน้านี้โดยการแก้ไขWebPart ข้อความ
-
เทมเพลตโพสต์ ข่าวสาร - จาก โฮมเพจให้นําทางไปยัง การตั้งค่า แล้วเลือก เนื้อหาของไซต์ คุณสามารถดูเทมเพลตโพสต์ข่าวสารที่พร้อมใช้งานได้ ปรับแต่งเทมเพลตโพสต์ข่าวสาร เหล่านี้โดยการแก้ไขWeb Partข้อความ รูปภาพบุคคล และลิงก์ ด่วน
การนําทางลักษณะที่ปรากฏและการนําทางของไซต์เอง
Before you share your site with others, put the finishing touches on your site by ensuring users can find the site, navigate through links and pages easily, and quickly access content on the site.
-
แก้ไขไลบรารีเอกสารโดยการอัปเดตชื่อโฟลเดอร์และการอัปโหลดทรัพยากร
-
แก้ไขและ ปรับแต่งการนําทางของไซต์
-
เปลี่ยนลักษณะไซต์ของคุณโดยการปรับแต่งธีม โลโก้ เค้าโครงส่วนหัว และลักษณะไซต์ของคุณ
-
เพิ่มหรือเอาหน้า ออกจากไซต์นี้หรือการ นําทาง ไซต์เพื่อให้สามารถรองรับเนื้อหาที่มีอยู่ได้
-
เลือกเพื่อ เชื่อมโยงไซต์นี้กับไซต์ฮับ ภายในองค์กรของคุณ หรือเพิ่ม ไซต์นี้ลงในการนําทางไซต์ฮับที่มีอยู่ ถ้าต้องการ
แชร์ไซต์ของคุณกับผู้อื่นหลังจากที่คุณได้ปรับแต่งไซต์ของคุณ รีวิวเพื่อความถูกต้อง และประกาศแบบร่างขั้นสุดท้ายแล้ว
-
เลือกแชร์ไซต์ จากมุมขวามือ
-
รับความช่วยเหลือในการจัดการไซต์ของคุณโดยการเพิ่มเจ้าของไซต์และสมาชิกที่จะมีสิทธิ์แก้ไขเนื้อหาของไซต์
-
ในบานหน้าต่างแชร์ไซต์ ให้ใส่ชื่อบุคคลที่คุณต้องการแชร์ไซต์ด้วย คุณสามารถเลือกทุกคน (ยกเว้นผู้ใช้ภายนอก)ถ้าคุณต้องการให้ทุกคนในองค์กรของคุณมีสิทธิ์เข้าถึงไซต์ ระดับสิทธิ์เริ่มต้นเป็นแบบอ่านอย่างเดียว
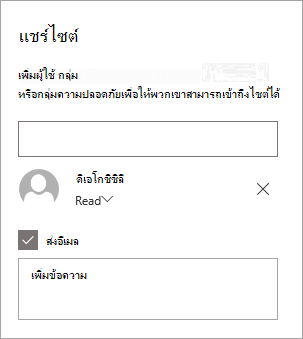
-
ใส่ข้อความเพิ่มเติมเพื่อส่งพร้อมกับการแจ้งให้ทราบทางอีเมลที่จะส่งเมื่อไซต์ถูกแชร์ หรือล้างกล่องกาเครื่องหมาย ส่งอีเมล ถ้าคุณไม่ต้องการส่งอีเมล
-
เลือกแชร์
หลังจากที่คุณสร้างและเปิดใช้ไซต์ของคุณ ขั้นตอนที่สําคัญถัดไปคือการรักษาเนื้อหาของไซต์ ตรวจสอบให้แน่ใจว่าคุณมีแผนที่จะดูแลเนื้อหาและ Web Part ให้ทันสมัยอยู่เสมอ
หลักปฏิบัติที่ดีที่สุดในการบํารุงรักษาไซต์:
-
แผนการบํา รุงรักษาไซต์ - สร้างกําหนดการเพื่อตรวจทานเนื้อหาไซต์ได้บ่อยเท่าที่ต้องการเพื่อให้แน่ใจว่าเนื้อหายังคงถูกต้องและมีความเกี่ยวข้อง
-
โพสต์ข่าวสารเป็น สมส่วน - เผยแพร่ข้อความประกาศ ข้อมูล และสถานะล่าสุดทั่วทั้งองค์กร เรียนรู้วิธีการเพิ่มโพสต์ข่าวสารบนไซต์ ทีมหรือไซต์การติดต่อสื่อสาร และแสดงให้ผู้อื่นเห็นบุคคลที่โพสต์ข้อความประกาศถึงวิธีที่พวกเขาสามารถใช้ข่าวสาร SharePoint
-
ตรวจสอบลิงก์และ Web Part - อัปเดตลิงก์และ Web Part เพื่อให้แน่ใจว่าคุณใช้ประโยชน์จากค่าแบบเต็มของไซต์ของคุณ
-
ใช้การวิเคราะห์เพื่อปรับปรุงการมีส่วนร่วม - ดูการใช้งานไซต์โดยใช้รายงานข้อมูลการใช้งานที่มีอยู่แล้วภายในเพื่อรับข้อมูลเกี่ยวกับเนื้อหายอดนิยม การเยี่ยมชมไซต์ และอื่นๆ
-
ตรวจทานการตั้งค่าไซต์ของคุณ เป็นระยะๆ - เมื่อคุณสร้างไซต์ใน SharePoint คุณสามารถเปลี่ยนแปลงการตั้งค่า ข้อมูล ไซต์ และสิทธิ์ ของไซต์ได้
แหล่งข้อมูลการการปรับแต่งเพิ่มเติม
เรียนรู้เพิ่มเติมเกี่ยวกับการวางแผนการสร้างและการรักษาไซต์SharePoint
ดูเทมเพลต ไซต์ SharePoint เพิ่มเติม










