กล่องโต้ตอบ แก้ไขผู้รับ
ใช้กล่องโต้ตอบนี้เพื่อเลือกผู้รับที่คุณต้องการส่งจดหมายของคุณไปให้
-
รายชื่อผู้รับ แสดงระเบียนทั้งหมดที่จะใช้ในจดหมายเวียนของคุณ แต่ละบรรทัดจะถูกเลือกตามค่าเริ่มต้น ล้างชื่อที่คุณไม่ต้องการส่งไป
-
แหล่งข้อมูล เลือก แก้ไข เพื่อเปลี่ยนแต่ละเขตข้อมูล หรือเพิ่มระเบียน ถ้าคุณสร้างหรือเป็นเจ้าของรายการ คุณยังสามารถลบระเบียน หรือกําหนดคอลัมน์ในแหล่งข้อมูลเองได้ การรีเฟรช จะอัปเดตรายชื่อผู้รับถ้าจําเป็น
-
เรียง ลำดับ เลือกเขตข้อมูลได้สูงสุดสามระดับเพื่อเรียงลําดับจากน้อยไปหามากหรือจากมากไปหาน้อย รายชื่อผู้รับจะแสดงอีกครั้งเพื่อแสดงการเรียงลําดับ สําหรับข้อมูลเพิ่มเติม ให้ดู กล่องโต้ตอบเรียงลําดับตัวเลือกคิวรี
-
ตัวกรอง เปรียบเทียบเขตข้อมูลของรายการและเปรียบเทียบเขตข้อมูลเหล่านั้นกับสตริงที่คุณระบุ การเปรียบเทียบประกอบด้วย:
-
เท่ากับ หรือ ไม่เท่ากับ
-
น้อยกว่า หรือ มากกว่า
-
น้อยกว่าหรือเท่ากับ หรือ มากกว่าหรือเท่ากับ
-
เป็นค่าว่าง หรือไม่ ว่าง
-
มี หรือ ไม่มี
การเปรียบเทียบจะไม่ตรงตามตัวพิมพ์ใหญ่-เล็ก ดังนั้น MEGAN จะจับคู่กับเมแกน เมแกน หรือ mEGAN รายชื่อผู้รับจะแสดงอีกครั้งเพื่อแสดงผลลัพธ์การกรอง สําหรับข้อมูลเพิ่มเติม ให้ดู กล่องโต้ตอบตัวกรองตัวเลือกคิวรี
-
-
ค้นหารายการที่ซ้ํากัน สแกนและแสดงระเบียนที่ซ้ํากันโดยยึดตามชื่อและนามสกุล ในรายการ คุณสามารถล้างกล่องสําหรับรายการใดๆ ที่คุณไม่ต้องการรวมไว้ในการส่งจดหมาย การล้างกล่องไม่ได้เป็นการเอาระเบียนออกจากรายชื่อผู้รับหลัก แต่จะล้างกล่องที่เกี่ยวข้องกับชื่อเท่านั้น
-
ค้นหาผู้รับ สแกนและเน้นระเบียนที่มีเขตข้อมูลที่ตรงกับข้อความที่คุณใส่ คุณสามารถสแกนเขตข้อมูลทั้งหมดในระเบียน หรือระบุเพียงเขตข้อมูลเดียว เช่น เมือง หรือ รัฐ เมื่อพบมากกว่าหนึ่งรายการ และรายการแรกจะถูกไฮไลต์ เลือก ค้นหาถัดไป เพื่อเลื่อนดูรายการที่ตรงกันทั้งหมด
-
ตรวจสอบความถูกต้องของที่อยู่ ใช้เทคโนโลยีการตรวจสอบที่อยู่ของบริษัทอื่นเพื่อตรวจสอบที่อยู่ในแหล่งข้อมูลของคุณ หากคุณยังไม่ได้ตั้งค่า การเลือกตัวเลือกนี้จะให้ตัวเลือกเพื่อไปยังหน้าเพื่อดูข้อมูลเพิ่มเติมที่คุณสามารถซื้อบริการได้
-
ตกลง ออกจากกล่องโต้ตอบ การเปลี่ยนแปลงจะถูกบันทึกไว้แล้วเมื่อคุณใช้การเรียงลําดับ ตัวกรอง หรือพารามิเตอร์อื่นๆ
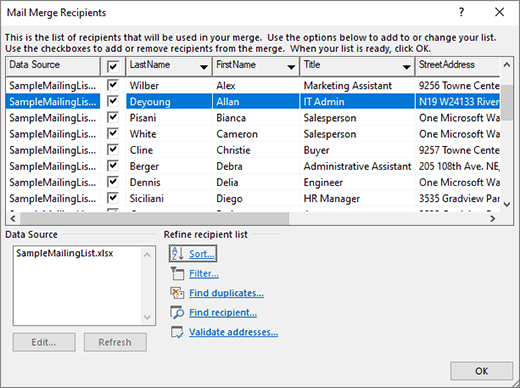
แก้ไขรายชื่อผู้รับจดหมายของคุณ
ไปที่ การส่งจดหมาย > แก้ไขรายชื่อผู้รับ เพื่อแก้ไขรายชื่อผู้รับ
แก้ไขรายการ แสดงแหล่งข้อมูลครั้งละหนึ่งระเบียน เลือกและแก้ไขเขตข้อมูลใดก็ได้ การเปลี่ยนแปลงจะถูกบันทึกถ้าคุณสลับไปยังระเบียนอื่นหรือเลือก ตกลง
ค้นหา สแกนหาค่าที่ตรงกันกับสตริงที่คุณระบุสําหรับเขตข้อมูลในแหล่งข้อมูลของคุณ การค้นหาไม่ตรงตามตัวพิมพ์ใหญ่-เล็ก ดังนั้น MEGAN จะพบเมแกน เมแกน และเมแกน ถ้ากล่องโต้ตอบ ค้นหาในเขตข้อมูล แสดงอยู่เหนือกล่องโต้ตอบ แก้ไขรายการ ของคุณ คุณอาจต้องการย้ายออกจากวิธีการดูระเบียนที่พบ เลือก ค้นหาถัดไป เพื่อค้นหาต่อไป ป็อปอัพจะบอกคุณเมื่อ Word มาถึงจุดสิ้นสุดของฐานข้อมูลแหล่งข้อมูล
แสดงแหล่งที่มา แสดงเอกสารที่มีตารางของรายการในไฟล์แหล่งข้อมูลของคุณ คุณสามารถใช้เพื่อทําการเปลี่ยนแปลงเขตข้อมูลจํานวนมากได้อย่างรวดเร็ว Tab จากเขตข้อมูลหนึ่งไปยังอีกเขตข้อมูลหนึ่ง เมื่อต้องการเพิ่มระเบียน เราขอแนะนําให้คุณเลือกตารางและเปิดเส้นขอบ (หน้าแรก > เส้นขอบ) ไปที่เขตข้อมูลสุดท้ายของระเบียนสุดท้าย แล้วกด Tab การทําเช่นนี้จะสร้างระเบียนใหม่ คุณยังสามารถไปที่ เค้าโครง ถัดจาก ออกแบบตาราง แล้วเลือก แทรกด้านบนหรือด้านล่าง เพื่อเพิ่มระเบียนใหม่
ตกลง ปิดกล่องโต้ตอบ
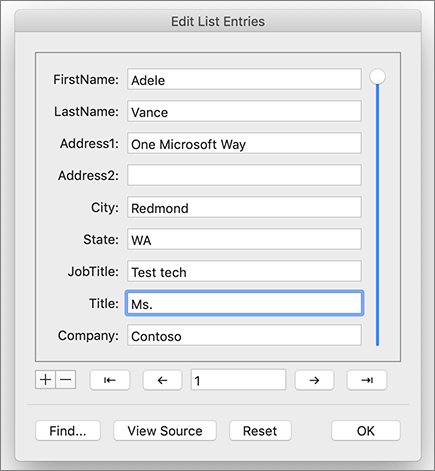
เรียงลำดับรายชื่อเพื่อค้นหากลุ่ม
คุณสามารถเรียงลําดับรายชื่อผู้รับเพื่อจัดกลุ่มข้อมูลของคุณในบางวิธี เช่น ตามเมืองที่ระบุ
-
ไปที่ การส่งจดหมาย >กรองผู้รับ
-
เลือก เรียงลําดับระเบียน > เรียงลําดับตาม แล้วเลือกชื่อเขตข้อมูลที่คุณต้องการเรียงลําดับ
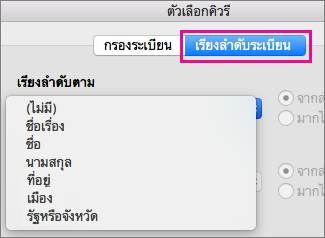
เมื่อต้องการเรียงลําดับหลายเขตข้อมูล ตัวอย่างเช่น ตามรัฐ และตามเมือง ให้เลือก จากนั้นตาม แล้วเลือกเขตข้อมูลเพิ่มเติมที่คุณต้องการเรียงลําดับ
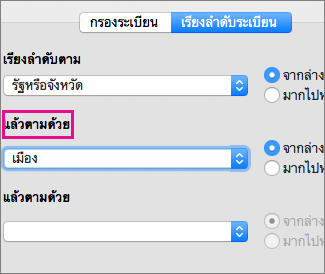
-
เมื่อเรียงลําดับเขตข้อมูลทั้งหมดตามที่คุณต้องการแล้ว ให้เลือก ตกลง
สําหรับข้อมูลเพิ่มเติม ให้ดู กล่องโต้ตอบเรียงลําดับตัวเลือกคิวรี
กรองรายชื่อเพื่อดูเฉพาะแถวที่คุณต้องการใส่
คุณสามารถกรองรายการเพื่อให้เห็นเฉพาะบุคคลหรือรายการที่คุณต้องการใส่ในจดหมายเวียน ตัวอย่างเช่น เฉพาะบุคคลที่อยู่ในเมืองที่ระบุหรือดูรายการสินค้าคงคลังที่มีราคาตามที่ระบุเท่านั้น
-
เลือก การส่งจดหมาย >กรองผู้รับ
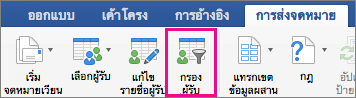
-
ใน กรองระเบียน ให้เลือกคอลัมน์ที่คุณต้องการกรองตาม
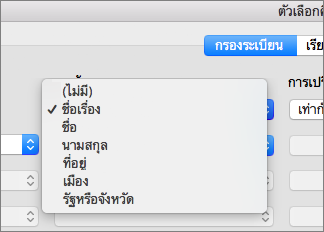
-
เลือก การเปรียบเทียบ และชนิดของการเปรียบเทียบที่คุณต้องการเปรียบเทียบ
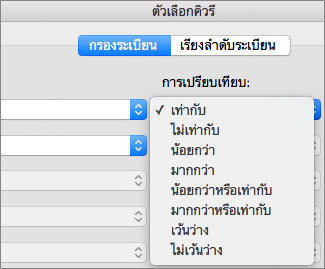
-
ในกล่อง เปรียบเทียบกับ ให้พิมพ์ค่าสําหรับตัวกรอง
-
เลือก และ หรือ หรือ แล้วเพิ่มเงื่อนไขอื่นลงในตัวกรองของคุณถ้าคุณต้องการ ตัวอย่างเช่น เลือก หรือ เลือก เมือง ในรายการ เขตข้อมูล เลือก เท่ากับ แล้วพิมพ์ชื่อของเมืองที่สอง
-
เลือก ตกลง
-
สําหรับข้อมูลเพิ่มเติม ให้ดู กล่องโต้ตอบตัวกรองตัวเลือกคิวรี
ตอนนี้คุณก็พร้อมที่จะแทรกเขตข้อมูลจดหมายเวียนในเอกสารที่คุณกําลังใช้สําหรับจดหมายเวียนอิเล็กทรอนิกส์หรือจดหมายเวียนใน Word แล้ว










