จัดการการแจ้งเตือนใน Microsoft Teams
Microsoft Teams มีวิธีต่างๆ ในการเข้าถึง รับ และจัดการการแจ้งเตือน การตั้งค่าเหล่านี้รวมถึงวิธีการ เวลา และตําแหน่งที่การแจ้งเตือนของคุณปรากฏ การตั้งค่าแบบกําหนดเองสําหรับแชนเนลและการแชท ลักษณะที่ปรากฏและเสียง การปิดข้อความเฉพาะ และอื่นๆ
เมื่อต้องการจัดการการแจ้งเตือนของคุณ ให้เลือก การตั้งค่าและอื่นๆ 


จัดการการตั้งค่าทั่วไปสําหรับการแจ้งเตือน
ในส่วน ทั่วไป ของ การแจ้งเตือนและกิจกรรม คุณสามารถกําหนดค่าการแจ้งเตือนได้หลายวิธีที่สําคัญ เพื่อให้แน่ใจว่า Teams ให้ระดับการแจ้งเตือนและตัวเตือนที่เหมาะกับคุณที่สุด
จัดการการแจ้งเตือนทั่วไป
ในส่วน การแจ้งเตือน คุณมีตัวเลือกมากมายในการกําหนดค่าเสียงและเวลาที่การแจ้งเตือนจะแสดง ซึ่งรวมถึง:
-
เล่นเสียงด้วยการแจ้งเตือน: การแจ้งเตือนทั้งหมดจะมีเสียงของระบบเพื่อแจ้งเตือนคุณ
-
เล่นเสียงด้วยสายเรียกเข้า คําขอเข้าร่วม และการแจ้งเตือนการเริ่มการประชุม: เฉพาะสายเรียกเข้า การร้องขอให้เข้าร่วมการประชุม และการแจ้งเกี่ยวกับการเริ่มการประชุมจะมีเสียงของระบบเพื่อแจ้งเตือนคุณ
-
แสดงตัวอย่างข้อความและเนื้อหาในการแจ้งเตือน: ตัวอย่างสั้นๆ ของข้อความหรือเนื้อหาจะรวมอยู่ในการแจ้งเตือน
-
แสดงการแจ้งเตือนระหว่างการโทรและการประชุม: การแจ้งเตือนจะปรากฏขึ้นแม้ว่าคุณจะอยู่ในการโทรหรือการประชุม
อีเมลกิจกรรมที่ไม่ได้รับ
ในส่วน อีเมลกิจกรรมที่ไม่ได้รับ คุณสามารถตั้งค่าความถี่ของอีเมลสรุปที่ระบุรายละเอียดกิจกรรมที่คุณไม่ได้รับ หรือปิดฟีเจอร์นี้
การแจ้งเตือนการแชทและแชนเนล
การแจ้งเตือนสําหรับการแชทและแชนเนลสามารถจัดการได้ในระดับละเอียด ซึ่งช่วยให้คุณสามารถกําหนดการแจ้งเตือนให้เหมาะกับรูปแบบการทํางานส่วนตัวของคุณได้ ในส่วน การแชทและแชนเนล ของ การแจ้งเตือนและกิจกรรม คุณสามารถทําสิ่งต่อไปนี้:
-
เมื่อต้องการรับการแจ้งเตือนเกี่ยวกับ การแจ้งเตือนข้อความแชท ให้เลือกเพื่อให้การแจ้งเตือนเหล่านั้นแสดงในแบนเนอร์หรือปิดอยู่
-
เมื่อต้องการรับการแจ้งเตือนเมื่อคุณ@mentioned ให้ใช้การสลับเพื่อเปิดหรือปิดการแจ้งเตือนเหล่านี้
-
นอกจากนี้ คุณยังสามารถกําหนดค่า@mentions สําหรับแชนเนลและ@mentions ทีม แท็ก สําหรับทุกคนในการแชท หรือ@mentions ส่วนบุคคลของคุณ
-
กําหนดค่าตําแหน่งที่จะแสดงการตอบกลับโพสต์และการตอบกลับในแชนเนลของคุณ
-
กําหนดค่าตําแหน่งที่แสดงการถูกใจและการตอบสนอง
-
กําหนดค่าตําแหน่งที่จะแสดงการตอบกลับโพสต์และการตอบกลับในแชนเนลของคุณ
เมื่อต้องการเรียนรู้เพิ่มเติม ให้ดู กําหนดการแจ้งเตือนแชนเนลเอง
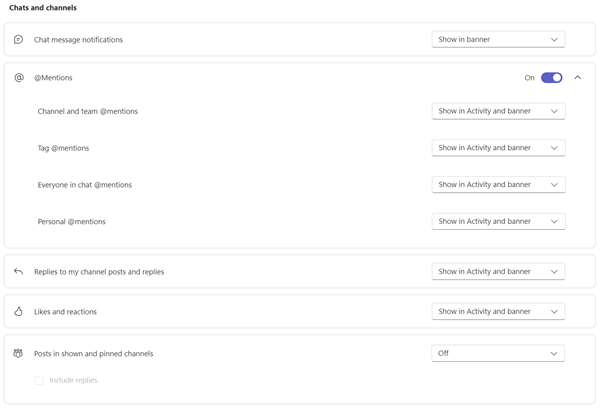
มีหลายวิธีในการกําหนดค่าการแชทและการแจ้งเตือนแชนเนลใน Teams
จัดการการแจ้งเตือนการประชุม
ในส่วน การประชุม ของ การแจ้งเตือนและกิจกรรม คุณสามารถกําหนดค่าวิธีแสดงการแจ้งเตือนสําหรับการประชุมเกี่ยวกับการเริ่มต้น และการแจ้งเตือนการแชทระหว่างการประชุมได้
-
สามารถเปิดหรือปิดการแจ้งเตือนการเริ่มต้นการประชุมได้โดยใช้ปุ่มสลับ
-
การแจ้งเตือนการแชทการประชุมสามารถตั้งค่าให้ปิดเสียงเปิดเสียง หรือปิดเสียงได้จนกว่าฉันเข้าร่วมหรือส่งข้อความ
การแจ้งเตือนบุคคล
ติดตามสถานะของผู้ร่วมงานและที่ติดต่อของคุณ และรับการแจ้งเตือนเมื่อพวกเขาปรากฏเป็นพร้อมใช้งานหรือออฟไลน์
-
เลือก จัดการการแจ้งเตือน จากนั้นป้อนชื่อหรือชื่อของผู้ติดต่อที่คุณต้องการติดตาม
-
เลือกที่ติดต่อที่ถูกต้องจากรายการ
-
คุณจะเห็นที่ติดต่อเหล่านั้นปรากฏที่ด้านล่างกล่องข้อความ เมื่อต้องการหยุดติดตามสถานะ ให้เลือก ปิด ถัดจากชื่อของพวกเขา
จัดการการแจ้งเตือนปฏิทิน
ในส่วน ปฏิทิน ของ การแจ้งเตือนและกิจกรรม คุณสามารถกําหนดค่าวิธีแสดงการแจ้งเตือนสําหรับการเชิญเข้าร่วมการประชุมใหม่บนปฏิทิน การอัปเดต การยกเลิก และเวลาที่การประชุมที่คุณจัดได้ถูกส่งต่อไปยังผู้อื่น
-
การเชิญ การอัปเดต และการยกเลิกใหม่ที่ส่งถึงฉัน ช่วยให้คุณสามารถแสดงการแจ้งเตือนใน กิจกรรม ใน กิจกรรมและแบนเนอร์ หรือปิดการแจ้งเตือนเหล่านี้
-
เมื่อมีคนส่งต่อการประชุมที่ฉันได้จัดระเบียบช่วยให้คุณสามารถแสดงการแจ้งเตือนใน กิจกรรม ใน กิจกรรมและแบนเนอร์ หรือปิดการแจ้งเตือนเหล่านี้
จัดการการแจ้งเตือนของแอป
คุณสามารถเพิ่มแอปแต่ละแอป (เช่น Power BI วนรอบ และอื่นๆ) ไปยังทีมได้ และสามารถจัดการและกําหนดค่าการแจ้งเตือนสําหรับแต่ละแอปเหล่านี้ได้
-
คุณสามารถกําหนดค่าแอปให้เปิดหรือปิดการแจ้งเตือนสําหรับแต่ละแอปได้โดยใช้แป้นสลับที่อยู่ถัดจากชื่อแอป
-
นอกจากนี้ แอปบางแอปอาจอนุญาตให้คุณแสดงการแจ้งเตือนในกิจกรรม ใน กิจกรรมและแบนเนอร์ หรือปิดการแจ้งเตือนเหล่านี้

หมายเหตุ: ส่วนแอปจะไม่แสดงขึ้นจนกว่าจะเพิ่มแต่ละแอปลงใน Teams และคุณได้รับการแจ้งเตือนแอปครั้งแรกของคุณ
การแจ้งเตือนแชนเนลจากรายการทีม
โฮเวอร์เหนือแชนเนลในรายการ Teams ของคุณ และเลือก ตัวเลือกเพิ่มเติม 

สําหรับแต่ละแชนเนล คุณสามารถกําหนดค่าการแจ้งเตือนได้สองวิธี:
-
สําหรับ โพสต์ใหม่ทั้งหมด คุณสามารถเลือก แบนเนอร์และเนื้อหาสรุปแสดงในฟีด เท่านั้น และ ปิด ได้ คุณอาจเลือกที่จะใส่การตอบกลับด้วยการเลือกกล่อง รวมการตอบกลับ
-
สําหรับการกล่าวถึงแชนเนล คุณสามารถเลือก แบนเนอร์และเนื้อหาสรุปแสดงเฉพาะในเนื้อหาสรุป และ ปิด ได้
หมายเหตุ: ตามค่าเริ่มต้น การแจ้งเตือนโพสต์ใหม่ของแชนเนลจะปิดอยู่ และ@mentions จะแสดงทั้งในแบนเนอร์และฟีด เมื่อต้องการกลับไปยังการตั้งค่าเริ่มต้น ให้เลือก รีเซ็ตเป็นค่าเริ่มต้น
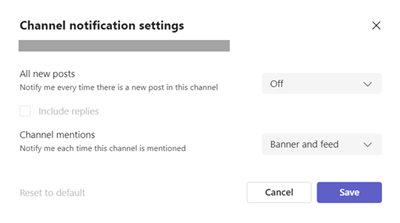
จัดการการแจ้งเตือนจากกิจกรรม
ไปที่ 


คุณจะเห็น หน้าจอ การตั้งค่า > การแจ้งเตือนและกิจกรรม ตามที่อธิบายไว้ก่อนหน้านี้ในบทความ
หัวข้อที่เกี่ยวข้อง
หลักปฏิบัติที่ดีที่สุดสําหรับการแจ้งเตือนของ Teams
สิ่งแรกที่ควรทราบเกี่ยวกับการแจ้งเตือน
การแจ้งเตือนของ Microsoft Teams บน MacOS มอบประสบการณ์การใช้งานที่ราบรื่นสําหรับการโทร การประชุม การแชท แชนเนล การกล่าวถึง และแอปภายใน Teams อย่างไรก็ตามมีความแตกต่างบางอย่างเมื่อเทียบกับ Windows เนื่องจากการรวมเข้ากับระบบการแจ้งเตือน macOS
ภาพรวม
-
การแชทแชนเนลการกล่าวถึงแอพ: Teams ใช้ประโยชน์จากระบบการแจ้งเตือน macOS สําหรับการแจ้งเตือนเหล่านี้และคุณจะต้องเปิดใช้งานการแจ้งเตือนในระดับระบบปฏิบัติการก่อน
-
การแจ้งเตือนการโทร คําขอเข้าร่วม และเริ่มการประชุม: การแจ้งเตือนเหล่านี้ไม่ได้ขึ้นอยู่กับการตั้งค่าระดับระบบปฏิบัติการ รวมถึงการตั้งค่าโฟกัสและห้ามรบกวน
การเปิดใช้งานการแจ้งเตือนของระบบปฏิบัติการสําหรับ Microsoft Teams
-
เปิดการตั้งค่าระบบ macOS (การกําหนดลักษณะของระบบสําหรับ MacOS 12)
-
ไปที่การแจ้งเตือน
-
ภายใต้ การแจ้งเตือนแอปพลิเคชัน เลือก Microsoft Teams
-
เปิดแป้นสลับที่อยู่ถัดจาก อนุญาตการแจ้งเตือน
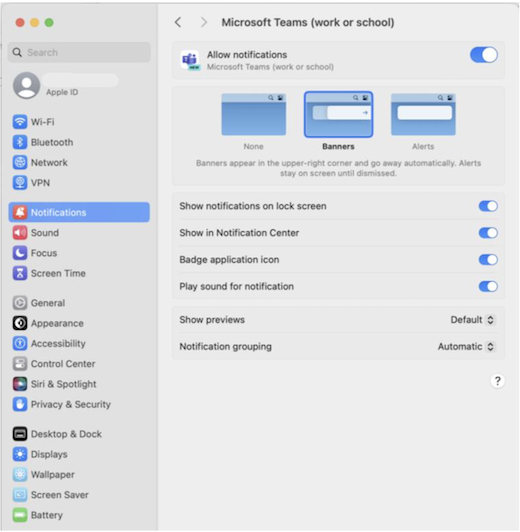
เมื่อต้องการเรียนรู้เพิ่มเติมเกี่ยวกับวิธีการทํางานของการแจ้งเตือนของ MacOS และวิธีเปลี่ยนการตั้งค่าการแจ้งเตือน ให้ดูส่วน คู่มือผู้ใช้ MacOS เปลี่ยนการตั้งค่าการแจ้งเตือนบน Mac ตรวจสอบให้แน่ใจว่าเลือกเวอร์ชันระบบปฏิบัติการของคุณจากเมนูดรอปดาวน์
การแจ้งเตือนเมื่อทํามิเรอร์หรือแชร์จอแสดงผล
เมื่อคุณเชื่อมต่อ Mac ของคุณกับจอแสดงผลภายนอกหรือที่วางเทียบ การแจ้งเตือนทั้งหมดจะอยู่ในศูนย์การแจ้งเตือน Mac เท่านั้นตามค่าเริ่มต้น หากคุณต้องการรับการแจ้งเตือนแบนเนอร์ของ Teams ด้วย:
-
เปิดการตั้งค่าระบบ macOS (การกําหนดลักษณะของระบบใน MacOS 12)
-
ไปที่การแจ้งเตือน
-
เปิดแป้นสลับที่อยู่ถัดจาก อนุญาตการแจ้งเตือนเมื่อทํามิเรอร์หรือแชร์จอแสดงผล
เมื่อต้องการเรียนรู้เพิ่มเติมเกี่ยวกับการหยุดชั่วคราวหรือการอนุญาตการแจ้งเตือนเมื่อคุณสะท้อนหรือแชร์จอแสดงผล (ตัวอย่างเช่น เมื่อเล่นงานนําเสนอ) ให้ดูส่วนคู่มือผู้ใช้ MacOS ขยายหรือสะท้อนเดสก์ท็อป Mac ของคุณบนจอแสดงผลหลายจอ ตรวจสอบให้แน่ใจว่าเลือกเวอร์ชันระบบปฏิบัติการของคุณจากเมนูดรอปดาวน์
การแจ้งเตือนของ Teams ขณะที่โหมดโฟกัสเปิดอยู่
หากคุณต้องการรับการแจ้งเตือนของ Teams แม้ในขณะที่ ห้ามรบกวน ทํางานอยู่ ให้เพิ่ม Teams ไปยังแอปที่อนุญาต โปรดทราบว่าคุณจําเป็นต้องทําขั้นตอนนี้ทีละรายการสําหรับแต่ละสถานการณ์โฟกัส
-
เปิดการตั้งค่าระบบ macOS (การกําหนดลักษณะของระบบใน MacOS 12)
-
ไปที่ โฟกัส
-
เลือก สถานการณ์โฟกัส จากรายการ ตัวอย่างคือ ห้ามรบกวน
-
เลือก แอปที่อนุญาต > เพิ่ม จากนั้นเลือก Microsoft Teams จากตัวเลือก
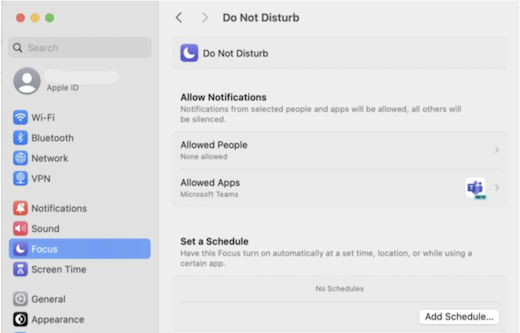
สําหรับรายละเอียดเพิ่มเติมเกี่ยวกับตัวเลือกโฟกัสใน macOS ให้ดูส่วน คู่มือผู้ใช้ MacOS เปลี่ยนการตั้งค่าโฟกัสบน Mac ตรวจสอบให้แน่ใจว่าเลือกเวอร์ชันระบบปฏิบัติการของคุณจากเมนูดรอปดาวน์
เมื่ออนุญาตและกําหนดค่าการแจ้งเตือนที่ระดับระบบปฏิบัติการแล้ว คุณสามารถปรับแต่งการตั้งค่าการแจ้งเตือนของ Teams ได้โดยตรงภายในแอปเพื่อรับการแจ้งเตือนที่คุณต้องการ
หัวข้อที่เกี่ยวข้อง
หลักปฏิบัติที่ดีที่สุดสําหรับการแจ้งเตือนของ Teams
สิ่งแรกที่ควรทราบเกี่ยวกับการแจ้งเตือน
เมื่อต้องการปรับแต่งการแจ้งเตือนของคุณ ให้แตะรูปภาพโปรไฟล์ของคุณที่ด้านบนซ้ายของแอปสําหรับอุปกรณ์เคลื่อนที่ แล้วเลือก การแจ้งเตือน เมื่อต้องการแก้ไขปัญหาการแจ้งเตือนบนอุปกรณ์เคลื่อนที่ ให้ดู แก้ไขปัญหาการแจ้งเตือนสําหรับแอป Teams สําหรับอุปกรณ์เคลื่อนที่
หัวข้อที่เกี่ยวข้อง
หลักปฏิบัติที่ดีที่สุดสําหรับการแจ้งเตือนของ Teams
สิ่งแรกที่ควรทราบเกี่ยวกับการแจ้งเตือน
เมื่อต้องการปรับแต่งการแจ้งเตือนของคุณ ให้แตะรูปภาพโปรไฟล์ของคุณที่ด้านบนซ้ายของแอปสําหรับอุปกรณ์เคลื่อนที่ แล้วเลือก การแจ้งเตือน เมื่อต้องการแก้ไขปัญหาการแจ้งเตือนบนอุปกรณ์เคลื่อนที่ ให้ดู แก้ไขปัญหาการแจ้งเตือนสําหรับแอป Teams สําหรับอุปกรณ์เคลื่อนที่
หัวข้อที่เกี่ยวข้อง
หลักปฏิบัติที่ดีที่สุดสําหรับการแจ้งเตือนของ Teams
สิ่งแรกที่ควรทราบเกี่ยวกับการแจ้งเตือน










