เปลี่ยนเวอร์ชันเริ่มต้นของ OneNote บนคอมพิวเตอร์ของคุณ
สิ่งสำคัญ:
-
ชื่อผลิตภัณฑ์ของเราสำหรับ OneNote บน Windows เพิ่งมีการเปลี่ยนแปลง ในบทความนี้ "OneNote" จะอ้างอิงถึงเวอร์ชันเดสก์ท็อปของ Windows (ก่อนหน้านี้เรียกว่า "OneNote 2016") และ "OneNote for Windows 10" จะอ้างอิงถึงแอป Microsoft Store ที่พร้อมใช้งานบน Windows 10 เท่านั้น
-
สําหรับข้อมูลเพิ่มเติม ให้ดู OneNote เวอร์ชันต่างๆ แตกต่างกันอย่างไร
ถ้าคุณกําลังใช้ OneNote เวอร์ชันเดสก์ท็อปของ Windows และแอป OneNote for Windows 10 บนคอมพิวเตอร์ของคุณ และคุณต้องการให้ทั้งสองเวอร์ชันเปิดลิงก์และไฟล์ OneNote เสมอ คุณสามารถระบุเวอร์ชันที่คุณต้องการได้
ตั้งค่าเวอร์ชันเริ่มต้นของ OneNote บนพีซีของคุณ
เมื่อ Windows 10 หรือ Windows 11 ตรวจพบ OneNote สองเวอร์ชันที่ติดตั้งไว้ อาจพร้อมท์ให้คุณเลือกเวอร์ชันที่คุณต้องการใช้เป็นแอปเริ่มต้นสําหรับการเปิดสมุดบันทึกหรือไฟล์สมุดบันทึก หากคุณไม่ได้รับพร้อมท์นี้หรือคุณเปลี่ยนใจเกี่ยวกับการเลือกก่อนหน้าของคุณ คุณสามารถเปลี่ยนการตั้งค่านี้ได้ตลอดเวลาด้วยตนเอง
หมายเหตุ: ข้อมูลต่อไปนี้จะนําไปใช้กับผู้ใช้ OneNote บน Windows 10 เท่านั้น Windows เวอร์ชันก่อนหน้าสามารถเรียกใช้ OneNote เวอร์ชันเดสก์ท็อปเท่านั้น ดังนั้นค่าเริ่มต้นแอปของคุณจะถูกตั้งค่าโดยอัตโนมัติสําหรับเวอร์ชันนั้น
-
ใน Windows 10 ให้เลือกปุ่ม เริ่มต้น ที่มุมล่างซ้ายของแถบงาน Windows แล้วเลือก การตั้งค่า
-
ในหน้าต่าง การตั้งค่า Windows ที่ปรากฏขึ้น ให้เลือก แอป แล้วเลือก แอปเริ่มต้น
-
ที่ด้านล่างของรายการแอปเริ่มต้น ให้เลือก เลือกแอปเริ่มต้นตามโพรโทคอล
-
ทางด้านซ้ายของรายการ ภายใต้หัวเรื่อง ชื่อ ให้เลื่อนลงไปที่รายการแรกที่ขึ้นต้นด้วย "OneNote"
-
ถัดจากรายการที่มีป้ายชื่อ ONENOTE - URL:OneNote protocol ให้เลือก + เลือกค่าเริ่มต้น แล้วเลือก OneNote เวอร์ชันที่คุณต้องการจากเมนูป็อปอัพ ตัวอย่างเช่น เลือก OneNote ถ้าคุณต้องการเปิดสมุดบันทึกของคุณในแอป OneNote บนเดสก์ท็อปเสมอ
เคล็ดลับ: เมื่อต้องการเปลี่ยนแปลงการตั้งค่านี้ ให้ทำซ้ำขั้นตอนในรายการก่อนหน้า แล้วเลือกตัวเลือกอื่น
บน Windows 11 ขั้นตอนในการเปลี่ยนการตั้งค่านี้ด้วยตนเองจะแตกต่างกัน คุณสามารถทําตามคําแนะนําด้านล่างเพื่อสลับแอป OneNote เริ่มต้น
-
ใน Windows 11 ให้เลือกเมนู เริ่มต้น (ใกล้กับกึ่งกลางของแถบงาน Windows) จากนั้นเลือก การตั้งค่า
-
ในหน้าต่าง การตั้งค่า Windows ให้เลือก แอป แล้วเลือก แอปเริ่มต้น
-
เลื่อนดูรายการแอปบนอุปกรณ์ของคุณ หรือค้นหา "OneNote" ในกล่อง ค้นหาแอป
-
เลือกแอป OneNote ที่คุณต้องการตั้งเป็นค่าเริ่มต้น บนหน้าจอถัดไป คุณจะเห็นรายการของชนิดไฟล์ทั้งหมดที่ได้รับการจัดการโดยแอป OneNote เฉพาะนี้
-
เลือกชนิดไฟล์ที่คุณต้องการเปลี่ยน OneNote เริ่มต้น ซึ่งจะแสดงกล่องโต้ตอบที่คล้ายกับรายการต่อไปนี้
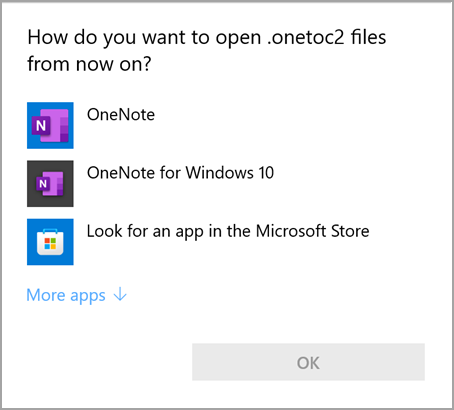
-
เลือกแอป OneNote ที่ต้องการจากรายการนี้เป็นแอปเริ่มต้น แล้วกด ตกลง
เคล็ดลับ: คุณอาจต้องทําซ้ําขั้นตอนเหล่านี้สําหรับไฟล์ OneNote แต่ละชนิดที่คุณต้องการเปลี่ยนแปลง
ปักหมุดไอคอนแอป OneNote
เมื่อต้องการเข้าถึง OneNote เวอร์ชัน Windows ที่คุณต้องการอย่างรวดเร็ว คุณสามารถปักหมุดไอคอนแอปลงในเมนูเริ่มต้นหรือแถบงาน Windows ของคุณ
ปักหมุดที่หน้าจอเริ่ม
-
Windows 10 ให้เลือกปุ่ม เริ่มต้น ที่มุมล่างซ้ายของแถบงาน Windows Windows 11 ให้เลือกไอคอนเริ่มต้นของ Windows ใกล้กับกึ่งกลางของแถบงาน Windows แล้วคลิกที่แอปทั้งหมด เลื่อนลงในรายการแอปที่ติดตั้งไว้จนกว่าคุณจะเห็น OneNote
-
เลือกทําอย่างใดอย่างหนึ่งต่อไปนี้ (หรือทั้งสองอย่าง)
-
เมื่อต้องการปักหมุดแอป OneNote บนเดสก์ท็อป ให้คลิกขวาที่ไอคอนที่ชื่อว่า OneNote แล้วเลือก ปักหมุดที่หน้าจอเริ่ม
-
เมื่อต้องการตรึงแอป OneNote for Windows 10 ให้คลิกขวาที่ไอคอนที่ชื่อ OneNote สําหรับ Windows 10 แล้วเลือก ปักหมุดที่หน้าจอเริ่ม
-
ปักหมุดไปยังแถบงาน
-
ใน Windows 10 ให้เลือก เริ่มต้น ที่มุมล่างซ้ายของแถบงาน Windows Windows 11 ให้เลือกไอคอนเริ่มต้นของ Windows ใกล้กับกึ่งกลางของแถบงาน Windows แล้วเลือก บนแอปทั้งหมด เลื่อนลงในรายการแอปที่ติดตั้งไว้จนกว่าคุณจะเห็น OneNote
-
เลือกทําอย่างใดอย่างหนึ่งต่อไปนี้ (หรือทั้งสองอย่าง)
-
เมื่อต้องการปักหมุดแอป OneNote บนเดสก์ท็อป ให้คลิกขวาที่ไอคอนที่ชื่อ OneNote เลือก เพิ่มเติม แล้วเลือก ปักหมุดไปยังแถบงาน
-
เมื่อต้องการปักหมุดแอป OneNote for Windows 10 ให้คลิกขวาที่ไอคอนที่มีป้ายชื่อ OneNote สําหรับ Windows 10 เลือก เพิ่มเติม แล้วเลือก ปักหมุดลงในแถบงาน
-
เคล็ดลับ: คุณสามารถถอนหมุดไอคอนแอปจากเมนูเริ่มต้นหรือแถบงาน Windows ได้ตลอดเวลาโดยทําตามขั้นตอนก่อนหน้าและเลือก ถอนหมุดจากเมนูเริ่มต้น หรือ เพิ่มเติม > ถอนหมุดจากแถบงาน










