หมายเหตุ: สกรีนช็อตในบทความนี้มาจาก Clipchamp สําหรับบัญชีส่วนบุคคล ฟีเจอร์แปลงข้อความเป็นคําพูดยังมีให้ใช้งานใน Clipchamp สําหรับงานและสามารถใช้งานตามที่อธิบายไว้ในบทความนี้
Voiceover เป็นการเพิ่มวิดีโอที่ยอดเยี่ยมเช่นสารคดีและวิดีโอการตลาด อย่างไรก็ตามเราไม่มีความสามารถในการบันทึกเสียงที่ดีด้วยตัวเองหรืองบประมาณในการจ้างนักเขียนเสียงมืออาชีพ
นี่เป็นที่ที่ฟีเจอร์แปลงข้อความเป็นคําพูดใน Clipchamp สามารถช่วยคุณได้ ซึ่งช่วยให้คุณสามารถเปลี่ยนคําเป็นเสียง Voiceover ที่เป็นธรรมชาติได้ในหลากหลายภาษาและการออกเสียง
เมื่อต้องการประมวลผลการป้อนข้อความของคุณและสร้างเสียงพูดจากข้อความนั้น ฟีเจอร์แปลงข้อความเป็นคําพูดกําลังใช้การสั่งงานด้วยเสียงของ Microsoft Azure AI
วิธีการสร้างข้อความเป็นเสียงพูด
เริ่มต้นด้วยการสร้างวิดีโอใหม่ใน Clipchamp
ขั้นตอนที่ 1 ค้นหาระเบียน & แท็บสร้าง
คลิกที่บันทึก & สร้างแท็บบนแถบเครื่องมือจากนั้นคลิกที่ตัวเลือกแปลงข้อความเป็นคําพูด

แท็บแปลงข้อความเป็นคําพูดจะปรากฏบนแผงคุณสมบัติ
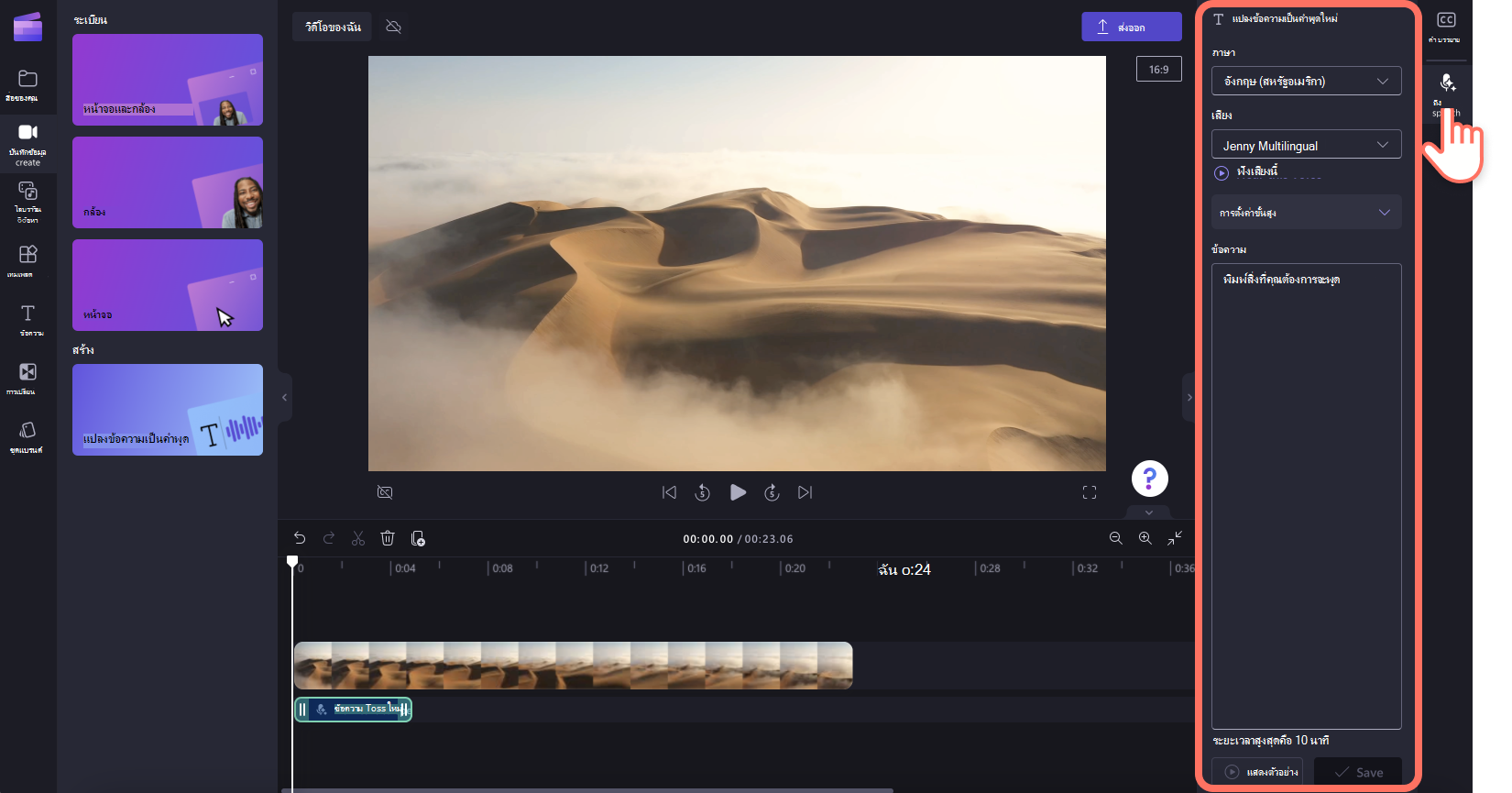
ขั้นตอนที่ 2 สร้าง Voiceover AI ของคุณ
จากนั้นให้คลิกลูกศรดรอปดาวน์เพื่อเลือกจากช่วงของภาษารวมถึงภาษาญี่ปุ่นสเปนอิตาลีกรีกฮินดีฝรั่งเศสและอื่น ๆ อีกมากมาย - ค้นหารายการทั้งหมดที่นี่ คลิกที่ภาษาที่คุณต้องการเพื่อเลือก

จากนั้น เลือกเสียงของคุณ คลิกที่ลูกศรดรอปดาวน์เสียงเพื่อดูตัวเลือกเสียงทั้งหมด คุณสามารถ คลิกที่ปุ่มฟังเสียงนี้ เพื่อฟังตัวอย่างของสไตล์เสียงที่คุณเลือก

คุณยังสามารถปรับระยะห่างและความเร็วโดยใช้ลูกศรดรอปดาวน์การตั้งค่าขั้นสูง เลือกจากตัวเลือกระดับเสียงต่างๆ เช่น ต่ํา ต่ํา ปานกลาง สูง และสูงพิเศษ

เมื่อต้องการแก้ไขความเร็วของ VoiceOver ให้ใช้แถบเลื่อนความเร็ว ลากแถบเลื่อนไปทางซ้ายเพื่อทําให้ข้อความเสียงของคุณช้าลง หรือลากแถบเลื่อนไปทางขวาเพื่อเพิ่มความเร็วของ Voiceover

ถัดไป ให้เพิ่มข้อความของคุณลงในกล่องข้อความ พิมพ์สิ่งที่คุณต้องการจะพูดใน Voiceover ลงในกล่องข้อความบนแผงคุณสมบัติ โปรดจําไว้ว่ามีระยะเวลาสูงสุด 10 นาทีต่อ Voiceover เมื่อคุณเพิ่มข้อความแล้ว ให้ คลิกที่ปุ่มแสดงตัวอย่าง เพื่อฟัง Voiceover ของคุณ เลือก บันทึก เพื่อเพิ่ม Voiceover ลงในวิดีโอของคุณ

แทร็กจะปรากฏบนไทม์ไลน์ด้านล่างคลิปวิดีโอของคุณโดยอัตโนมัติ และจะถูกเพิ่มเป็นไฟล์เสียงใหม่ในไลบรารีสื่อของโครงการในแถบด้านข้างทางด้านซ้าย

ขั้นตอนที่ 3 แสดงตัวอย่างและบันทึกวิดีโอของคุณ
ก่อนที่จะบันทึกวิดีโอของคุณ ตรวจสอบให้แน่ใจว่าได้แสดงตัวอย่างโดยคลิกที่ปุ่มเล่น เมื่อคุณพร้อมที่จะบันทึก ให้ คลิกที่ปุ่มส่งออก และเลือกความละเอียดของวิดีโอ เราขอแนะนําให้บันทึกโครงการที่ความละเอียดของวิดีโออินพุตของคุณ ตัวอย่างเช่น หากวิดีโออินพุตของคุณมีขนาด 720p ให้ส่งออกโครงการ Clipchamp ของคุณที่ 720p หากมีข้อสงสัย ส่งออกด้วยความละเอียด 1080p และตรวจสอบว่าคุณพอใจกับผลลัพธ์หรือไม่ สมาชิกแบบชําระเงินสามารถบันทึกด้วยความละเอียดวิดีโอ 4K

วิธีการแก้ไขหรือลบ VoiceOver
ถ้าคุณต้องการเปลี่ยนแปลงข้อความเสียงของคุณหลังจากบันทึก แล้ว ให้เลือกแทร็กบนไทม์ไลน์ จากนั้นคลิก แท็บแปลงข้อความเป็นคําพูด บนแผงคุณสมบัติ แก้ไขข้อความของคุณ จากนั้น คลิกที่ปุ่มบันทึก เพื่อบันทึกการเปลี่ยนแปลงของคุณ Voiceover จะอัปเดตบนไทม์ไลน์โครงการของคุณโดยอัตโนมัติ

วิธีการลบ Voiceover จากไทม์ไลน์
เมื่อต้องการนํา Voiceover ออกจากวิดีโอ เพียงเลือกแทร็กบนไทม์ไลน์เพื่อให้มีการเน้นเป็นสีเขียว จากนั้นคลิกที่ปุ่ม ถังขยะ เพื่อลบ นอกจากนี้ คุณยังสามารถเลือกไฟล์เสียงในไลบรารีสื่อและนําออกจากที่นั่นได้ ซึ่งจะลบออกจากไทม์ไลน์ด้วย

วิธีปรับเครื่องหมายวรรคตอนเพื่อให้ได้การออกเสียงที่สมบูรณ์แบบ
คุณสามารถใช้เครื่องหมายวรรคตอนเพื่อทําการเปลี่ยนแปลงเล็กน้อยแต่มีผลกับการนําส่งข้อความเป็นคําพูดของคุณ
จุดพัก/ช่วงเวลาเต็ม:สิ่งเหล่านี้จะเพิ่มการหยุดชั่วขณะปานกลางลงในการแปลงข้อความเป็นคําพูดของคุณก่อนที่ประโยคถัดไปจะเริ่มต้น
เครื่อง หมาย จุลภาค:เครื่องหมายจุลภาคจะเพิ่มการหยุดชั่วคราวสั้นๆ ก่อนที่ประโยคจะดําเนินต่อไป
เครื่องหมายอัศเจรีย์หรือตัวพิมพ์ใหญ่ทั้งหมด: ณ เวลานี้ เครื่องหมายอัศเจรีย์หรือการพิมพ์ตัวพิมพ์ใหญ่ทั้งหมดไม่น่าจะส่งผลกระทบต่อการส่งการแปลงข้อความเป็นคําพูดของคุณ
ใช้ตัวเลือกการแสดงตัวอย่าง เพื่อฟังการเปลี่ยนแปลงที่การแก้ไขเหล่านี้ทํากับแทร็ก
วิธีแก้ไขข้อความเสียงของคุณเพิ่มเติม
การแยกเสียงบนไทม์ไลน์
ตัวอย่างเช่น คุณสามารถใช้ เครื่องมือแยกเพื่อแบ่งข้อความเป็นไฟล์เสียงพูดออกเป็นส่วนๆ และย้ายไปมาทีละส่วนได้ ซึ่งสามารถใช้เพื่อเพิ่มหรือย่อการหยุดชั่วคราว หรือนําคําหรือประโยคที่ไม่ต้องการออกสําหรับ Voiceover
การปรับระดับเสียงของ VoiceOver ของคุณ
เมื่อต้องการ ลดหรือเพิ่มระดับเสียงของ VoiceOver ให้คลิก ที่แท็บเสียง บนแผงคุณสมบัติ ลากแถบเลื่อนไปทางซ้ายเพื่อทําให้เสียงเบาลง หรือลากไปทางขวาเพื่อทําให้เพลงดังขึ้น คุณยังสามารถพิมพ์เปอร์เซ็นต์ตัวเลขที่ระบุได้
การเพิ่มการเลือนลงใน VoiceOver ของคุณ
เมื่อต้องการ ให้เสียงค่อยๆ ดังขึ้นและเบาลง ให้คลิก ที่แท็บการเลือน บนแผงคุณสมบัติ เมื่อต้องการเพิ่มการเลือนลงใน Voiceover ของคุณ ให้ลากแถบเลื่อนค่อยๆ ปรากฏไปทางขวา เมื่อต้องการเพิ่มการเลือนหายลงใน Voiceover ของคุณ ให้ลากแถบเลื่อนค่อยๆ เลือนไปทางขวา ค่าตัวเลขจะเปลี่ยนพร้อมกันด้วยแถบเลื่อนเสียง fader
การเพิ่มคําอธิบายภาพลงในวิดีโอของคุณ
เมื่อต้องการ เพิ่มคําอธิบายภาพลงในวิดีโอของคุณ เพื่อช่วยเหลือ Voiceover ให้คลิกที่แท็บคําอธิบายภาพบนแผงคุณสมบัติ เปิดคําอธิบายภาพและทําตามคําแนะนําบนหน้าจอ










