ถ้าคุณไม่คุ้นเคยกับหัวข้อนี้ บทนําต่อไปนี้ในการทํางานกับไทม์ไลน์การแก้ไขจะช่วยให้คุณเข้าใจวิธีเริ่มต้นใช้งานโครงการแก้ไขวิดีโอ โปรดทราบว่าหลักการเดียวกันนี้ใช้กับทั้ง Clipchamp สําหรับบัญชีส่วนบุคคลและ Clipchamp สําหรับบัญชีที่ทํางาน
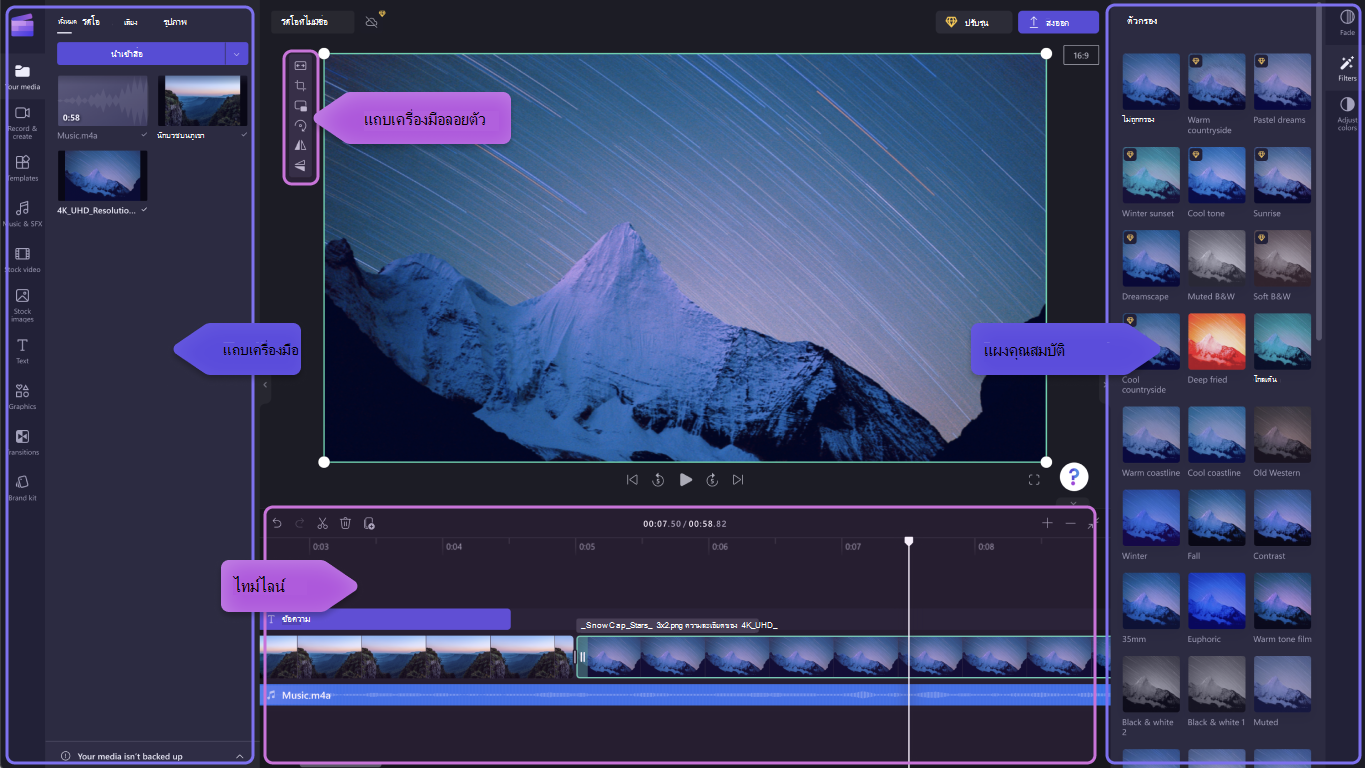
หลังจากที่คุณเพิ่มไฟล์ลงใน ไลบรารีสื่อของคุณแล้ว คุณจะต้องย้ายไฟล์เหล่านั้นไปยังไทม์ไลน์เพื่อเริ่มแก้ไขวิดีโอของคุณ
-
นี่คือพื้นที่ที่คุณแก้ไขวิดีโอ รูปภาพ หรือคลิปเสียงเข้าด้วยกันเพื่อสร้างวิดีโอขั้นสุดท้าย และเป็นที่ที่คุณสามารถเพิ่มข้อความและเอฟเฟ็กต์ได้
-
สิ่งที่คุณเพิ่มลงในไทม์ไลน์คือสิ่งที่จะถูกส่งออกเมื่อคุณคลิกส่งออกและบันทึกวิดีโอที่เสร็จแล้วของคุณ
การเพิ่มสื่อลงในไทม์ไลน์ของคุณ
ไทม์ไลน์วิดีโอของคุณจะอยู่ที่ด้านล่างของตัวแก้ไข หากว่างเปล่า จะมีสัญลักษณ์และข้อความลากแล้วปล่อยสื่อไว้ที่นี่
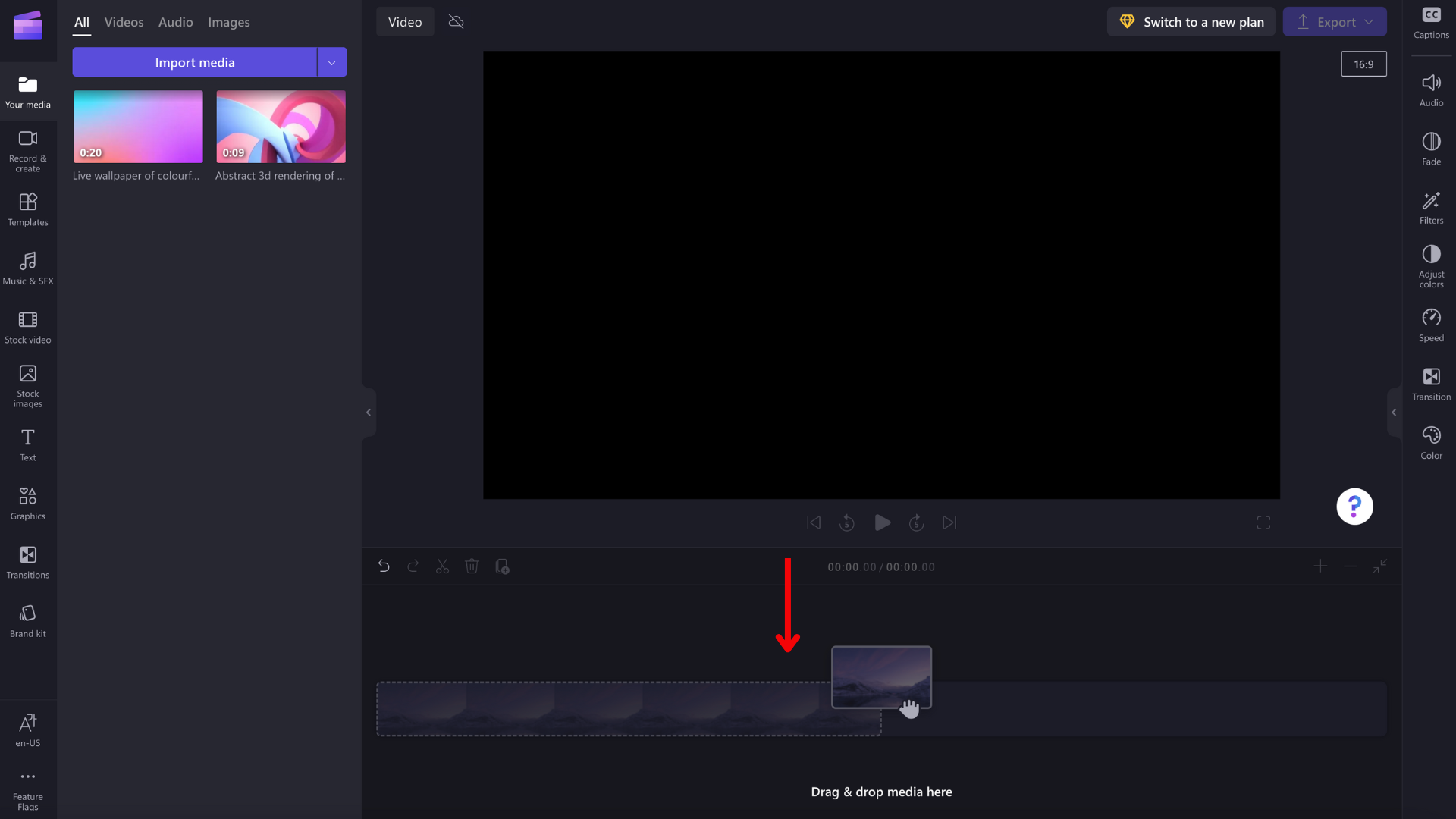
เมื่อต้องการเพิ่มแอสเซทสื่อของคุณลงในไทม์ไลน์ ให้ลากแล้วปล่อยสื่อลงในไทม์ไลน์ หรือคลิกที่ปุ่ม + สีเขียว
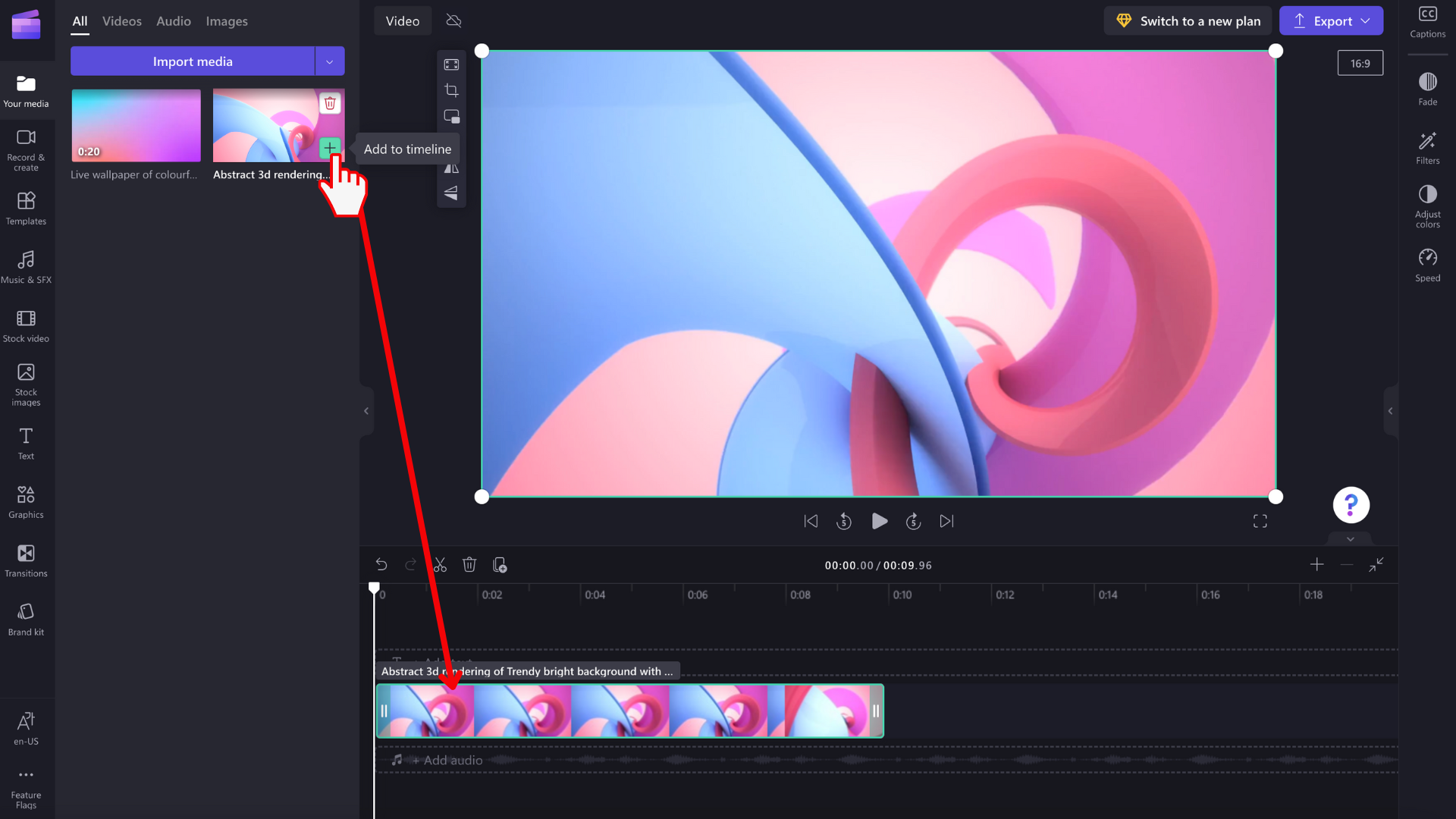
การย่อ/ขยาย
ถ้าคุณเพิ่มคลิปหลายคลิปลงในไทม์ไลน์ คลิปเหล่านั้นอาจหายไปจากขอบด้านขวาของหน้าจอ ในกรณีนี้ คุณอาจต้องการ ย่อ เพื่อดูคลิปทั้งหมดของคุณพร้อมกันและเพิ่มคลิปเพิ่มเติม อีกวิธีหนึ่งคือ คุณอาจต้องการ ขยาย เพื่อแก้ไขคลิปที่ต้องการได้ง่ายขึ้น
เมื่อต้องการทําเช่นนี้ ให้ใช้ปุ่มย่อ/ขยายที่มุมขวาบนของไทม์ไลน์:
ใช้ ปุ่มบวก (+) เพื่อขยาย และ ปุ่ม (–) เพื่อย่อ หรือใช้ปุ่ม จัดพอดีกับ หน้าจอ (–><–) เพื่อปรับทุกอย่างที่อยู่ในไทม์ไลน์ให้พอดีกับพื้นที่ที่มองเห็นได้
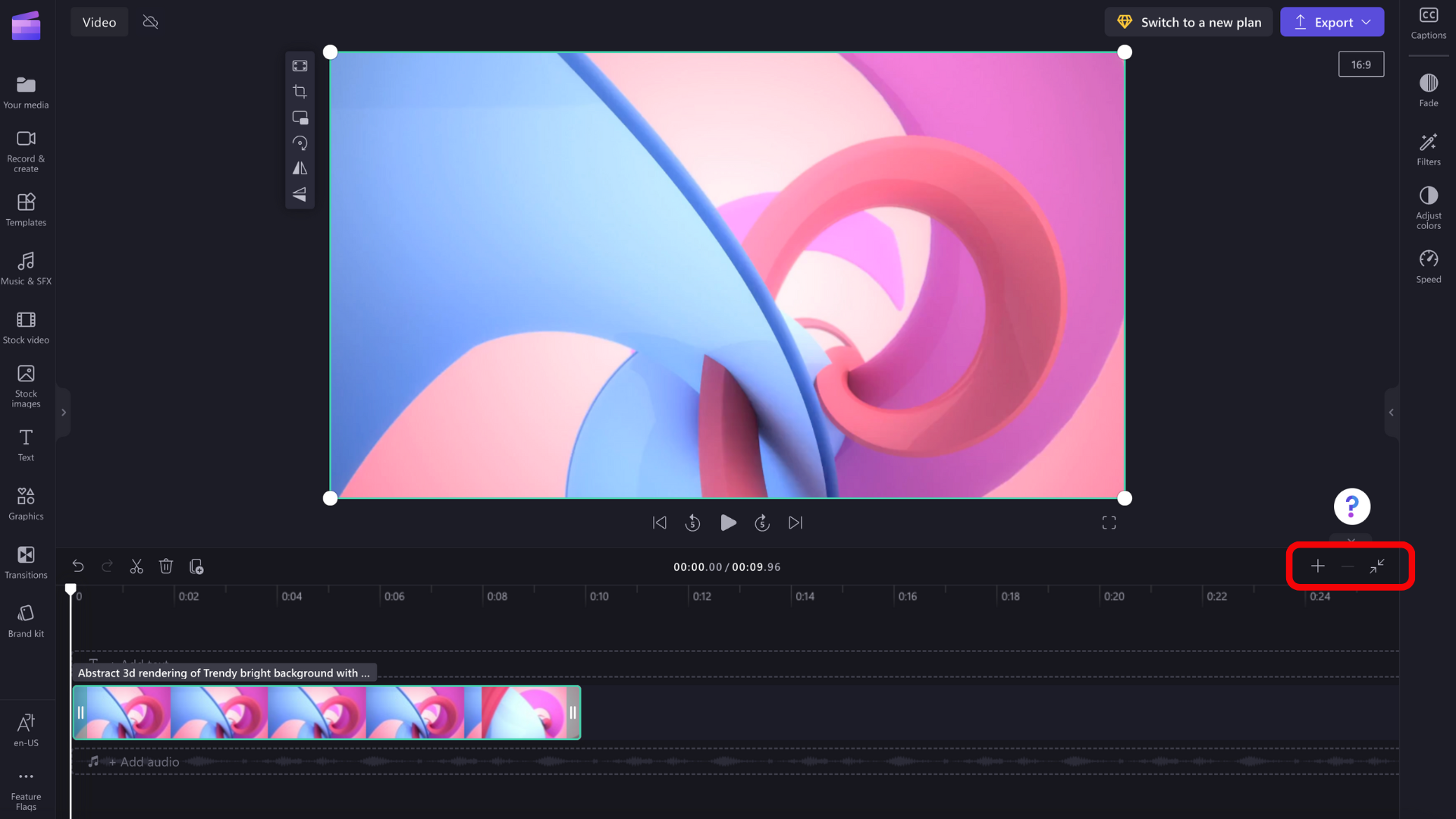
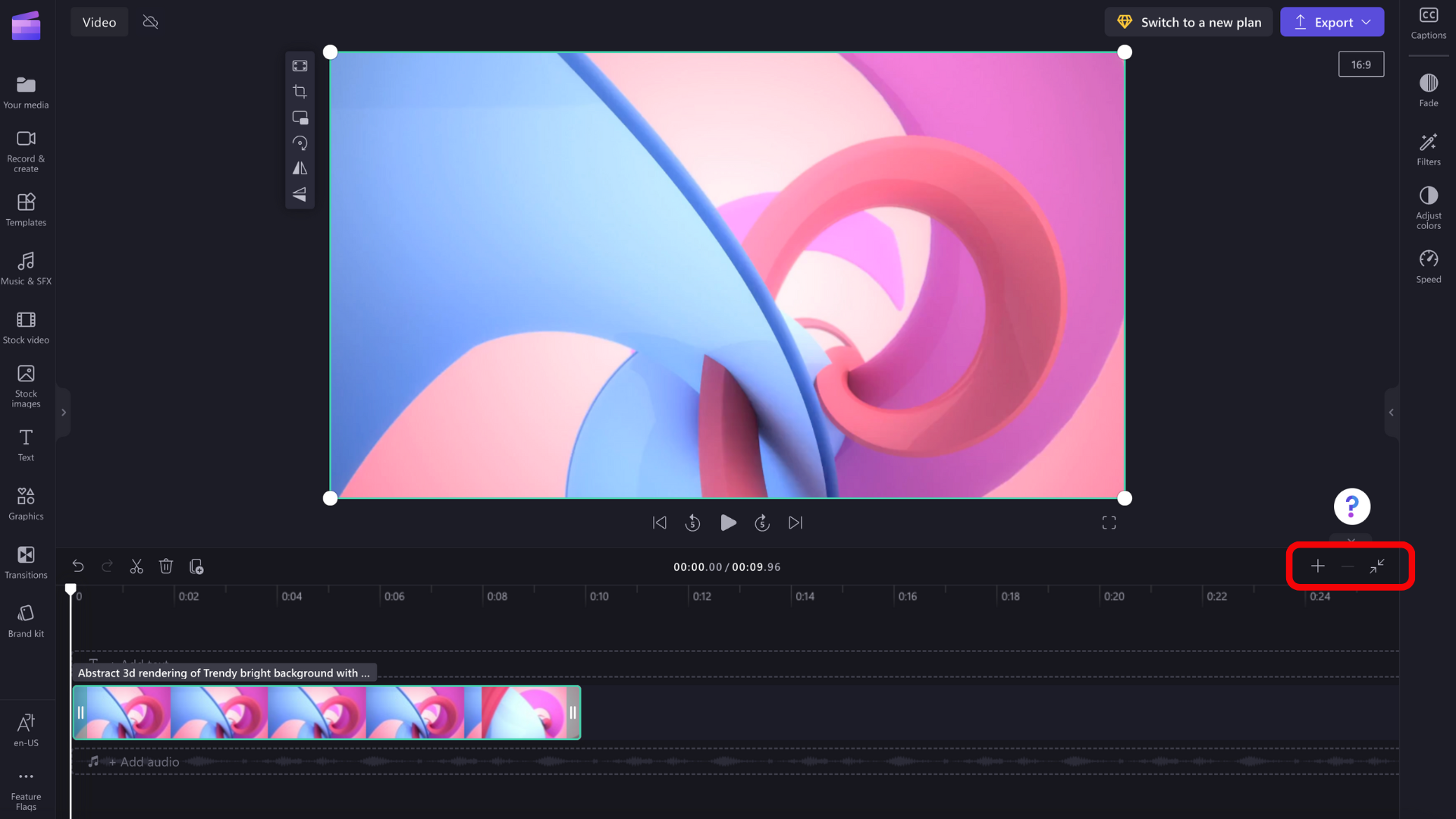
คุณยังสามารถใช้ตัว เลื่อน ที่ด้านล่างของหน้าจอเพื่อเลื่อนไปทางซ้ายหรือขวาเพื่อดูส่วนต่างๆ ของไทม์ไลน์ได้
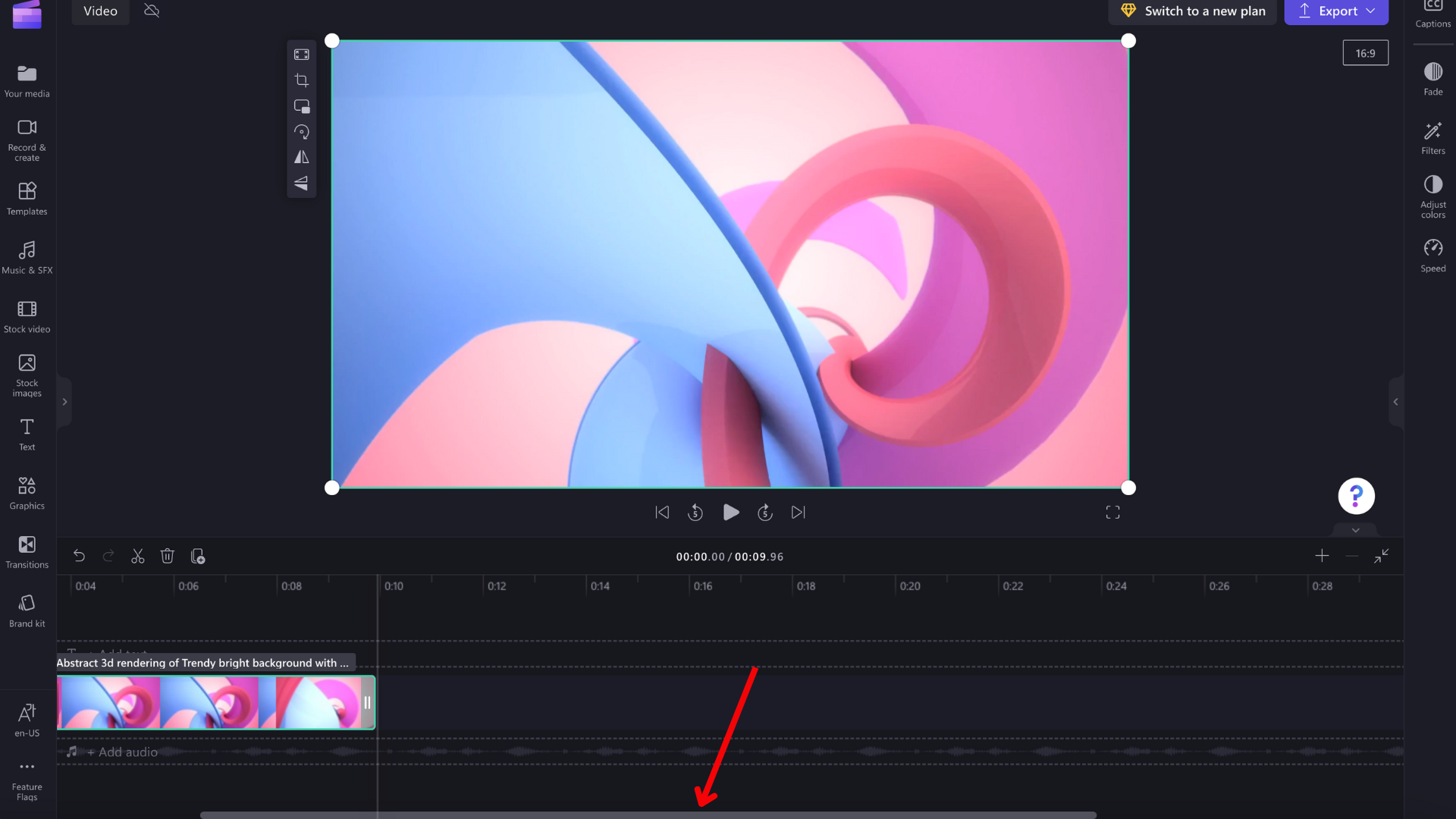
การเล่นสิ่งที่อยู่บนไทม์ไลน์
เมื่อต้องการดูวิดีโอ รูปภาพ หรือเพลงที่คุณใส่ไว้ด้วยกันในไทม์ไลน์ ให้ย้ายสครับเบอร์ (เส้นสีขาวที่มีวงกลมที่ด้านบน) ไปยังจุดเริ่มต้นของไทม์ไลน์ หรือไปยังตําแหน่งใดก็ตามที่คุณต้องการให้วิดีโอเริ่มเล่น
จากนั้นคลิกปุ่ม เล่น ที่ปรากฏขึ้นที่ฐานของหน้าต่างแสดงตัวอย่างเมื่อคุณโฮเวอร์เหนือหน้าต่างหรือ กด Space Bar บนแป้นพิมพ์ของคุณ วิดีโอจะเริ่มเล่น
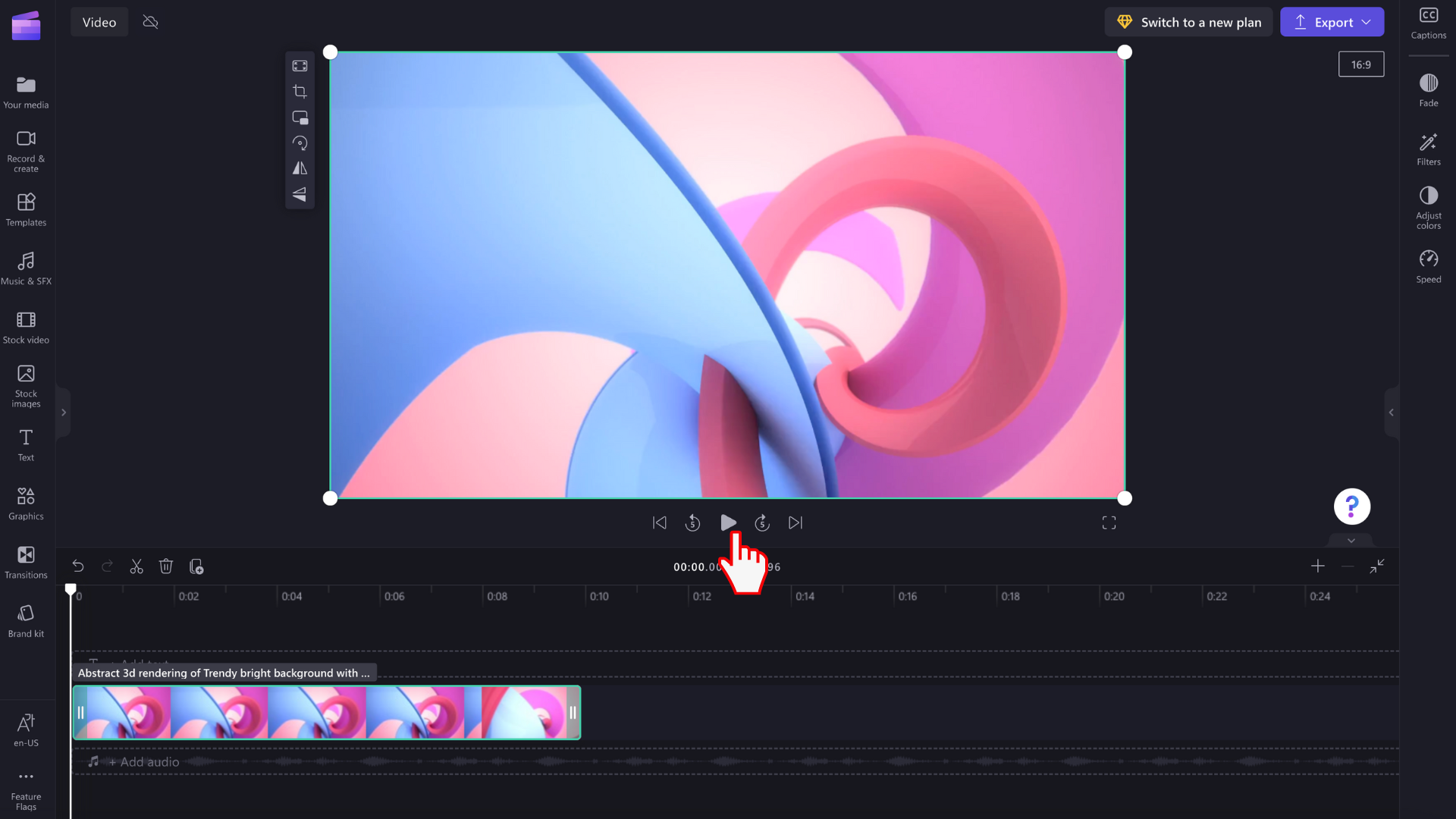
การทํางานกับแทร็ก
ไทม์ไลน์สามารถมีหลายแทร็ก ตัวอย่างเช่น คลิปวิดีโอจะปรากฏในแทร็กแยกต่างหากจากคลิปเสียงในไทม์ไลน์ ชื่อเรื่องจะปรากฏในแทร็กของตัวเองด้วย นี่คือสิ่งที่คุณสามารถจัดเลเยอร์สิ่งต่าง ๆ เช่นเพลงและชื่อเหนือวิดีโอของคุณ
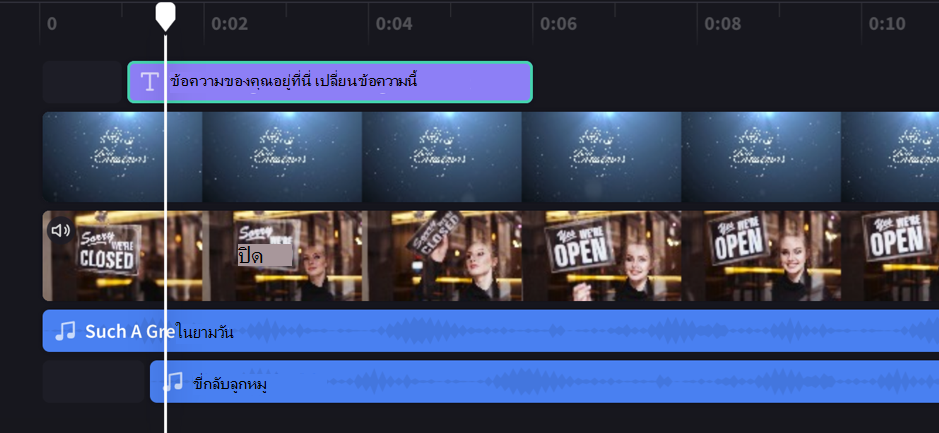
คุณสามารถมี วิดีโอ ชื่อเรื่อง หรือแทร็กเสียง ได้หลายรายการถ้าคุณต้องการ เพียงลากคลิปขึ้นหรือลงเพื่อวางลงในแทร็กใหม่ หรือเพื่อเพิ่มลงในแทร็กที่มีอยู่
หากคุณมี แทร็กภาพหลายแทร็ก (แทร็กที่มีวิดีโอและรูปภาพอยู่) แทร็กด้านบนจะเป็น 'แทร็กที่มองเห็นได้ด้านบนสุดเสมอ และแทร็กด้านล่างจะครอบคลุม (เช่น มองไม่เห็นเมื่อมีคลิปอยู่ด้านบน) เสียงของพวกเขาจะยังคงได้ยินเว้นแต่ว่าพวกเขา ถูกปิดเสียง
อย่างไรก็ตาม ถ้าคลิปในแทร็กด้านบน ไม่เต็มทั้งเฟรม (เช่น วิดีโอหรือรูปภาพที่ไม่ได้ถูกครอบตัดเพื่อเติม) หรือโปร่งใสบางส่วน (เช่น ชื่อเรื่องที่มีพื้นหลังโปร่งใส โลโก้ หรือรูป png เป็น 'พื้นหลัง' แบบกึ่งโปร่งใส หรือวิดีโอที่ เลือนหายไป) คุณจะเห็นส่วนที่ไม่ได้อยู่ของคลิปในแทร็กด้านล่าง
การแก้ไขในไทม์ไลน์
ถ้าคุณต้องการทราบวิธีตัดแต่ง แยกและเพิ่มเอฟเฟ็กต์ให้กับคลิปของคุณเมื่ออยู่ในไทม์ไลน์ ให้ดู: วิธีแก้ไขวิดีโอของคุณ
หากไฟล์ของคุณไม่เพิ่มลงในไทม์ไลน์
ถ้าคุณมีปัญหาในการเพิ่มแอสเซทสื่อลงในโครงการหรือไทม์ไลน์ของคุณ หรือการเล่นวิดีโอของคุณในการแสดงตัวอย่าง ให้ดู: สิ่งที่ควรทําถ้าแอสเซทของคุณไม่โหลด
ลองใช้งานดู!
ไปที่ Clipchamp เพื่อลองใช้ด้วยตัวคุณเอง
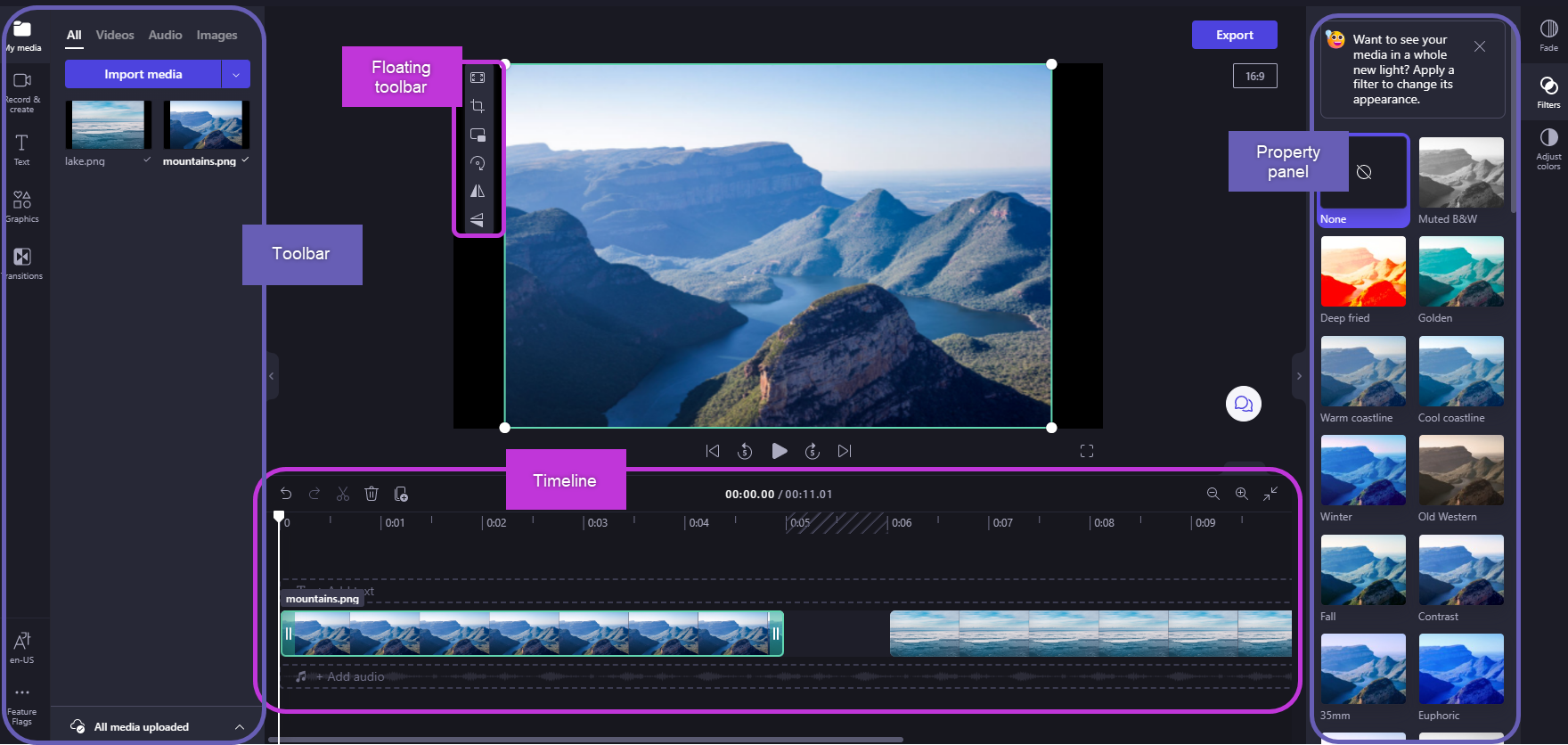
หลังจากที่คุณเพิ่มไฟล์ลงในไลบรารีสื่อแล้ว คุณจะต้องย้ายไฟล์ไปยังไทม์ไลน์เพื่อเริ่มแก้ไขวิดีโอของคุณ
-
นี่คือพื้นที่ที่คุณแก้ไขวิดีโอ รูปภาพ หรือคลิปเสียงเพื่อสร้างวิดีโอขั้นสุดท้าย และเป็นที่ที่คุณสามารถเพิ่มข้อความและเอฟเฟ็กต์ได้
-
สิ่งที่คุณเพิ่มลงในไทม์ไลน์คือสิ่งที่จะถูกส่งออกเมื่อคุณเลือก ส่งออก และบันทึกวิดีโอที่เสร็จแล้วของคุณ
การเพิ่มสื่อลงในไทม์ไลน์
ไทม์ไลน์วิดีโอจะอยู่ที่ด้านล่างของตัวแก้ไข หากว่างเปล่า จะมีสัญลักษณ์และข้อความลากแล้วปล่อยสื่อไว้ที่นี่
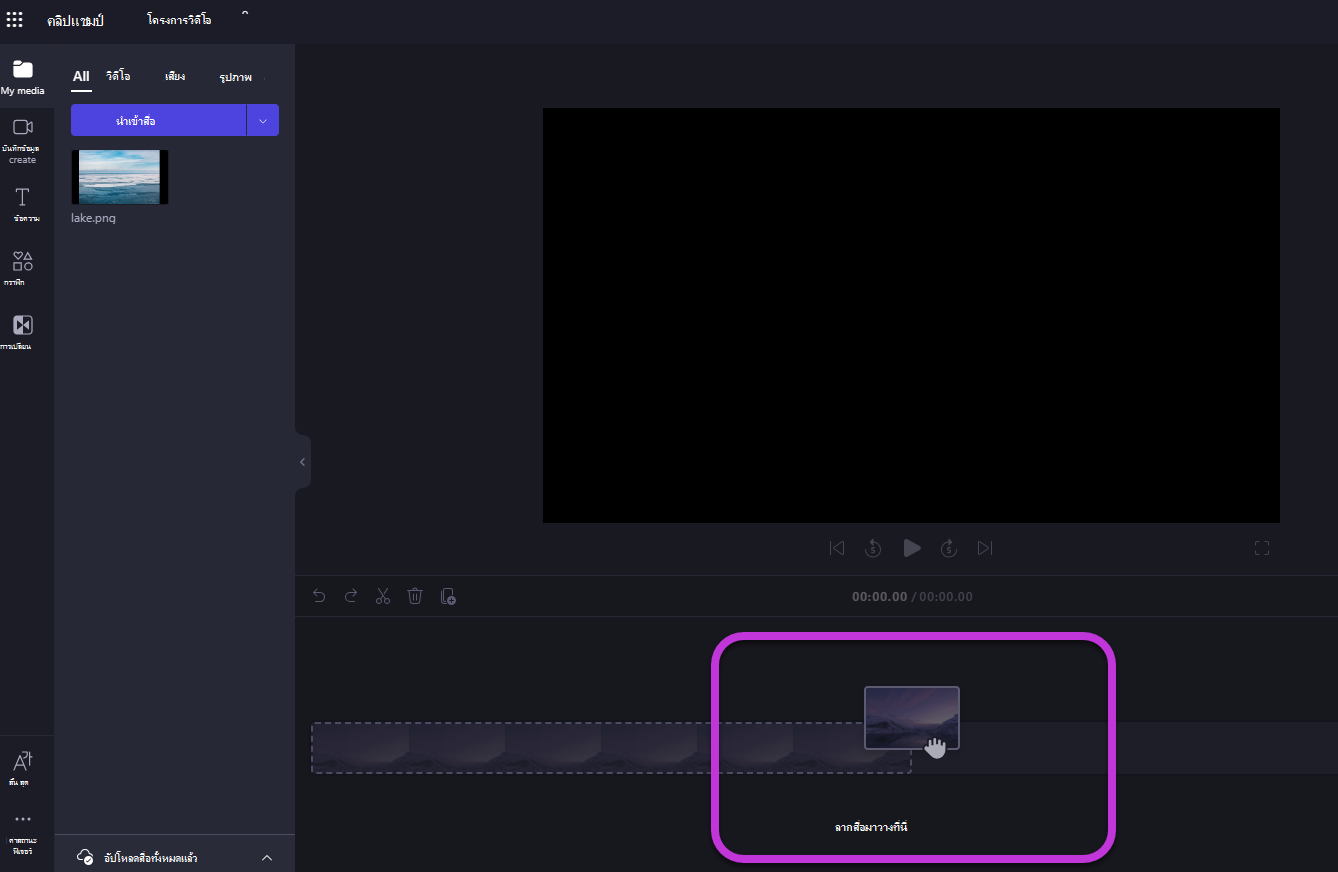
เมื่อต้องการเพิ่มแอสเซทสื่อของคุณลงในไทม์ไลน์ ให้ลากแล้วปล่อยสื่อลงในไทม์ไลน์ หรือเลือกปุ่ม + สีเขียว
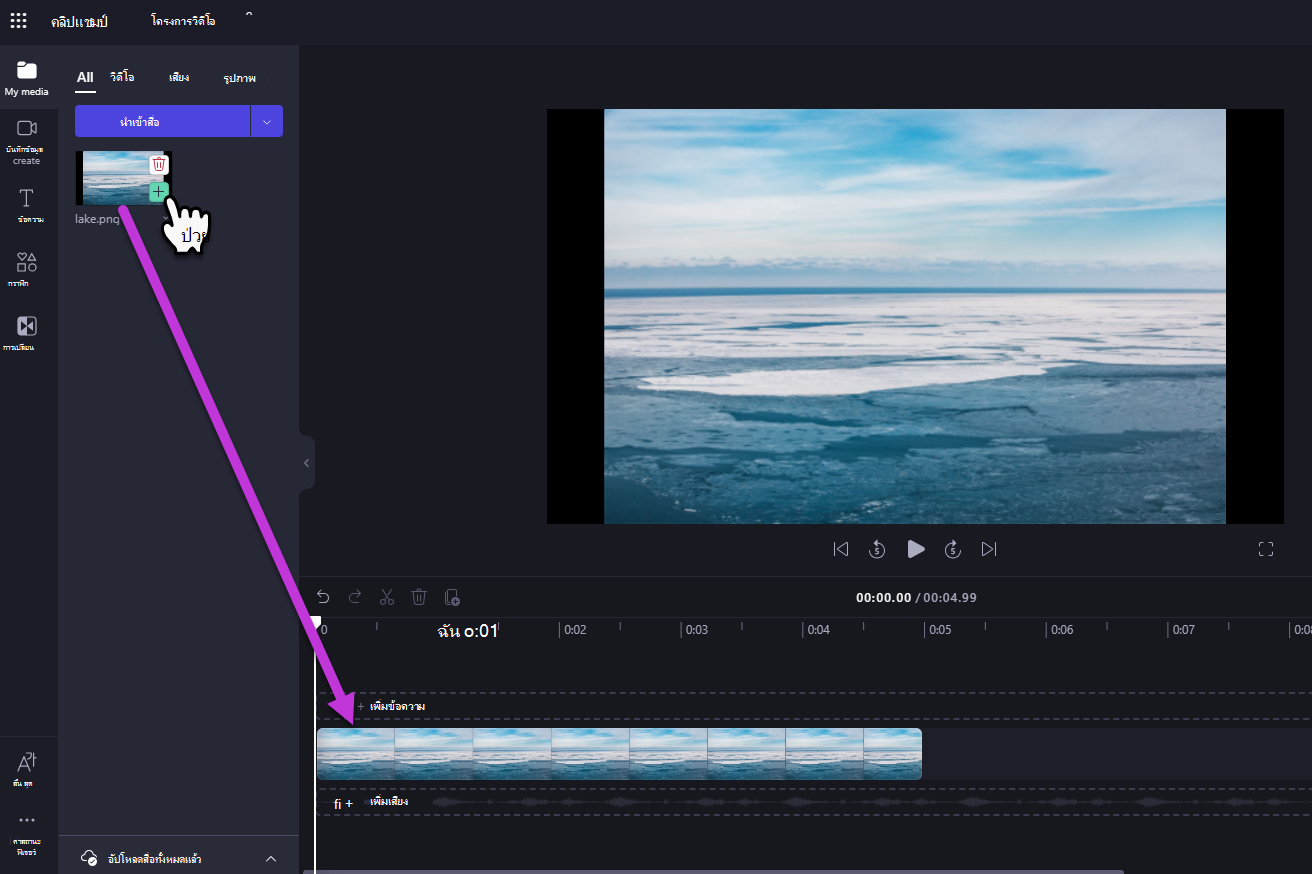
การย่อ/ขยาย
ถ้าคุณเพิ่มคลิปหลายคลิปลงในไทม์ไลน์ คลิปเหล่านั้นอาจหายไปจากขอบด้านขวาของหน้าจอ ในกรณีนี้ คุณอาจต้องการย่อเพื่อดูคลิปทั้งหมดของคุณพร้อมกันและเพิ่มคลิปเพิ่มเติม อีกวิธีหนึ่งคือ คุณอาจต้องการขยายเพื่อแก้ไขคลิปที่ต้องการได้ง่ายขึ้น
เมื่อต้องการทําเช่นนี้ ให้ใช้ปุ่มย่อ/ขยายที่มุมขวาบนของไทม์ไลน์:
ใช้ปุ่มบวก (+) เพื่อขยาย และปุ่ม (–) เพื่อย่อ หรือใช้ปุ่ม ปรับให้พอดีกับ หน้าจอ (–><–) เพื่อปรับทุกอย่างที่อยู่ในไทม์ไลน์ให้พอดีกับพื้นที่ที่มองเห็นได้
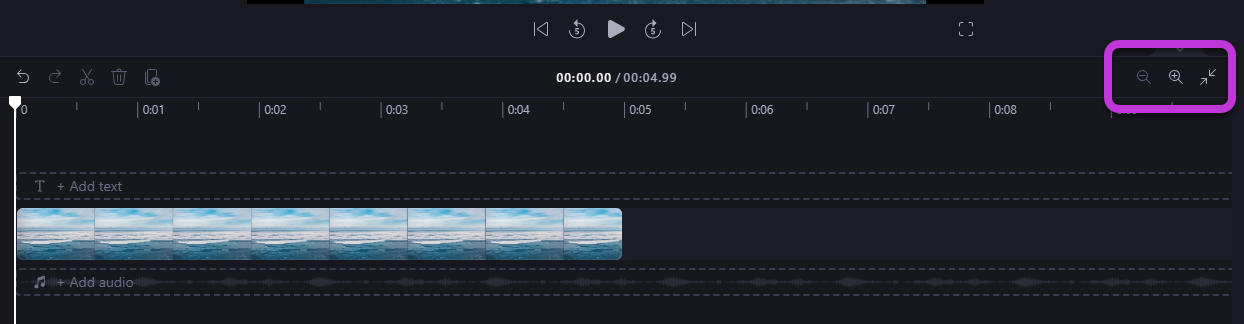
คุณยังสามารถใช้แถบเลื่อนที่ด้านล่างของหน้าจอเพื่อเลื่อนไปทางซ้ายหรือขวาเพื่อดูส่วนต่างๆ ของไทม์ไลน์ได้
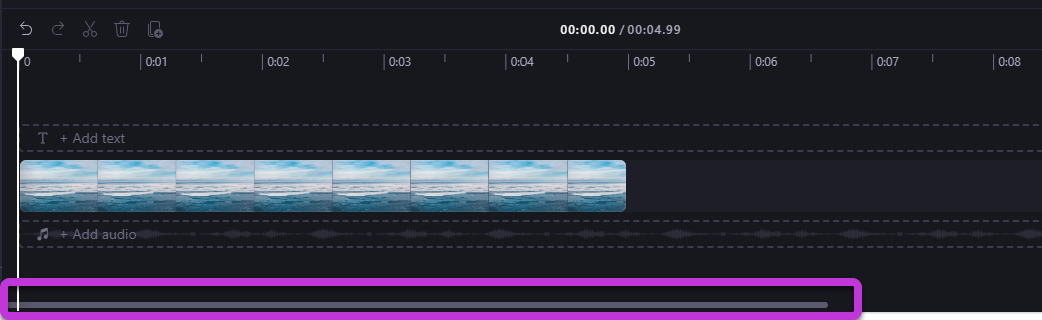
การเล่นสิ่งที่อยู่บนไทม์ไลน์
เมื่อต้องการดูวิดีโอ รูปภาพ หรือเพลงที่คุณใส่ไว้ด้วยกันในไทม์ไลน์ ให้ย้ายสครับเบอร์ (เส้นสีขาวที่มีวงกลมที่ด้านบน) ไปยังจุดเริ่มต้นของไทม์ไลน์ หรือไปยังตําแหน่งใดก็ตามที่คุณต้องการให้วิดีโอเริ่มเล่น
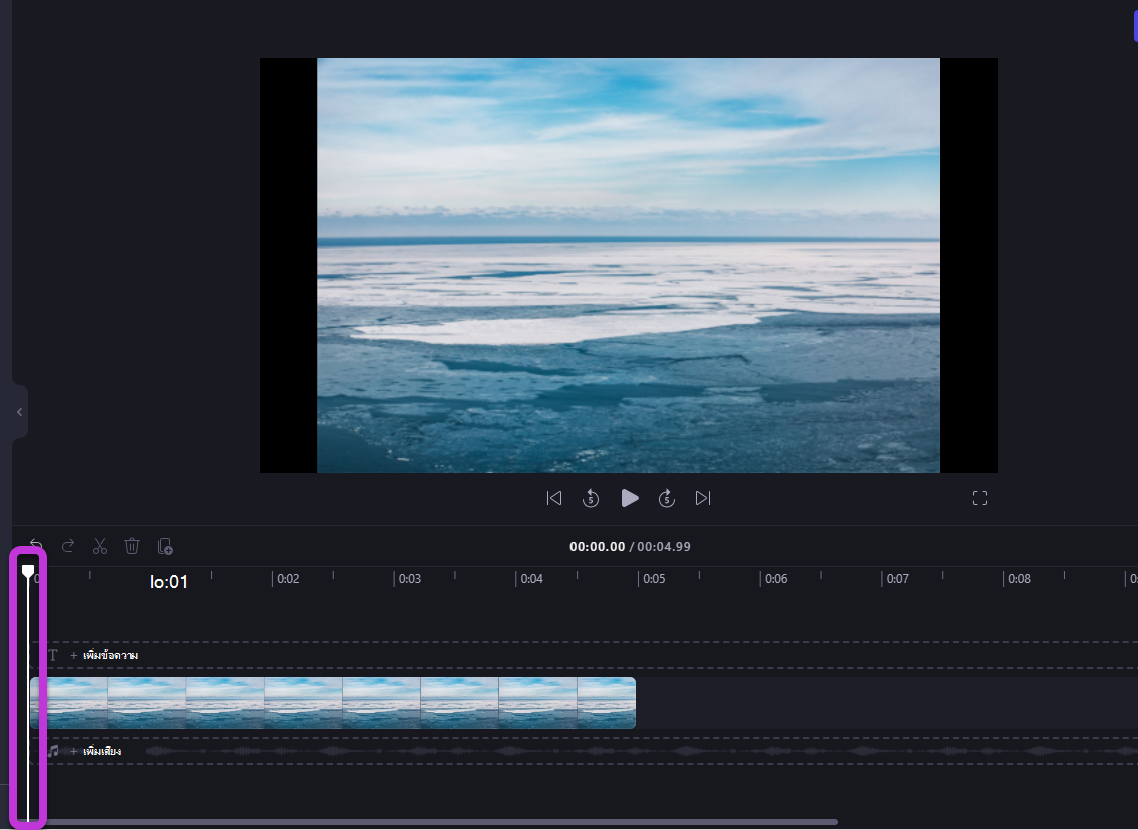
จากนั้นเลือกปุ่ม เล่น ที่ปรากฏขึ้นที่ฐานของหน้าต่างแสดงตัวอย่างเมื่อคุณโฮเวอร์เหนือปุ่มหรือกด Space Bar บนแป้นพิมพ์ของคุณ วิดีโอจะเริ่มเล่น
การทํางานกับแทร็ก
ไทม์ไลน์สามารถมีหลายแทร็ก ตัวอย่างเช่น คลิปวิดีโอจะปรากฏในแทร็กแยกต่างหากจากคลิปเสียงในไทม์ไลน์ ชื่อเรื่องจะปรากฏในแทร็กของตัวเองด้วย นี่คือสิ่งที่คุณสามารถจัดเลเยอร์สิ่งต่าง ๆ เช่นเพลงและชื่อเหนือวิดีโอของคุณ
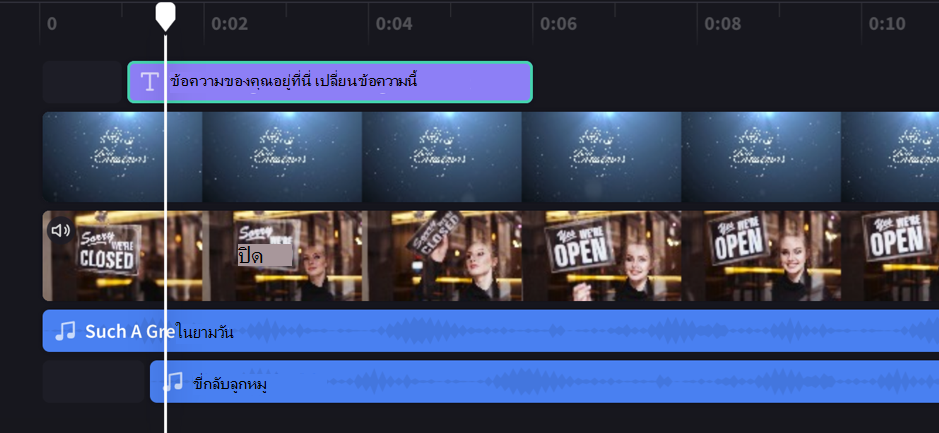
คุณสามารถมีวิดีโอ ชื่อเรื่อง หรือแทร็กเสียงได้หลายรายการถ้าคุณต้องการ เพียงลากคลิปขึ้นหรือลงเพื่อวางลงในแทร็กใหม่ หรือเพื่อเพิ่มลงในแทร็กที่มีอยู่
หากคุณมีแทร็กภาพหลายแทร็ก (แทร็กที่มีวิดีโอและรูปภาพอยู่) แทร็กด้านบนจะเป็นแทร็กที่มองเห็นได้ด้านบนสุดเสมอ และแทร็กด้านล่างจะถูกปกคลุม (มองไม่เห็นเมื่อมีคลิปอยู่ด้านบน) เสียงของพวกเขาจะยังคงได้ยินเว้นแต่ว่าพวกเขาถูกปิดเสียง
อย่างไรก็ตาม ถ้าคลิปในแทร็กด้านบนไม่เต็มทั้งเฟรม (ตัวอย่างเช่น ถ้าคลิปเป็นวิดีโอหรือรูปที่ไม่ได้ถูกครอบตัดเพื่อเติม) หรือโปร่งใสบางส่วน (ตัวอย่างเช่น ถ้าเป็นชื่อเรื่องที่มีพื้นหลังโปร่งใส โลโก้ หรือรูป png พื้นหลัง แบบกึ่งโปร่งใส หรือวิดีโอที่เลือนหายไป) คุณจะเห็นส่วนที่ไม่ถูกซ่อนของคลิปในแทร็กด้านล่าง คุณจะเห็นส่วนที่ไม่ปลอดภัยของคลิปในแทร็กด้านล่าง
การแก้ไขบนไทม์ไลน์
ถ้าคุณต้องการทราบวิธีตัดแต่ง แยกและเพิ่มเอฟเฟ็กต์ให้กับคลิปของคุณหลังจากอยู่บนไทม์ไลน์ ให้ดูที่: วิธีแก้ไขวิดีโอของคุณ
หากไฟล์ของคุณไม่ปรากฏในไทม์ไลน์
ถ้าคุณมีปัญหาในการเพิ่มแอสเซทสื่อลงในโครงการหรือไทม์ไลน์ของคุณ หรือการเล่นวิดีโอของคุณในการแสดงตัวอย่าง ให้ดู: สิ่งที่ควรทําถ้าแอสเซทของคุณไม่โหลด










