Customize and publish a booking page for customers to schedule appointments
With a booking page in Virtual Appointments, you get a public web page that lets your customers book their own appointments based on your business’s availability, saving you time and creating a great customer experience.
Publish your booking page
-
Go to Teams and select Virtual Appointments.
-
Select Manage > Publish your booking page.
-
Turn on the Publish booking page toggle.
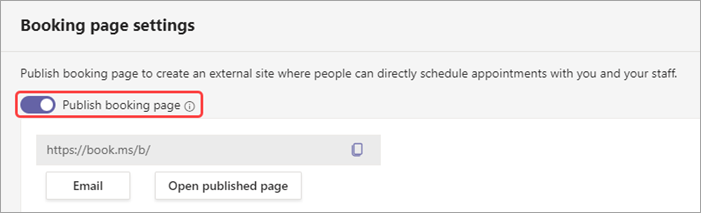
To see it online, select Open published page. Share this link with customers or add it to your website.
Turn on On-demand scheduling
Important: On-demand scheduling requires a Teams Premium license. See Microsoft Teams Premium - Overview for administrators for more information.
If you want to have the option for customers to book non-scheduled appointments, like a walk-in consultation, you can turn on the Allow requests for On-demand services toggle. You must create an appointment type using the On-demand option for this to work. See Create and edit appointment types for more information.
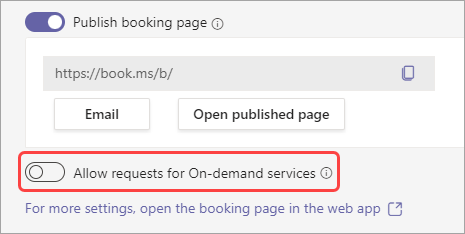
After you turn this option on, customers will have the choice on your Booking page to Schedule an appointment or See a Staff member now.

Customize your Booking page
-
Go to Teams and select Virtual Appointments.
-
Select Manage > Publish your booking page.
-
Select For more settings, open the booking page in the web app to open Bookings in a web browser.
-
Select Booking page.
-
Choose one of the options you want to customize:
-
Configure booking page – Choose whether you want the booking page available to anyone, no one, or if you want it only available to employees in your business to use as a scheduling tool.
-
Business page access control - Disable direct search engine indexing of booking page. This setting prevents your page from appearing in the search results for Google, Bing, or other search engines. Selecting this box will ensure access to the page is limited to the generated page link.
-
Customer data usage consent - When selected, text requesting the user's or customer's consent for your organization to use their data will appear on the Self-Service page. The box will have to be checked by the user to complete the booking.
-
Default scheduling policy – Update things like available times in increments of, minimum and maximum lead time for scheduling or cancelling an appointment, Email notifications, Staff control, and General availability.
-
Customize your page - Choose colors and logos that appear on the Self-Service page.
-
Region and time zone settings – Set your time zone and language preferences for the Self-Service page.
-










