Windows için Outlook'ta birinin dikkatini çekmek için @mentions kullanma
Bir e-postada veya toplantı davetinde birinin dikkatini çekmek isterseniz, toplantı daveti veya e-posta iletisinin gövdesinde @ sembolünün ardından kişinin ismini yazabilirsiniz. Bunu yaptığınızda, kişinin ismi ileti gövdesinde veya davet ayrıntılarında vurgulanır ve Outlook, bu kişiyi e-posta veya toplantı davetinin Kime satırına otomatik olarak ekler ve iletiyi alanlar gelen kutularındaki iletinin yanında @ simgesini görür.
Önemli: Yeni ve klasik Windows için Outlook arasında adımlar farklı olabilir. Hangi Outlook sürümünü kullandığınızı belirlemek için şeritte Dosya öğesini arayın. Dosya seçeneği yoksa, Yeni Outlook sekmesi altındaki adımları izleyin. Dosya seçeneği görünürse, Klasik Outlook sekmesini seçin.
İleti veya toplantı davetinin gövdesinde @ yazın
-
Bir e-posta iletisinin veya takvim davetinin gövdesine @ simgesini ve sonra söz konusu kişinin adının veya soyadının ilk birkaç harfini girin.
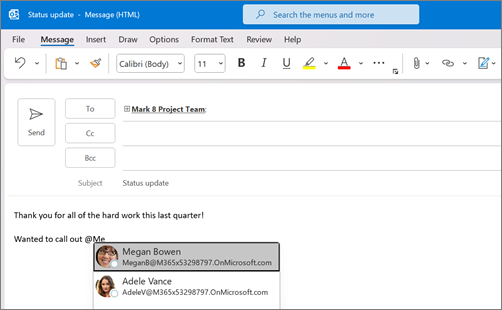
-
Outlook bir veya daha fazla öneri sunduğunda bahsetmek istediğiniz kişiyi seçin. Varsayılan olarak, kişinin tam adı eklenir ve Son: satırına eklenir.
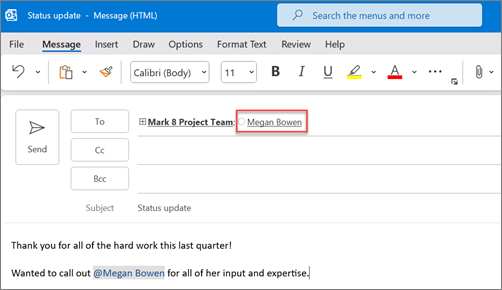
-
Bahsetmenin bir kısmını, örneğin kişinin adı dışındaki bilgileri silebilirsiniz.
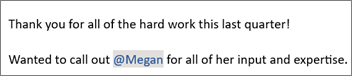
Sizden bahseden iletiler için filtreleme
Çok fazla e-posta alıyorsanız yalnızca bahsedildiğiniz iletileri görmek için bir klasördeki iletileri filtrelemek isteyebilirsiniz.
-
İleti listesinin sağ üst kısmında geçerli filtre etiketini seçin.
-
Filtre'nin altında Bahsedilen Posta'yı seçin.
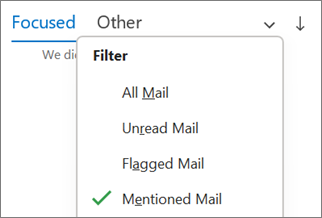
Not: Bahsedilen posta özelliği yalnızca Exchange Server 2016, Exchange Server 2019, Exchange Online veya Outlook.com kullanan alıcılar tarafından kullanılabilir. @ (et simgesi) göstergesi yalnızca Exchange Online’da veya Outlook.com sitesinde kullanılabilir.
Bahsedilen yeri görmek için e-posta sütunlarınıza Bahsetme ekleyin
İleti listesinde, bir e-postada @mentioned olup olmadığını hızla görmek için Bahsetme sütununu ekleyebilirsiniz.
-
Görünüm sekmesini seçin ve Geçerli Görünüm altında Görünüm Ayarları'nı seçin.
-
Sütunlar'ı seçin.
-
Bahsetme sağ taraftaki Bu sütunları şu sırada göster: listesinde listelenmiyorsa, kullanılabilir sütunları Tüm Posta alanları olarak değiştirin.
-
Aşağı kaydırarak Bahsetme'ye gelin ve seçin.
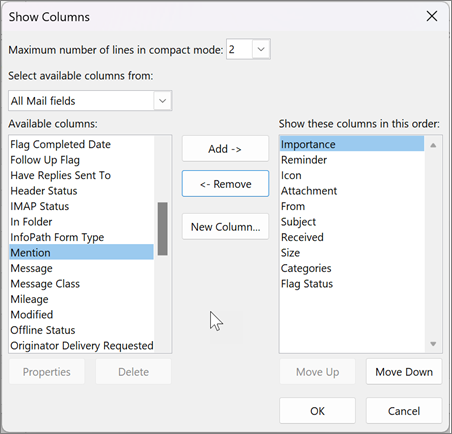
-
Ekle'yi ve ardından Tamam ve Tamam'ı yeniden seçin.
İleti veya toplantı davetinin gövdesinde @ yazın
-
Bir e-posta iletisinin veya takvim davetinin gövdesine @ simgesini ve sonra söz konusu kişinin adının veya soyadının ilk birkaç harfini girin.
-
yeni Outlook size bir veya daha fazla öneri sunduğunda, bahsetmek istediğiniz kişiyi seçin. Varsayılan olarak, kişinin tam adı eklenir ve Son: satırına eklenir.
-
Bahsetmenin bir kısmını, örneğin kişinin adı dışındaki bilgileri silebilirsiniz.
Sizden bahseden iletiler için filtreleme
Çok fazla e-posta alıyorsanız yalnızca bahsedildiğiniz iletileri görmek için bir klasördeki iletileri filtrelemek isteyebilirsiniz.
-
İleti listesinin sağ üst kısmında Filtre

-
@ Benden bahsedin'i seçin.
Not: Bahsedilen posta özelliği yalnızca Exchange Server 2016, Exchange Server 2019, Exchange Online veya Outlook.com kullanan alıcılar tarafından kullanılabilir. @ (et simgesi) göstergesi yalnızca Exchange Online’da veya Outlook.com sitesinde kullanılabilir.
Bahsedilen yeri görmek için e-posta sütunlarınıza Bahsetme ekleyin
Windows içinyeni Outlook @mention etiketleri otomatik olarak ileti listesinde gösterilir.










