Outlook'ta e-posta alıcılarını veya diğer kişileri sohbet veya arama
Herhangi bir e-postada, gönderenle tek bir sohbet oturumu veya tüm alıcılarla grup sohbeti başlatabilirsiniz. Alternatif olarak, teams araması başlatmak için e-posta alıcılarından veya kişilerden bir ad seçin.
Kullandığınız Outlook sürümü için aşağıdaki sekme seçeneklerinden birini belirleyin. Hangi Outlook sürümüne sahibim?
Not: Bu Yeni Outlook sekmesinin altındaki adımlar işe yaramazsa, yeni Windows için Outlook'u henüz kullanmıyor olabilirsiniz. Klasik Outlook'u seçin ve bunun yerine bu adımları izleyin.
Yeni Outlook'ta e-posta alıcılarıyla sohbet
-
Yeni Outlook'ta sohbet etmek için, alınan e-postanın yeni Outlook okuma bölmesinde açılmasıyla başlayın.
-
Şerit menüsünde, Teams grubunda Sohbet'i seçin.
-
Açılan menüde yalnızca e-posta gönderenle sohbet etmek veya e-postanın tüm alıcılarıyla sohbet etmek için öğesini seçin.
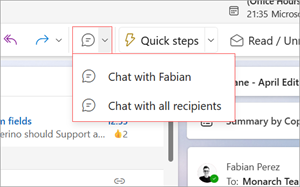
-
Konuşmaya başlamanız için yeni bir Teams sohbet penceresi açılır.
Yeni Outlook'tan Teams araması yapma
-
Yeni Outlook okuma bölmesinde açmak için bir e-posta seçin.
-
Kişi kartını açmak için alıcının adını seçin.
-
Arama açılan listesinden Sesli arama veya Görüntülü arama'yı seçin.
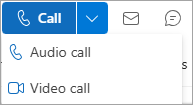
Klasik Outlook'ta anlık ileti gönderme
Çevrimiçi durumu Çevrimdışı dışında herhangi bir şeyi gösteren herhangi bir kişiye anlık ileti gönderebilirsiniz.
-
Kişinin adının yanındaki çevrimiçi durum göstergesine tıklayın.
-
Kişi kartında, konuşma balonuyla gösterildiği gibi Anlık İleti veya Anlık İleti Gönder simgesine tıklayın.
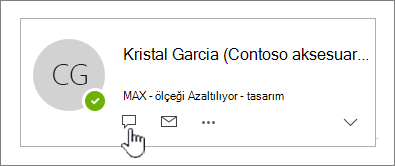
-
Pencerenin alt bölümüne iletinizi yazın ve göndermek için Enter tuşuna basın.
Açık bir e-posta iletiniz varsa, gönderene veya gönderene ve iletinin tüm alıcılarına anlık iletiyle yanıt verebilirsiniz. İleti sekmesinin Yanıtla grubunda Anlık İleti'ye tıklayın. Açılan listede Anlık İletiyle Yanıtla veya Tümünü Anlık İletiyle Yanıtla'ya tıklayın.
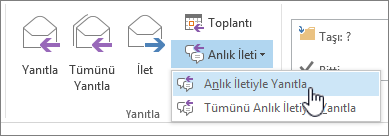
Klasik Outlook'tan Teams araması yapma
-
Okuma bölmesinde açmak için bir e-posta seçin.
-
Kişi kartını açmak için alıcının adını seçin.
-
Arama başlatmak için telefon numarasını seçin.
Web üzerinde Outlook'ta kişilerle sohbet edin
-
sohbet etmek için Web üzerinde Outlook
-
Outlook üst bilgisinde Teams sohbeti'ni seçin.
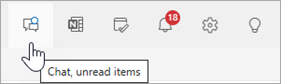
-
Kişi listesinden öğesini seçin veya Yeni sohbet

-
Yeni sohbet penceresinde, sohbet etmek istediğiniz kişinin adını yazın ve iletinizi yazmaya başlayın.
Web üzerinde Outlook'ta sohbeti kullanmak için tarayıcınızın üçüncü taraf tanımlama bilgilerine izin verecek şekilde ayarlandığından emin olun.
İpucu: Microsoft Edge kullanıyorsanız, Tanımlama bilgilerini ve site verilerini yönetme ve silme > Ayarlar ve daha fazlası> Ayarlar > Tanımlama bilgileri ve site izinleri'ne giderek üçüncü taraf tanımlama bilgilerinin açık olup olmadığını kontrol edebilirsiniz. Üçüncü taraf tanımlama bilgilerini engelle seçeneğini Kapalı konumuna getirin.
Web üzerinde Outlook'tan Teams araması yapma
-
Okuma bölmesinde açmak için bir e-posta seçin.
-
Kişi kartını açmak için alıcının adını seçin.
-
Arama açılan listesinden Sesli arama veya Görüntülü arama'yı seçin.
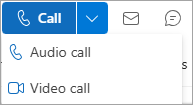
Outlook.com'da sohbet veya arama kişileri
-
Outlook.com sohbet etmek için Outlook üst bilgisinde Teams'i seçin.
-
Teams uygulaması açılır. Buradan kişilerinizle sohbet veya Teams araması başlatabilir ya da Teams'e Davet Et'i seçip istemleri izleyebilirsiniz.










