Outlook'ta Sık Kullanılanları Kullanma
Outlook'ta, Sık Kullanılanlar klasör bölmesinin en üstünde bulunabilir ve sık kullandığınız klasörlerin kısayollarını içerir. Gelen Kutusu ve Silinmiş Öğeler klasörleri varsayılan olarak eklenir.
Kullandığınız Outlook sürümü için aşağıdaki sekme seçeneklerinden birini belirleyin. Hangi Outlook sürümüne sahibim?
Not: Bu Yeni Outlook sekmesinin altındaki adımlar işe yaramazsa, yeni Windows için Outlook'u henüz kullanmıyor olabilirsiniz. Klasik Outlook'u seçin ve bunun yerine bu adımları izleyin.
Outlook'ta şunları seçeneğiniz vardır:
Sık kullanılanları gizleme veya gösterme | Öğe ekleme veya kaldırma | Diğer ipuçları
Sık kullanılanları gizleme veya gösterme
Klasör bölmesinde daha fazla yer istiyorsanız, daraltmayı veya tamamen gizlemeyi seçebilirsiniz.
Sık Kullanılanlar'ı gizlemek için:
Posta'yı seçin ve klasör bölmesinde Sık Kullanılanlar'a sağ tıklayın ve Sık kullanılanları gizle'yi seçin.
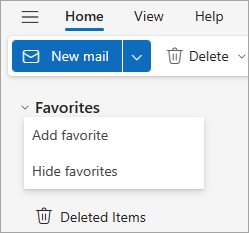
Sık Kullanılanları göstermek için:
Görünüm'ü seçin ve Düzen grubunda Klasör bölmesi > Sık kullanılanları göster'i seçin.
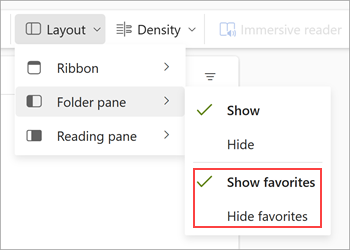
Klasör, kişi ve diğer öğeleri ekleme veya kaldırma
Klasörleri, Kişiler, kategorileri veya diğer öğeleri ekleyerek veya kaldırarak Sık Kullanılanları yönetebilirsiniz.
Öğe eklemek için:
-
Klasör bölmesinde Sık Kullanılanlar'a sağ tıklayın ve Sık kullanılan ekle'yi seçin.
-
İstediğiniz öğeyi ada göre Arama ve ardından seçin veya önerilen listeden bir öğe seçebilirsiniz.
Varsayılan olarak, sık kullanılan eklediğinizde listenin en altına eklenir. Sırayı yeniden düzenlemek için klasörü veya öğeyi sürükleyip bırakın.
İpucu: Sık kullanılanlarınıza klasörlerden daha fazlasını ekleyebilirsiniz. Örneğin, bir kişiden iletiler, kategorilere ayrılmış iletiler, bayraklı iletiler veya tüm okunmamış iletiler ekleyebilirsiniz.
Öğeyi kaldırmak için:
Listeden kaldırmak istediğiniz öğenin adına sağ tıklayın ve Sık Kullanılanlardan Kaldır'ı seçin.
Önemli: Sık Kullanılanlar'dan bir klasör veya öğe kaldırılarak silinmez, yalnızca kısayol silinir. Klasör listesindeki özgün klasör kalır. Ancak, klasöre sağ tıklayıp Klasörü boşalt'ı seçerseniz klasördeki tüm öğeler ve içindekiler Outlook'tan kaldırılır.
Diğer ipuçları
Daha önce gizli olsa bile, aşağıdakilerden birini yaptığınızda Sık Kullanılanlar öğesi Sık Kullanılanlar listesinde yeniden görünür:
-
Bu klasördeki iletileri görüntülemek için bir klasör seçtiğinizde, ileti listesinin en üstünde, klasörün başlığı bir star birlikte görünür. star simgesi doldurulmuşsa, bu klasör Sık Kullanılanlar'ınıza zaten eklenir. Yalnızca star ana hattı gösteriliyorsa, klasörün Sık Kullanılanlar listenizde olmadığı anlamına gelir. Sık Kullanılanlarınıza eklemek için doldurmak star seçin.
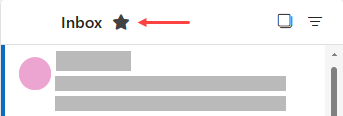
-
Klasör bölmesinde bir klasöre sağ tıklayın ve Sık Kullanılanlara Ekle'yi seçin.
Sık Kullanılanlar'a klasör eklemenin veya kaldırmanın çeşitli yolları vardır. Sizin için en uygun yolu seçin.
-
Bir klasöre tıklayın ve Sık Kullanılanlar'a sürükleyin. (Klasörü bu şekilde kaldıramazsınız.)
-
Eklemek veya kaldırmak istediğiniz klasöre sağ tıklayın ve Sık Kullanılanlarda Göster veya Sık Kullanılanlardan Kaldır'ı seçin.
-
Klasör Bölmesi eklemek istediğiniz klasörü seçin ve ardından Klasör'e tıklayın. Sık Kullanılanlar grubunda Sık Kullanılanlarda Göster'i seçin. Seçili klasör Sık Kullanılanlar'da görüntülendiğinde şerit komutu vurgulanır.
-
Sık Kullanılanlar gizliyse ve bunu göstermek istiyorsanız Görünüm'ü seçin ve Düzen grubunda Klasör bölmesi > Sık Kullanılanlar'ı seçin.
Sık Kullanılanlar'a bir klasör eklendiğinde, klasör kısayolu olur. Gerçek klasör ve içeriği klasör listesindeki özgün konumda kalır. Bir klasörü Sık Kullanılanlar'dan kaldırmak klasörü veya içeriği silmez; yalnızca Sık Kullanılanlar'da görünen kısayolu kaldırır.
Varsayılan olarak, Sık Kullanılanlar'a bir klasör eklendiğinde, bu klasör listenin en altında görünür. Klasörleri yeniden düzenlemek için, klasörü Sık Kullanılanlar listesinde yeni konuma sürükleyin.
Önemli: Klasörleri silmek yerine Sık Kullanılanlar'dan kaldırdığınızdan emin olun. Sık Kullanılanlar'dan bir klasörü kaldırdığınızda, klasör listesindeki özgün klasör kalır. Sık Kullanılanlar'dan bir klasör silindiğinde, klasörü ve içindekiler Outlook.
İlgili makaleler
Mac için Outlook'da Sık Kullanılanlar klasörünü kullanma
Outlook Mobile'da sık kullanılan klasörleri ve grupları Sık Kullanılanlara ekleme










