Görünüm oluşturma, değiştirme veya özelleştirme
Görünümler, bir klasördeki öğelere bakmak için farklı yollar sunar. Gelen Kutusu ve Takvim gibi her Outlook klasörü, yazı tiplerini, öğelerin düzenini ve diğer birçok ayarı değiştirmek için görünümünüzü özelleştirmenize olanak tanır.
Ne yapmak istiyorsunuz?
Koyu arka planı kaldırma
-
Şeritte Dosya'yı ve ardından Office Hesabı'nı seçin.
-
Office Teması'nın altında Beyaz veya Renkli'yi veya Sistem ayarını kullan'ı seçin.
Koyu mod hakkında daha fazla ayrıntı için bkz. Outlook'ta Koyu Mod.
Görünüm türleri
Yeni görünüm oluştururken seçebileceğiniz birkaç farklı görünüm türü vardır.
-
Tablo Tablo görünümü, bilgilerinizi satır ve sütunlarda gösterir. Bu, e-posta iletileri için en etkili görünümlerden biridir.
-
Zaman çizelgesi Zaman çizelgesi görünümü, öğelerinizi sabit bir zaman çizelgesi boyunca gösterir. Görevler veya belirli bir projeye ait yirmi e-posta koleksiyonu gibi belirli bir zaman aralığına yayılmış az sayıda öğe içeren klasörler için yararlıdır.
-
Kartı Kart görünümleri genellikle kişi klasörleri için kullanılır. Kart görünümünde, doldurulsalar da doldurulmasalar da her öğe için geçerli olan çeşitli alanlar görürsünüz.
-
Kartvizit Kartvizit görünümleri genellikle kişi klasörleri için kullanılır. Kartvizit görünümünde yalnızca veri içeren alanları görürsünüz.
-
Kişiler Kişiler görünümü, kişilerinizin Kart veya Kartvizit görünümlerinden gördüğünüz ayrıntı düzeyini göstermeyen bir görünümüdür. Kişilerinizin adını ve fotoğrafını içeren bir liste görürsünüz.
-
Gün/Hafta/Ay Gün/Hafta/Ay görünümü genellikle Takvim klasörleri için kullanılır, ancak bunu e-posta klasörleri için de kullanabilirsiniz.
-
Simge Simge görünümü, öğelerinizi bir simge ve konularıyla birlikte gösterir. Bu görünüm, birkaç öğe içeren klasörler veya not klasörleri için kullanışlıdır.
Yeni görünüm oluşturma
Bazen, var olan bir görünümü değiştirmek yerine yeni bir görünümle başlamak daha kolaydır. Herhangi bir Outlook klasöründe yeni bir görünüm oluşturabilirsiniz.
-
Görünüm > Geçerli Görünüm'e tıklayın> Görünümü Değiştir > Görünümleri Yönet > Yeni'ye tıklayın.
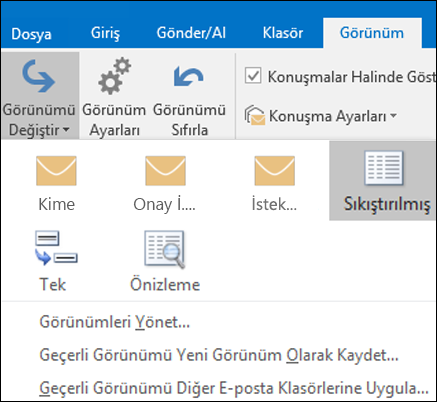
Not: Var olan bir görünümden başlamak istiyorsanız , Tüm Görünümleri Yönet iletişim kutusunda Geçerli görünüm ayarları>< ve ardından Kopyala'yı seçin.
-
Yeni görünümünüz için bir ad girin ve görünüm türünü seçin.
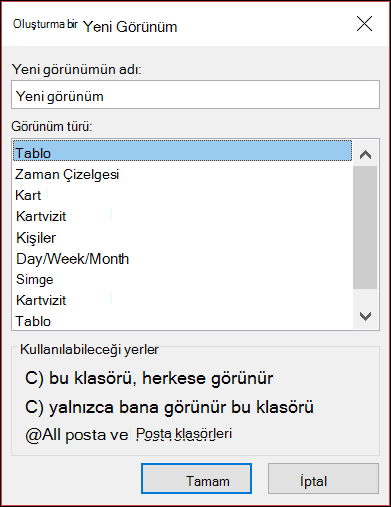
-
Kullanılabileceği yerler altında varsayılan Tüm Posta klasörleri ayarlarını kabul edin ya da başka bir seçenek belirleyip Tamam’ı seçin.
-
Gelişmiş Görünüm Ayarları: Yeni Görünüm iletişim kutusunda, kullanmak istediğiniz seçenekleri belirtin ve Tamam’ı seçin.
-
Görünümü hemen kullanmak için Görünümü Uygula'yı seçin.
İleti listesindeki yazı tipini veya yazı tipi boyutunu değiştirme
-
Görünüm > Görünüm Ayarları'nı seçin.
-
Gelişmiş Görünüm Ayarları kutusunda Diğer Ayarlar'ı seçin.
-
Sütun Yazı Tipi veya Satır Yazı Tipi'ne tıklayın.
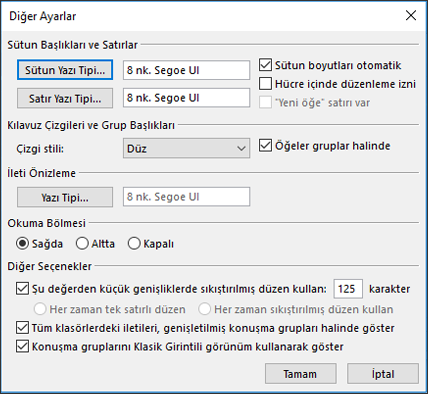
Not: Varsayılan Gelen Kutusu görünümünde ileti önizlemesinin, gönderen adının ve konunun yazı tipi boyutunu değiştirmek için Satır Yazı Tipi'ni seçin.
-
İstediğiniz yazı tipini, yazı tipi stilini ve boyutunu seçin, ardından ayarlarınızı kaydetmek ve değişikliklerinizi uygulamak için üç kez Tamam'a tıklayın.
Not: Yalnızca ileti önizlemesinin yazı tipini veya yazı tipi boyutunu değiştirmek istiyorsanız (konu ve gönderen altında gördüğünüz ileti metni satırı), İleti Önizleme'nin altında Yazı Tipi'ni seçin.
Okuma Bölmesi'nde yazı tipinizi veya yazı tipi boyutunuzu değiştirme
Okuma Bölmesi varsayılan yazı tipini veya yazı tipi boyutunu değiştirmenize izin vermez. Ancak, kolayca yakınlaştırabilir veya uzaklaştırabilirsiniz. Ayrıca Outlook'a tüm e-posta iletilerinizi düz metin olarak görüntülemesini ve yazı tipi boyutu üzerinde daha fazla denetim sahibi olmasını da sağlayabilirsiniz.
Microsoft 365 abonesiyseniz, okuduğunuz tüm iletiler arasında kalıcı olan bir yakınlaştırma yüzdesi seçebilirsiniz.
-
Okuma Bölmesi'nin sağ alt köşesinde yüzdeye (%100) tıklayarak Okuma Sırasında Yakınlaştır iletişim kutusunu görüntüleyin.
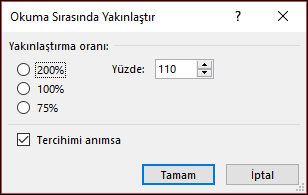
-
Varsayılan yüzdelerden birini seçin veya kendi yüzdenizi girin. Aldığınız tüm iletilerde yakınlaştırma düzeyinizi aynı tutmak için Tercihimi anımsa onay kutusunu seçin.
Microsoft 365 abonesi değilseniz Yakınlaştırma yüzdesi bir iletiden diğerine kaydedilmez. Okuma bölmesinde iletileri her değiştirdiğinizde yakınlaştırmanız veya uzaklaştırmanız gerekir. Yakınlaştırma yüzdenizi değiştirmek için aşağıdaki adımları kullanın.
-
Okuma Bölmesi'nde yakınlaştırmak veya uzaklaştırmak için, Okuma Bölmesi'nin sağ alt köşesindeki büyütme kaydırıcısını arayın.
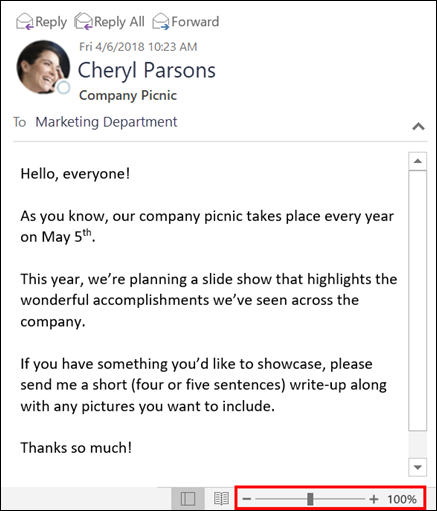
-
Okuma Bölmesi'nde metnin boyutunu değiştirmek için kaydırıcıyı sola veya sağa hareket ettirin.
Not: Yakınlaştırma düzeyinde yaptığınız tüm değişiklikler yalnızca iletiyi görüntülerken kalır. Farklı bir ileti seçerseniz yakınlaştırma yüzdesi %100'e geri döner. İlk iletiye geri tıklarsanız yakınlaştırma yüzdesi kaydedilmez.
Oluşturma, yanıtlama veya iletme sırasında iletilerin yazı tipi boyutunu değiştirme
Oluşturma, yanıtlama ve iletme sırasında iletilerin yazı tipi boyutunu değiştirmek için aşağıdaki adımları kullanın.
-
Posta > İleti Örneği ve Yazı Tipleri > Dosya > Seçenekleri'ni seçin.
-
İleti oluştururken veya yanıtlarken varsayılan yazı tipini, yazı tipi boyutunu ve yazı tipi rengini değiştirmek için Yeni posta iletileri için Yazı Tipi düğmesini veya İletileri yanıtlama veya iletme'yi seçin.
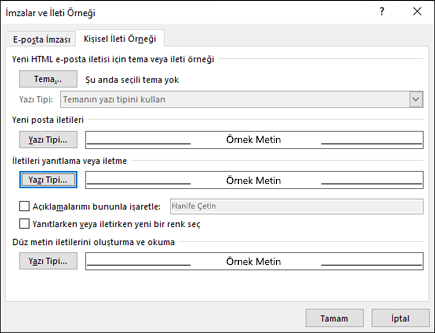
-
Değişikliklerinizi kaydetmek için Tamam'a iki kez tıklayın.
Ek görevler için aşağıdaki seçeneklerden birini seçin.
Özel görünümü silme
Önemli: Ayarlarını değiştirseniz bile önceden tanımlanmış bir görünümü silemezsiniz.
-
Görünüm sekmesinin Geçerli Görünüm grubunda Görünümü Değiştir > Görünümleri Yönet’i seçin.
-
Klasör görünümleri'nin altında kaldırmak istediğiniz özel görünümü seçin.
-
Sil’i seçin, silmeyi onaylayın ve Tamam’ı seçin.
Geçerli görünümü birden çok klasöre uygulama
-
Görünüm sekmesinin Geçerli Görünüm grubunda Görünümü Değiştir'i seçin > Geçerli Görünümü Diğer Posta Klasörlerine Uygula'yı seçin.
-
Görünümü Uygula iletişim kutusunda, görünümü uygulamak istediğiniz her klasörü seçin. (Seçili olduğunu belirtmek için klasör adının yanında küçük bir onay işareti görünür.
-
Tamam’ı seçin.











