Microsoft Stream'de etkileşim - Açıklama Balonları ve Formlar ile hedef kitlenizle etkileşim kurun
Açıklama balonları ve formlar gibi etkileşimli öğeler ekleyerek Stream videolarınızı daha ilgi çekici hale getirin. Bu özellikler, izleyicileriniz için karmaşık kavramları anlamalarına yardımcı olan ve ilgili konularla ilgili ek bilgiler sunan daha çevreleyici bir deneyim oluşturmanıza olanak sağlar.
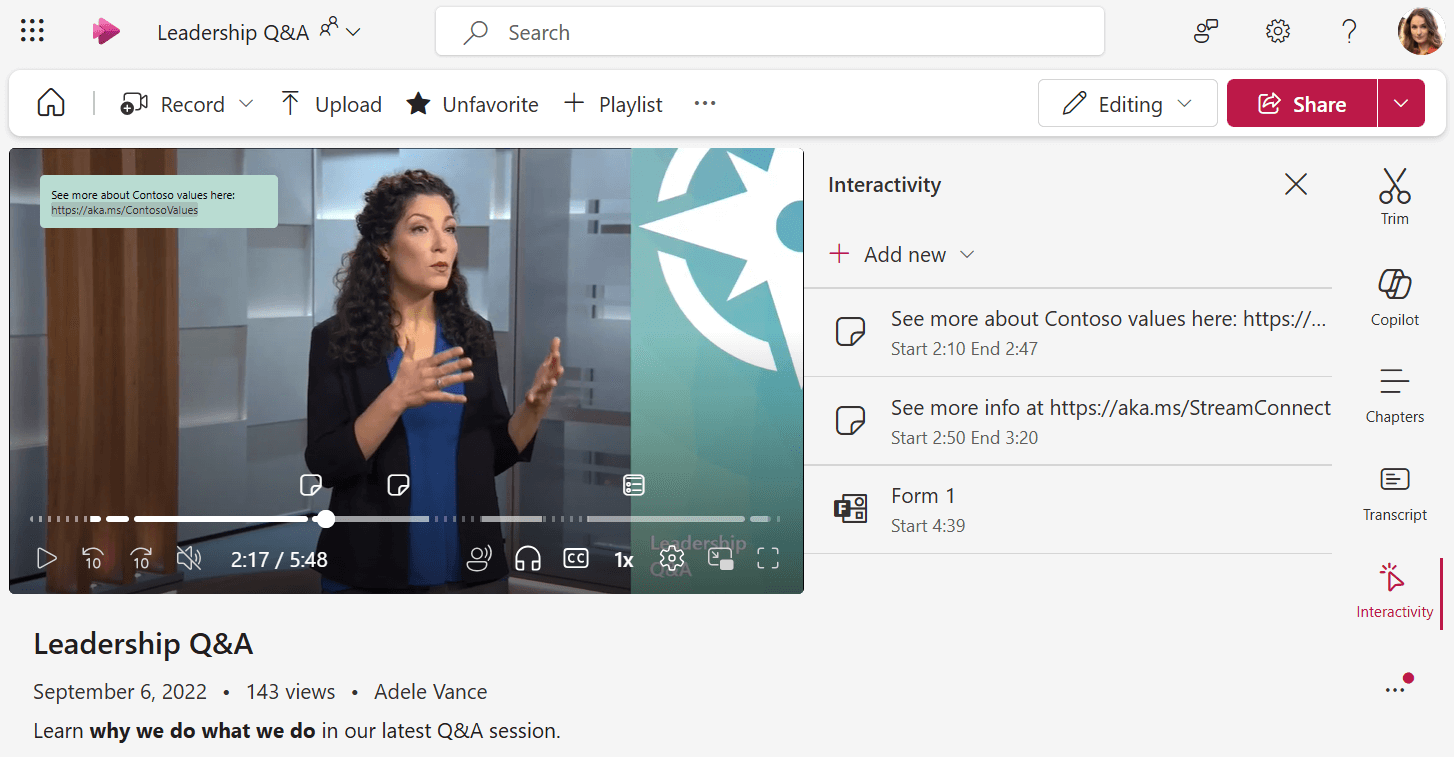
Açıklama balonları
Açıklama balonları, videoda herhangi bir yere yerleştirebileceğiniz tıklanabilir, özelleştirilebilir öğelerdir.
Belirli zamanlarda metin veya köprü eklemenize olanak tanıyarak önemli noktalara dikkat çekmenize, ek bağlam sağlamanıza veya dış kaynaklara yönlendirmenize yardımcı olur.
-
Videoyu düzenleme izniniz olduğundan emin olun. Bunu yaparsanız, oynatıcı sayfasında Düzenleme modunda olduğunuzu doğrulayın.
-
Sağ taraftaki Etkileşim sekmesine gidin. Etkileşim kapalıysa, önce açmak için Video ayarlarını açın.
-
Yeni ekle'yi seçin
-
Açıklama balonu ekle'yi seçin
-
Videonun üzerinde yer alan kutuya açıklama balonu metnini girin. Açıklama balonunuz, görüntüleyenleriniz tarafından tıklanabilir hale gelecek bağlantılar içerebilir.
-
Açıklama balonunu videoda farklı bir noktaya taşımak istiyorsanız, fare imleci bir ele dönüşene kadar farenizi kullanarak videodaki açıklama balonunun üzerine gelin. Ardından, açıklama balonunu farklı bir konuma sürükleyerek tıklatabilirsiniz. Bu, açıklama balonunuzun videodaki önemli bir şeyi kapsamadığından emin olmak için yararlı olabilir.
-
Açıklama balonu için Başlangıç ve Bitiş saatini ayarlayın; bu, açıklama balonunun videoyu izleyen izleyiciler için ne zaman görüneceği ve ne zaman gittiği olacaktır. Videonun belirli bir noktasını ayarlamak için video zaman çizelgesini kullanabilir ve ardından başlangıç veya bitiş saatinin yanındaki Oynatma kafasıyla eşitle düğmesine tıklayabilir veya doğrudan bir zaman kodu yazabilirsiniz.
-
İsterseniz açıklama balonunun rengini özelleştirme
-
İşiniz bittiğinde, değişikliklerinizi kaydetmek için onay işaretini seçin
-
Yalnızca açıklama balonu için ayarlanan süreler boyunca videoyu oynatarak açıklama balonlarınızın izleyicileriniz için nasıl görüneceğini görebilirsiniz
-
İzleyiciler, etkileşimli öğeye atlamak ve görüntülemek için videodaki zaman çizelgesindeki ilgi noktası işaretçisine tıklayabilir.
Formlar
Forms ile, belirli noktalarda Microsoft Forms'tan videonuza anketler, anketler veya testler ekleyerek geri bildirim toplamanıza, anlayışı ölçmenize veya izleyicileriniz için daha ilgi çekici ve etkileşimli bir deneyim oluşturmanıza olanak tanıyabilirsiniz.
Tüm yanıtlarınız, formu doldurması için birine doğrudan bağlantı gönderdiğinizde olduğu gibi Microsoft Forms'da toplanır.
-
Videoyu düzenleme izniniz olduğundan emin olun. Bunu yaparsanız, oynatıcı sayfasında Düzenleme modunda olduğunuzu doğrulayın.
-
Sağ taraftaki Etkileşim sekmesine gidin. Etkileşim kapalıysa, önce açmak için Video ayarlarını açın.
-
Yeni ekle'yi seçin
-
Form ekle'yi seçin
-
Var olan bir Microsoft Formunun bağlantısını ekleyebilir veya yeni form oluşturmak için Microsoft Forms'a Git seçeneğini belirleyebilirsiniz
-
Formun Başlangıç saatini ayarlayın. Bu, formun videoyu izleyen izleyiciler için görüntülendiğinde olmasıdır. Videonun belirli bir noktasını ayarlamak için video zaman çizelgesini kullanabilir ve ardından başlangıç saatinin yanındaki Oynatma kafasıyla eşitle düğmesine tıklayabilir veya doğrudan bir zaman kodu yazabilirsiniz.
-
İşiniz bittiğinde, değişikliklerinizi kaydetmek için onay işaretini seçin
-
Formun başlangıç saati boyunca videoyu oynatarak formunuzun izleyicileriniz için nasıl görüneceğini görebilirsiniz. Form yüklendiğinde, tüm oyuncuyu kaplar. Videoya dönmek için Videoya devam et düğmesine tıklayın.
-
Microsoft Forms'ta formunuzda yaptığınız tüm değişiklikler, form görüntüleyenlere gösterildiğinde videoya yansıtılır










