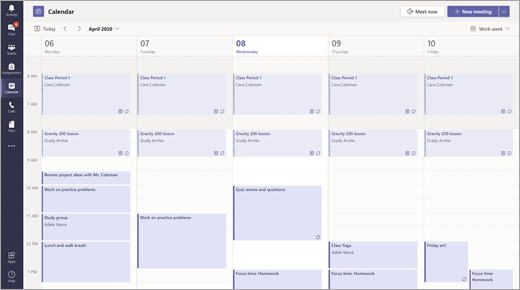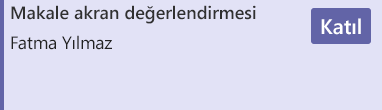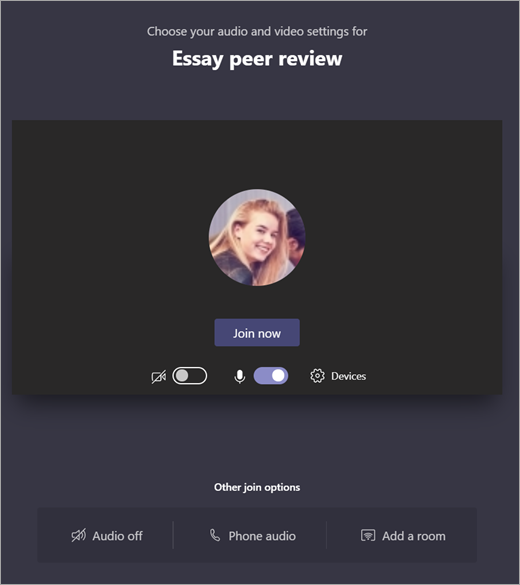Sınıf ekiplerindeki toplantılar, sohbetler ve gönderiler
Eğitim için Microsoft Teams kullanarak sınıfınızla iletişim kurun! Sınıf bağlantıları artık sınıf ekiplerindeki toplantılar, sohbetler ve kanal gönderileriyle sınıfın duvarlarının ötesine geçebiliyor.
Ders planlarının üzerinden geçmek ve anlamlı sınıf tartışmaları düzenlemek için sanal sınıf toplantıları düzenleyin. Küçük grup konuşmalarını ve projelerini kolaylaştırmak için sınıf toplantılarınızda tartışma odaları uygulamayı öğrenin.
Öğrencilere ve eğitimcilere güncel dersler, yaklaşan ödevler ve sınıftaki öğrenci ilerleme durumuyla ilgili sorular veya yorumların üzerinden geçmek için doğrudan iletiler gönderin. Denetimli sohbet ayarlarını uygulayarak öğrenci güvenliğini sağlayın!
Sınıf ekibinizin yararlı bulabileceği tartışma konuları, sorular ve diğer ilginç bilgileri içeren gönderiler oluşturmak için sınıf ekibinizin kanalını kullanın!
Sınıfınıza ileti gönderin
-
Tüm sınıfınız için bir ileti oluşturmak için

-
Gönderiler'i seçin.
-
Oluştur kutusuna iletinizi girin ve

-
Gönderinizi herkese bildirmek için @ simgesini ve sınıfınızın adını kullanın. Örneğin: @Cebir.
Bir öğrenciyle veya öğrenci grubuyla konuşma başlatın
-
Uygulamanın üst kısmında Yeni sohbet

-
Kime alanına iletiyi göndermek istediğiniz öğrencilerin adını yazın.
-
Oluştur kutusuna iletinizi yazın ve Gönder

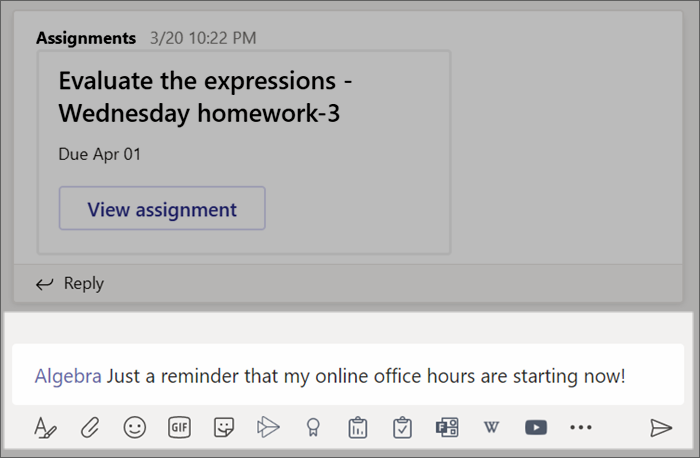
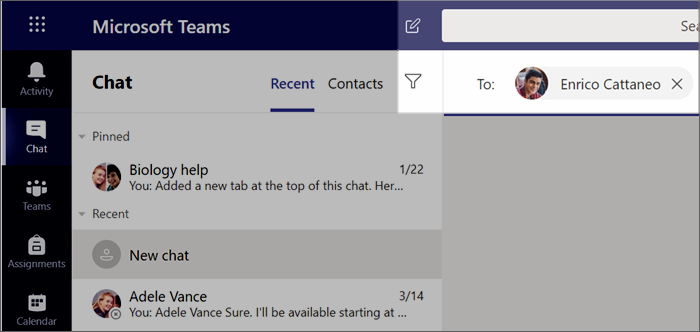
Konuşmayı yanıtlayın
Kanallardaki gönderiler, sosyal medya gönderilerine benzer şekilde yazışma halindedir. Konuşmadaki tüm iletileri düzenli bir şekilde birlikte tutmak için özgün gönderinin altında yanıtlayın.
-
Yanıt vermek istediğiniz görüşme dizisini bulun.
-
Yanıtla'yı seçin, iletinizi ekleyin ve

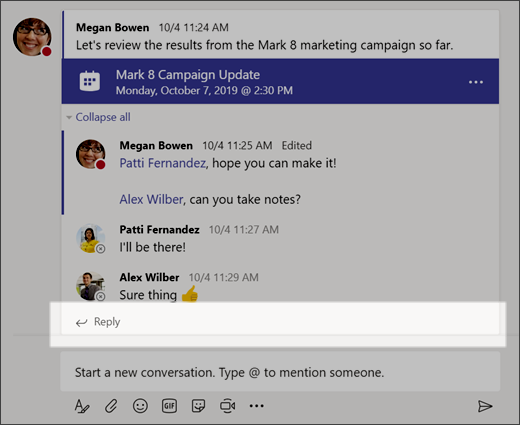
Duyurular
Öğrencilerin dikkatini önemli gönderilere çekmek için Duyurular'ı kullanın.
-
Oluştur kutusunu genişletmek için Biçim

-
Önemli bir gönderiyi özelleştirmek için Duyuru’yu ve Arka plan rengi seçin seçeneklerini belirleyin.
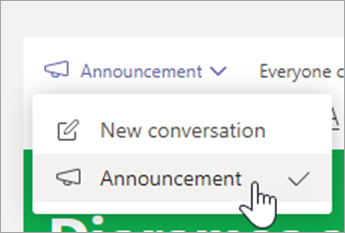
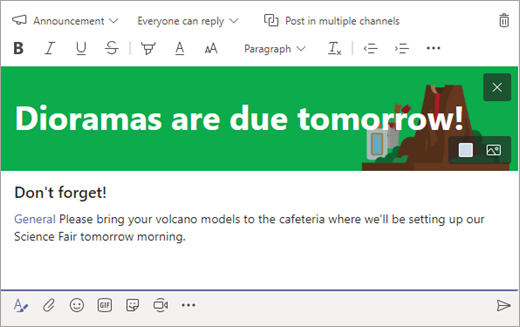
Çıkartmalarla ve başka öğelerle eğlenceli hale getirin
-
Bir dizi özel Microsoft Education çıkartması arasından seçim yapmak için oluştur kutusunun altındaki Çıkartma

-
Gülen yüzler için Emoji


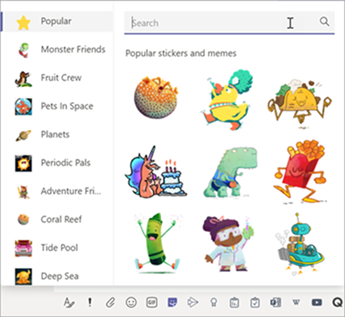
Sınıfınız için sanal bir toplantı zamanlama
Tüm sınıfınız için sanal sunular ve tartışmalar zamanlamak üzere Teams’de toplantıları kullanın.
-
Teams

ardından Takvim
-
+ Yeni toplantı’yı seçin.
-
Yeni toplantınıza bir başlık sağlayın. Tarih ve saate karar verin ve ek ayrıntıları ekleyin.
İpucu: Herhangi bir toplantıyı günlük, haftalık, aylık, yıllık veya özel bir tempoda yinelenmek üzere ayarlayabilirsiniz.
-
Sınıf ekiplerinizin ve onlara ait kanalların bir listesini görmek için Kanal ekle’yi seçin, ardından toplantı yapacağınız kanalı seçin.
Not: Bir toplantı düzenlemek üzere bir sınıf ekibinde kanal seçtiğinizde, bu kanala erişimi olan tüm öğrenciler toplantıya katılabilir. Ayrıca, paylaşılan tüm kaynaklar ve toplantı sırasında alınan tüm kayıtlar kanala kaydedilir.
-
Toplantı ayrıntılarınıza göz atmak için bir dakikanızı ayırın. İşiniz bittiğinde Gönder’i seçin. Bu, toplantınızı sizin takviminize ve öğrencilerinizin takvimlerine ekler.
İpucu: Sınıf toplantılarını düzenlemek için en iyi yöntemler ve öğrencilerle toplantı sırasında güvenliği koruma hakkında daha fazla bilgi edinin.
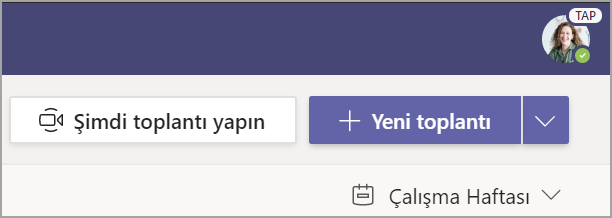
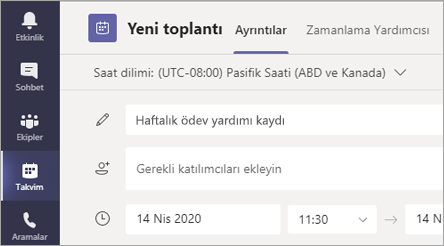
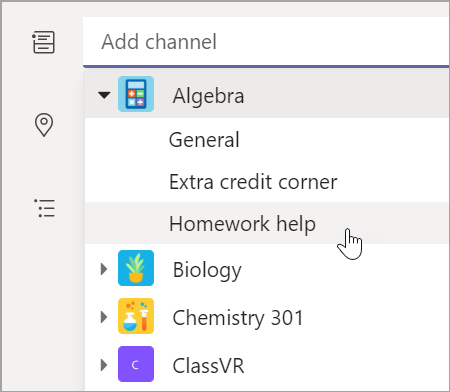
Görüntülü veya sesli aramaları kullanarak öğrencilerinizle tanışma
Tek tek öğrenciler veya gruplarla toplantı yapmak için Teams görüntülü veya sesli sohbet kullanın.
-
Uygulama çubuğunda Sohbet'i seçin.
-
Yeni Sohbet

-
Konuşmayı başlatmanız için bir selamlama iletisi gönderin!
-
Görüntü kullanarak tanışmak için Görüntülü arama


Mevcut bir sohbetteki öğrencilerle canlı olarak da tanışabilirsiniz.
-
Uygulama çubuğundan Sohbet’i seçin, sonra da tanışmak istediğiniz sohbeti seçin.
-
Bir öğrenciyle veya öğrenci grubuyla toplantı başlatmak için Görüntülü arama


İpucu: Önceden toplantı zamanlamak için Takvim > + Yeni toplantı'yı seçin.
Not: Öğrencilerle toplantı ve toplantı güvenliği hakkında derinlemesine yönlendirme alın.
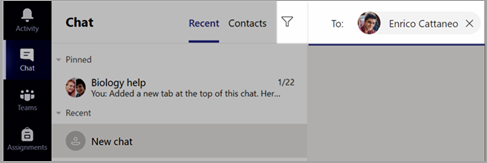
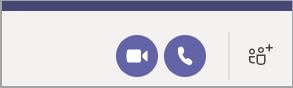
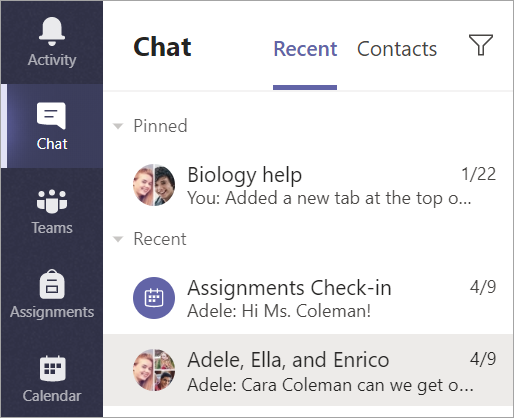
Toplantıya katılma ve toplantıyı yönetme
Zamanladığınız veya başka biri tarafından davet edildiğiniz bir toplantıya katılın.
-
Takvim

-
Toplantıyı açın ve Katıl’ı seçin.
-
Ses ve video girişinizi bir kez daha kontrol edin, kamerayı açın ve sizi duyabilmeleri için mikrofonunuzun sesini açın. Toplantıya girmek için Şimdi katıl’ı seçin.
İpucu: Öğrenci toplantılarını yönetmenin ve öğrenci güvenliğini sağlamanın ipuçlarını ve püf noktalarını öğrenin.
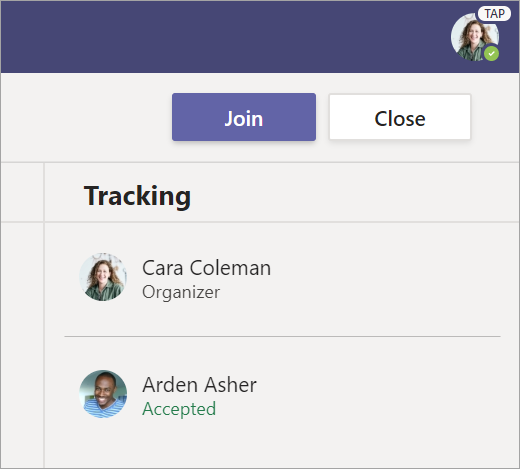
Sohbette veya kanalda ileti oluşturun ve gönderin
İleti oluşturmak için oluştur kutusunu seçin. Basit bir ileti yazabilir veya ekleme yapabilirsiniz.
-
Resim, gif, çıkartma veya dosya ekleyin
-
İletinizin göze çarpmasını sağlamak için zengin metin kullanın
-
İletinizi madde işaretleriyle biçimlendirin veya numaralandırılmış liste oluşturun
-
Eğitimcinizi veya sınıf arkadaşınızı @mention.
Ekip kanalındaki bir konuşmadan özel bir sohbet grubuna geçmek için Sohbet simgesini seçin.
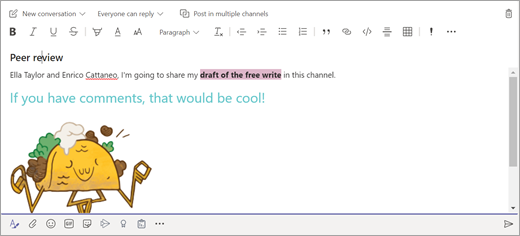
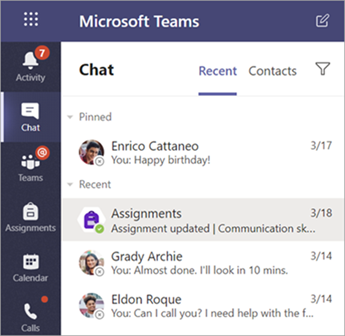
Video ile bağlanma
Çevrimiçi sınıflarda, çalışma gruplarında, sunularda ve yüz yüze öğrenmeniz gerektiğinde eğitimcinize ve sınıf arkadaşlarınıza sanal olarak katılmak için Teams toplantılarını kullanın.
-
Eğitimcinizin veya sınıf arkadaşlarınızın sizi eklemiş olduğu toplantıları veya kendi oluşturduğunuz toplantıları görmek için Takvim

-
Ses ve video ayarlarınızı yapın, ardından Şimdi katıl'ı seçin.
Toplantı sırasında araç çubuğunu kullanma:
Videonuzu açın


Mikrofonunuzun sesini kapatın


Ekranınızı veya bir belgeyi paylaşın

Toplantı sohbetine katılın

Toplantıda kimlerin olduğuna bakın