Troubleshoot Surface Type Cover or Keyboard
Having trouble with your Surface device keyboard, Surface Go Type Cover, Surface Pro Type Cover, or Surface Pro Keyboard?
You may see that the Keyboard or Type Cover:
-
Doesn't appear to connect and doesn't respond at all
-
Appears to disconnect or stop responding randomly
-
Goes back and forth between working and not working
There are some solutions you can try.
First steps if your Surface Type Cover or Keyboard doesn't work
To try to resolve these issues, you can begin by following the steps below to get the latest updates, detach the Type cover or keyboard, force a restart, reattach the Type Cover or Keyboard, or confirm connectivity.
Get the latest updates
You can quickly check the health of your Surface drivers and firmware using the Surface app.
-
In the Surface app, expand Help & support to check the update status.
-
If there are updates available, select the Check for updates button to open Windows Update and install the available updates.
Note: If you don't have the Surface app installed, you can download the Surface app from the Microsoft Store. When it has downloaded, select Start, search for Surface, then select the app from the list of results.
If you have installed a custom or clean Windows image and your Keyboard is not recognized, you may need to install Keyboard drivers. Manually install the latest driver package for your version of Windows. For more info, see Download drivers and firmware for Surface .
Detach the Type Cover or Keyboard
Note: The following instructions are applicable only to Surface Pro or Surface Go.
-
Unplug your Surface and detach the Cover.
-
Make sure there's no debris, damage or anything that may inhibit a connection.
Force your Surface to restart
If you have a Surface Pro 5 or later, Surface Book 2-3, or any model Surface Laptop, Surface Go, or Surface Studio:
-
Select Start > Power > Shut down and wait for your Surface to shut down.
-
Now, press and hold the power button for 20 seconds. If you see the logo screen appear after a few seconds, continue to hold for the full 20 seconds until you see it again.

For the other Surface models, please see Force a shutdown and restart your Surface - Microsoft Support.
Reattach the Type Cover or Keyboard
Note: The following instructions are applicable only to Surface Pro or Surface Go.
Re-attach the Cover, making sure that all the magnets touch the bottom edge of your Surface.
Confirm connectivity
Press the Caps and Fn keys on your Surface Type Cover or Keyboard several times to check whether the LED lights turn on.
If the LED lights turn on, your problem may be with Windows and not the device itself. The next step is to reset your Surface. Here's how:
-
Go to Start , enter reset in the taskbar, then select Reset this PC .
-
Select Reset this PC > Keep my files > Cloud download and follow the rest of the prompts shown on screen. For more detailed steps and a video, see Restore or reset Surface for Windows .
Note: This process reinstalls Windows but keeps your personal files and any apps that came with your PC. It removes changes you made to settings, as well as apps and drivers you installed.
If the LED lights don't turn on, there might be a hardware issue. To verify in UEFI, do the following:
-
Turn off your Surface and wait 10 seconds.
-
Press and hold the Volume Up button—and at the same time, press and release the Power button.
-
You'll see the logo screen on your screen. Continue to hold the Volume Up button. Release the button when the UEFI screen appears.
-
If you have a Windows Pro/Enterprise device (not a Windows Home device), you can then toggle off Type Cover port from the Devices menu and exit UEFI. Re-enter UEFI (press power + Volume Up) and toggle Type Cover port back on, then check if the Keyboard works in UEFI.
Note: If you don't see a Devices menu, then your device does not provide this functionality and is working as expected. Not all devices have this option on the UEFI screen.
-
Exit UEFI and check if the Keyboard now works in Windows.
-
-
Press the up and down arrow keys to change what is selected on the left side menu to check if the keys work or not.
-
If the keys are working correctly in UEFI, but not in Windows: The problem is likely with the software installed on the Surface, and you'll need to reinstall. See Creating and using a USB recovery drive for Surface .
-
If the keys are still not working correctly: If the Type Cover or Keyboard still doesn’t work on your Surface, submit a service order for your Type Cover or Keyboard.
-
Is your Type Cover or Keyboard connected and not working?
Check in the table below for the description that best explains the issue you're facing and find the appropriate next steps to follow. If your issue isn't listed and you did the troubleshooting above, you might be experiencing a hardware failure.
If you aren't able to solve the issue with the steps below, the next option is to submit a service order .
|
Touchpad or Keypad is slow to respond |
What I type isn't what I see on the screen |
I hear a sound when the Ctrl or Alt keys are pressed or repeated keystrokes are ignored |
Recommended next step:
|
Recommended next step:
|
If Sticky Keys, Filter Keys, or other Keyboard settings are altered, they may change how your Keyboard works. If it's an unintentional change, it can seem like your Keyboard is not working correctly.
|
|
Issue with function, specialty, or media keys |
The fingerprint reader isn't working on the Type Cover with Fingerprint ID |
The keys are cracked, damaged, or have fallen off, or there's other visible damage to the device |
Recommended next step:
|
Recommended next step:
|
If your Type Cover or Keyboard has keys that are damaged, cracked or have fallen off the Keyboard (one key or more keys), it's likely experiencing a hardware failure, and you'll need to submit a service order. |
If Type Cover or Keyboard still won't work on your Surface, submit a service order
There's one last step you can take. If these steps don't resolve the problem, service and support options may be available to assist you.
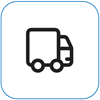
Send to Microsoft
To prepare your device for shipping to Microsoft, you can print a shipping label, check your Microsoft warranty, and create service orders.
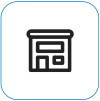
Find in-person support
Currently China, India, Japan, and the United Kingdom have in-person support available—which can include professional hardware inspection, troubleshooting, and system recovery.
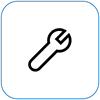
Self-repair
If you're technically experienced and have the right tools, Microsoft has a select range of replaceable components and service guides that enable you to perform the repairs.
Note: If your Surface is a business device (owned by an organization), see Surface service options for Business and Education. Availability may be limited for some countries or products.
To learn more, go to How to get service or repair for Surface.











