|
Увага! Служби Access Services 2010 і 2013 буде вилучено з наступного випуску SharePoint. Рекомендуємо перенести наявні програми на альтернативну платформу, як-от Microsoft Power Apps, і не створювати нові веб-програми. Ви можете надавати доступ до даних Access за допомогою Dataverse — хмарної бази даних, на якій можна створювати програми Power Platform, автоматизовані робочі цикли, віртуальні агенти та багато іншого для Інтернету, телефону або планшета. Докладні відомості див. в статті Початок роботи. Перенесення даних Access до Dataverse. |
Щоб переглянути дані з веб-програми Access у макеті форми, використовуйте подання списку (також відомий як подання відомостей про список). Коли ви додаєте нову таблицю до програми або імпортуєте дані в програму, програма Access автоматично створить подання списку для кожної таблиці, але ви можете створити додаткові подання списків для таблиць. У поданні списку міститься вбудований поле пошуку, щоб він був корисний, коли потрібно знайти або відфільтрувати певні дані. Подання списку також зручно використовувати для перегляду відомостей про запис і додавання, редагування або видалення записів із таблиці. Ви вибрали запис для перегляду або редагування в елементі керування списку в лівій частині подання списку. Докладні відомості про додавання таблиць до програм Access наведено в статті створення веб- програми Access.
Примітка.: Ця стаття не стосується локальних баз даних Access. Докладні відомості про створення форм у настільних базах даних наведено в статті створення форми Access.
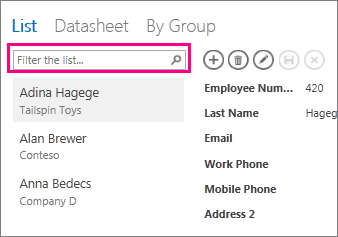
Коли програма Access створює нове подання списку, для подання кожного поля в таблиці автоматично створюється елемент керування. Якщо додати нове поле до таблиці, програма Access також додасть до подання списку новий елемент керування для цього поля. Якщо внести будь-які структурні зміни в подання списку, наприклад, перемістити елементи керування або змінити їх розмір, і зберегти ці зміни, програма Access більше не додаватиме нові елементи керування до подання списку під час додавання нових полів до таблиці. У цьому випадку потрібно спочатку додати нові елементи керування до подання списку під час додавання нових полів до таблиці. Дізнайтеся більше про те, як додати елементи керування до подання.
Додавання нового подання списку
Щоб додати нове подання списку до таблиці, зробіть ось що:
-
Відкрийте застосунок Access.
-
В області ліворуч у розділі "Вибір таблиці" клацніть ім’я таблиці, а потім натисніть кнопку Додати нове подання (знак "плюс").
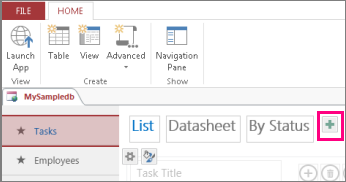
-
У діалоговому вікні Додавання нового подання введіть назву подання в полі Ім’я подання, задайте для параметра Тип подання значення Відомості про список і виберіть ім’я таблиці в полі Джерело записів.
-
Щоб відкрити подання списку в браузері, на вкладці Основне натисніть кнопку Запустити програму.
-
Щоб додати, видалити або змінити дані в цьому поданні, клацніть ім’я таблиці та перейдіть на вкладку Список.
Використання кнопок дій у поданні списку
-
Щоб додати новий запис: Натисніть кнопку дії Додати


-
Щоб редагувати запис, клацніть запис у списку та натисніть кнопку дії Редагувати

-
Щоб видалити запис, клацніть запис у списку та натисніть кнопку дії Видалити

-
Щоб скасувати будь-які незбережені зміни, внесені до запису, натисніть кнопку дії Скасувати

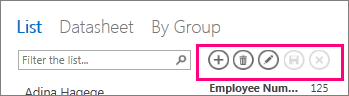
Тут докладніше розповідається про роботу з кнопками дій у веб-програмі Access.
Фільтрування даних у поданні списку
За допомогою поля пошуку можна фільтрувати записи списку. Наприклад, щоб знайти записи із символами "ан", введіть ці символи в полі Відфільтрувати список і натисніть клавішу Enter. Програма Access фільтрує дані за кількома полями. У цьому прикладі результатами будуть "Анна" й "Антон".
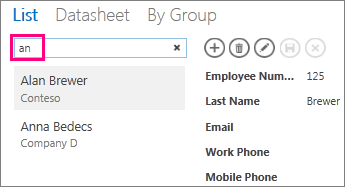
Щоб повернутися до нефільтрованого подання, введіть "x" у полі пошуку.
Докладніше про пошук даних у поданні списку.
Порада.: Переглядаючи записи в поданні списку, введіть скісну риску "/" як сполучення клавіш, щоб перемістити фокус до поля пошуку.
Видалення подання списку
Щоб видалити наявне подання списку, зробіть ось що:
-
Відкрийте застосунок Access.
-
В області ліворуч у розділі "Вибір таблиці" клацніть ім’я таблиці, а потім клацніть подання списку.
-
Натисніть кнопку властивостей, а потім – кнопку Видалити.
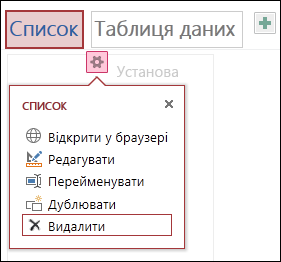
-
Натисніть кнопку Так, щоб видалити подання списку, або натисніть кнопку Ні, щоб скасувати видалення.
Примітка.: Видалення подання списку призведе до видалення його зі списку подань, підключених до таблиці, і з області переходів. Видалення подання списку не можна скасувати.
Перейменування підпису подання списку
Якщо створити нову таблицю у веб-програмі Access, програма Access використовуватиме як підпис подання слово "Список". Цей підпис відрізняється від фактичного імені об’єкта подання списку, що відображається в області переходів. Підпис подання списку можна змінити на свій смак. Якщо змінити підпис подання списку, ім’я об’єкта подання списку, що відображається в області переходів, залишиться незмінним.
Щоб перейменувати підпис подання списку, зробіть ось що:
-
Відкрийте застосунок Access.
-
В області ліворуч у розділі "Вибір таблиці" клацніть ім’я таблиці, а потім клацніть подання списку.
-
Натисніть кнопку властивостей, а потім – кнопку Перейменувати.
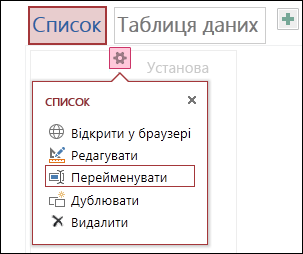
-
Введіть нове ім’я підпису подання списку й натисніть клавішу Enter.
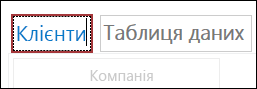
-
Щоб зберегти зміни до підпису, на панелі швидкого доступу натисніть кнопку Зберегти.
Порада.: Щоб змінити положення подання списку, клацніть і утримайте підпис у верхній частині екрана, а потім перетягніть його праворуч або ліворуч до нового розташування.
Створення копії подання списку
Щоб створити ідентичну копію подання списку, можна скористатися функцією дублювання у веб-програмі Access.
Щоб скопіювати подання списку, зробіть ось що:
-
Відкрийте застосунок Access.
-
В області ліворуч у розділі "Вибір таблиці" клацніть ім’я таблиці, а потім клацніть подання списку.
-
Натисніть кнопку властивостей, а потім – кнопку Дублювати.
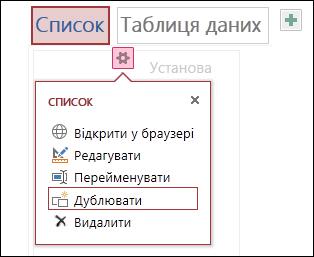
-
Введіть ім’я нової копії в поданні списку в полі Ім’я дублікату. Зверніть увагу, що кожен об’єкт подання в області переходів має бути унікальним.
-
Виберіть таблицю, щоб призначити її в полі Розташування дублікату. Якщо призначити копію подання таблиці та клацнути ім’я підпису таблиці в області ліворуч, у програмі Access з’явиться підпис подання.
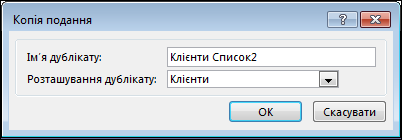
Порада.: Якщо не потрібно призначати копію подання певній таблиці, можна вибрати в полі "Розташування дублікату" значення [Автономний/Спливаючий]. Якщо створити копію подання як автономне подання, об’єкт відображатиметься в області переходів програми Access, але не відображатиметься в списку подань, призначених таблиці. Щоб відкрити автономне подання в браузері, необхідно використати дію макросу "Відкрити спливаюче вікно"
-
Натисніть кнопку OK, щоб створити нову копію подання списку або натисніть кнопку Скасувати, щоб скасувати створення копії подання списку.
-
Щоб зберегти зміни в списку подань, на панелі швидкого доступу натисніть кнопку Зберегти.
Подальші дії
-
Дізнайтеся, як додати елементи керування до подання..
-
Дізнайтеся, як працювати з кнопками дій.
-
Дізнайтеся, як додати додаткові дії до рядка дій.
-
Дізнайтеся, як настроїти подання, створивши макрос інтерфейсу користувача.










