Шаблон сайту для приєдбаного нового працівника – це сайт для спілкування, призначений як внутрішня домашня сторінка відділу кадрів. Уніфікуйте й увузьте нових працівників, за допомогою шаблону для адаптивного сайту, щоб скерувати нових працівників у процесі адаптивації.
У цій статті ви дізнаєтеся, як використовувати елементи, які є в шаблоні з'єднувача сайту SharePoint New працівника, а також як настроїти сайт, щоб він настроювався самостійно.
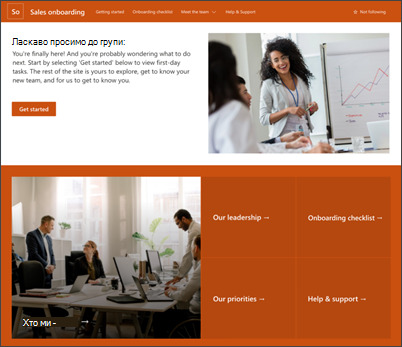
Функції сайту
-
Настроюваний сайт, який постачається з попередньо заповненими зображеннями, веб-частинами та вмістом, надихає редакторів сайтів, сроблячи настроювання відповідно до потреб організації.
-
Скористайтеся списком Microsoft, щоб створити контрольний список для приєдбаного працівника, який забезпечить успішне створення нового учасника команди.
-
Використовуйте готовий шаблон допису для нових вступів працівників.
Примітки.:
-
Деякі функції поступово проваджуються для організацій, які прийняли програму "Цільовий випуск". Це означає, що ця функція може ще не відображається або мати інший вигляд по-різному, ніж описано в довідковій статті.
-
Якщо застосувати шаблон до наявного сайту, вміст не буде автоматично об'єднано з новим шаблоном. Натомість наявний вміст буде збережено як дублікат сторінки в змісті сайту.
Спочатку виконайте вказівки з додавання шаблону сайту до нового або наявного сайту SharePoint.
Примітка.: Щоб додати цей шаблон до сайту, потрібно мати дозволи на створення сайту.
Ознайомтеся з попередньо заповненим вмістом сайту, веб-частинами та сторінками та вирішіть, які настройки сайту необхідно вписати в фірмовий бренд, голос і загальну бізнес-ціль організації.
Попередньо заповнені відомості про сайт, список і вміст шаблонів дописів новин:
-
Домашня сторінка. Дає змогу глядачам орієнтуватись у новинах, подіях відділу, розмовах і дізнатися більше про лідерство та зір.
-
Початок роботи. Виділяє відомості, які допоможуть новим працівникам дізнатися, з чого почати орієнтацію. Настроювати цю сторінку можна редагуванням веб-частин Текст, Вбудовування та Список.
-
Контрольний список приєдбано. Містить список, який допомагає новим працівникам ставити пріоритети в ході виконання завдань. Настройте цю сторінку, настроївши новий шаблон списку приєдбаних працівників.
-
Who We Are ( Хто ми є) – містить основні відомості про організаційну структуру та іншу інформацію про підрозділ. Настроювати цю сторінку можна редагуванням веб-частин "Текст", "Швидкі посилання", "Контакти" та "Карти Bing".
-
Наш керівник – загальні відомості про профілі керівників підрозділів. Настроювати цю сторінку можна редагуванням веб-частин "Текст" і "Зображення".
-
Наші пріоритети – відображає значення та пріоритети організації на рівні підрозділу. Настроювати цю сторінку можна редагуванням веб-частин "Текст" і "Контакти".
-
Довідка та підтримка. Надання відповідей на поширені запитання та корисні посилання на ресурси, на які часто посилаються. Настроювати цю сторінку можна редагуванням експрес-посилань і веб-частин "Текст".
-
Новий шаблон загальних новин для співробітників. Скористайтеся цим готовим шаблоном, щоб легко опублікувати нові вступні відомості про працівників. Настроювати цей шаблон сторінки можна редагуванням веб-частин "Текст" і "Зображення".
Додавши шаблон сайту Новий працівник, настав час настроїти його та створити власним.
Примітка.: Редагувати сайт SharePoint може лише власник сайту або учасник сайту.
|
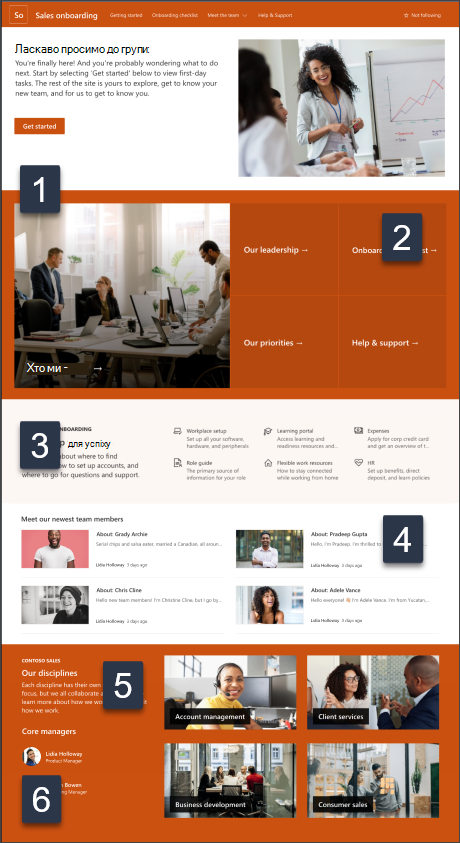 |
Настройте вигляд сайту , навігаціюнасайті,веб-частини та вміст відповідно до потреб ваших глядачів і організації. Вносячи зміни, переконайтеся, що сайт знаходиться в режимі редагування, натиснувши кнопку Редагувати у верхньому правому куті сайту. Під час роботи, Зберегти як чернеткуабо Повторно опублічувати зміни, щоб глядачі бачить зміни.
1. Редагування веб-частин "Зображення", "Текст" і "Кнопка"
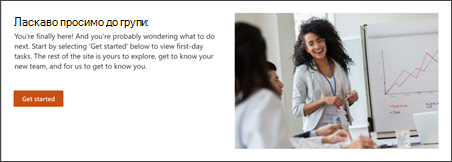
-
Почніть із редагування та форматування тексту в рядку.
-
Потім натисніть цю кнопку та виберіть команду Редагувати

-
Потім виберіть зображення та завантажте нове зображення.
Докладні відомості про веб-частини "Зображення","Текст"і "Кнопка"
2. Змініть веб-частину "Основний байт", щоб нові працівники почули себе привітанням.
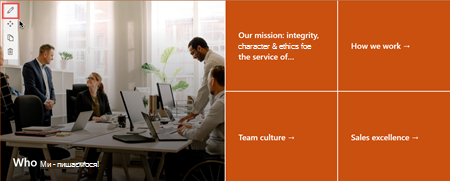
-
Щоб почати, виберіть веб-частину Hero й натисніть кнопку Редагувати

-
Потім виберіть параметри Шар і Плитка, які найкраще відповідають потребам організації.
Дізнайтеся більше про веб-частину Hero.
3. Редагування веб-частини "Швидкі посилання", щоб нові працівники змогли переходити між ресурсами
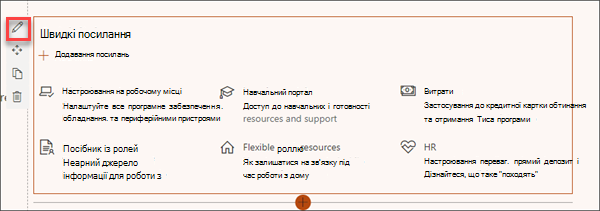
-
Переміщайтеся веб-частиною Швидкі посилання, виберіть посилання, а потім змініть

-
За потреби змініть посилання, заголовок, піктограму й опис.
-
Щоб додати посилання, виберіть + Додати посилання.
Перегляд різних типів макетів і параметрів редагування для веб-частини "Швидкі посилання".
4. Змініть веб-частину "Новини", щоб представити нових працівників учасникам команди.
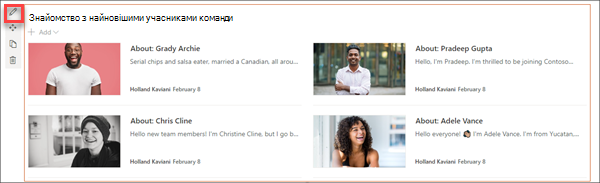
-
Щоб почати, виберіть веб-частину "Новини" й натисніть кнопку "

-
Потім виберіть джерело новин.
-
Виберіть параметри Макет, Перегляді Фільтр, які найкращим чином відображаючи учасників команди організації.
-
У розділі Упорядкування визначте порядок відображення новин.
Докладніше про веб-частину "Новини".
Використання готового шаблону публікації новин для нових вступів працівників
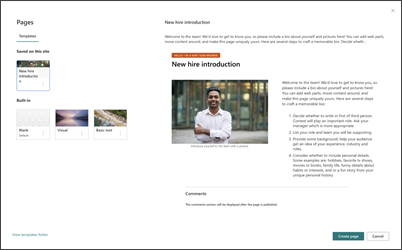
-
Щоб переглянути шаблони дописів новин, перейдіть до параметрів, виберіть Вміст сайту, а потім – Сторінки сайту.
-
Виберіть папку Шаблони, щоб переглянути шаблон вступних новин.
-
Щоб використати шаблон у новому допису новин, у верхньому лівому куті домашньої сторінки натисніть кнопку Створити, а потім виберіть Допис у каналі новин.
-
Потім виберіть потрібний шаблон і почніть писати допис новин.
Дізнайтеся більше про те, як створювати та використовувати шаблони сторінок.
5. Відредагуйте веб-частину "Зображення", щоб виділити цілі та дисципліни організації.
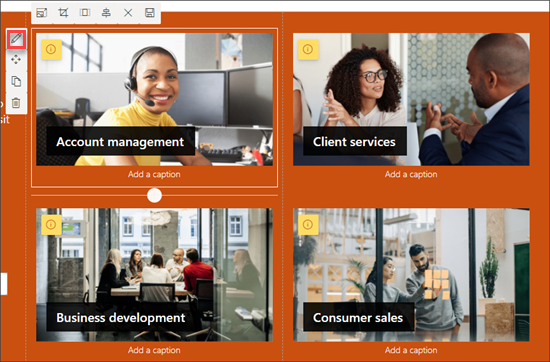
-
Щоб почати, виберіть веб-частину Зображення та натисніть кнопку Редагувати.
-
Потім виберітьЗмінити , виберіть джерело зображення, а потім натисніть кнопку Вставити.
-
Додайте веб-адресу до зображення в розділі Посилання, щоб безпосередній переглядач на іншу сторінку.
-
Змініть накладання тексту веб-частини, ввівши текст, який уже існує.
-
Повторіть кроки 1–4 для кожного зображення.
Дізнайтеся більше про веб-частину "Зображення".
6. Змініть веб-частину "Люди", щоб запровадити нових працівників для керівництва.
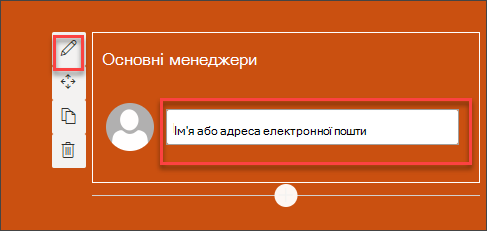
-
Почніть із видалення зображення веб-частини "Контакти".
-
Потім додайте веб-частину "Контакти", вибравши лінію з обведеним знаком +, наприклад:

-
Виберіть елемент Редагувати у веб-частині "Контакти".
-
Введіть ім'я особи або групи, а потім натисніть кнопку Зберегти.
Дізнайтеся більше про веб-частину "Контакти".
Настройте на сайті такі сторінки та списки:
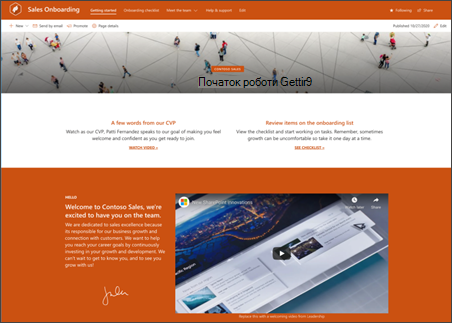
-
Початок роботи. Настройте цю сторінку, відредагувавши веб-частини "Текст","Вбудовування" та "Список". Веб-частини YouTube або Stream також можна вбудовувати у відео.
-
Контрольний список для дому. Настройте цю сторінку, настроївши новий шаблон списку дому працівника.
-
Хто ми є. Налаштуйте цю сторінку, змінивши веб-частини "Текст","Швидкіпосилання","Люди" та "Карти Bing".
-
Наш керівник – настройте цю сторінку редагуванням веб-частин "Текст"і "Зображення".
-
Наші пріоритети – налаштуйте цю сторінку редагуванням веб-частин "Текст"і "Люди".
-
Довідка та підтримка. Настроювати цю сторінку можна редагуванням експрес-посилань і веб-частин "Текст".
Настроювання вигляду та навігації на сайті
Перш ніж надавати спільний доступ до сайту іншим користувачам, розмістіть на ньому завершені зв'язки, забезпечивши користувачам можливість знаходити сайт, легко переходити між посиланнями й сторінками, а також швидко отримувати доступ до вмісту на ньому.
-
Редагувати бібліотеки документів, оновлюючи імена папок і передаючи ресурси.
-
Редагування та настроювання навігації на сайті.
-
Погляньте на вигляд сайту, надавши тему, емблему, макети заголовків і вигляд сайту.
-
Додавання або видалення сторінок до цього сайту або навігації на сайті для розміщення наявного вмісту.
-
Виберіть зв'язування цього сайту із сайтом-центром у своїй організації або додайте цей сайт до наявної навігації сайту-центра, якщо потрібно.
Надавайте спільний доступ до свого сайту іншим користувачам, настроївши свій сайт, перевіривши його точність, і опублікував остаточний чернетка.
-
У правому куті виберіть спільний доступ до сайту.
-
Отримайте довідку з керування сайтом, додавши власників і учасників, які мають дозвіл на редагування вмісту сайту.
-
В області Спільний доступ до сайту введіть імена користувачів, з яких потрібно надати спільний доступ до сайту. Можна вибрати параметр Усі (крім зовнішніх користувачів), щоб усі користувачі в організації отримли доступ до сайту. Рівень дозволів за замовчуванням – Лише для читання.
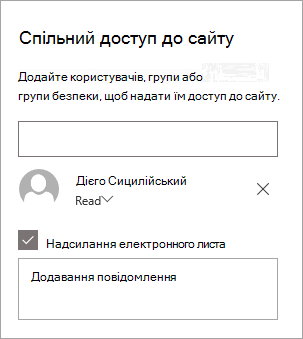
-
Введіть необов'язкове повідомлення для надсилання за допомогою сповіщення електронною поштою, яке буде надіслано, коли доступ до сайту надано, або зніміть прапорець Надсилати електронну пошту, якщо не потрібно надсилати повідомлення електронної пошти.
-
Натисніть кнопку Спільний доступ.
Після створення та запуску сайту наступний важливий етап – збереження вмісту сайту. Переконайтеся, що у вас є план оновлення вмісту та веб-частин.
Рекомендації з обслуговування сайту:
-
Планування обслуговування сайту . Плануйте перегляд вмісту сайту за потреби, щоб забезпечити точність і відповідність вмісту.
-
Регулярно публікувати новини. Розповсюджувати останні оголошення, відомості та статус в організації. Дізнайтеся, як додати допис новин на сайті групи або сайті для спілкування, а також дізнатися, хто публікуватиме оголошення про те, як вони можуть використовувати новини SharePoint.
-
Перевірка посилань і веб-частин. Оновлюються посилання та веб-частини, щоб переконатися, що ви повністю почнете використовувати свій сайт.
-
Використання аналітики для вдосконалення залучення – переглядайте використання сайту за допомогою вбудованого звіту про дані про використання, щоб отримувати інформацію про популярний вміст, відвідування сайтів тощо.
-
Періодично переглядайте параметри сайту– створивши сайт у SharePoint, можна змінювати параметри, відомості про сайт і дозволи для цього сайту.
Додаткові ресурси з настроювання
Дізнайтеся більше про планування,створеннята обслуговування сайтів SharePoint.
Перегляньте інші шаблони сайтів SharePoint.










