Якщо ваша команда використовує списки розсилки, спільний доступ до файлів і спільне ведення нотаток для виконання завдань, вам дуже сподобаються Групи Microsoft 365 в Outlook. Групи Microsoft 365 – це потужна й ефективна платформа, яка поєднує в собі розмови та календар з Outlook, файли із SharePoint, завдання з Planner та спільний блокнот OneNote в єдиному просторі для співпраці для вашої групи.
Коли ви стежите за групою, усі повідомлення електронної пошти та запрошення на наради надсилаються безпосередньо до папки "Вхідні". Але вони також зберігаються у вашій папці групи. Тому не турбуйтеся про випадкове видалення або створення правила для переміщення пошти з папки "Вхідні" до приватної папки. Видаліть її з папки "Вхідні" після прочитання та дізнайтеся, що в папці групи, яку можна знайти, усе ще надійно зберігається копія; фактично всі повідомлення з моменту початку групи зберігаються в папці групи. Навіть якщо ви не були учасником на початку, ви побачите повну історію, коли приєднаєтеся.
Порада.: Якщо ви ще не почали роботу з Групи Microsoft 365 можливо, спочатку потрібно прочитати статтю Початок роботи з Групи Microsoft 365 в Outlook.
Поради з використання Групи Microsoft 365 в Outlook
-
Використання груп так само, як списки розсилки Нові повідомлення електронної пошти та запрошення на наради надходитимуть до папки "Вхідні", і все, що ви надсилаєте групі, буде доставлено всім користувачам у групі, як і зі списком розсилки. Працюватиме будь-яка версія Outlook або Інтернет-версія Outlook. Просто введіть адресу електронної пошти групи в рядку КОМУ повідомлення електронної пошти, щоб почати спілкування.
Примітка.: Створюючи групу, установіть прапорець Надсилати всі групові розмови , щоб усі учасники отримували копії електронних листів групи в папку "Вхідні".
-
Додайте свою групу до вподобань для швидкого доступу У Outlook у нижній частині області переходів відображаються групи, які ви володієте або учасником яких ви володієте. Клацніть групу правою кнопкою миші та виберіть пункт Додати до вподобань, щоб перемістити її у верхню частину області переходів для швидкого доступу.
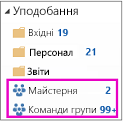
Додавання до вподобань також дає змогу отримувати доступ до вмісту без підключення до мережі.
-
Не потрібно переміщувати повідомлення до приватної папки Коли ви стежите за групою, усі повідомлення електронної пошти та запрошення на наради надсилаються безпосередньо до папки "Вхідні". Але вони також зберігаються у вашій папці групи. Тому не турбуйтеся про випадкове видалення або створення правила для переміщення пошти з папки "Вхідні" до приватної папки. Видаліть її з папки "Вхідні" після прочитання та дізнайтеся, що в папці групи, яку можна знайти, усе ще надійно зберігається копія; фактично всі повідомлення з моменту початку групи зберігаються в папці групи. Таким чином, навіть якщо ви не були учасником на початку, ви побачите повну історію після приєднання.
Якщо ви не хочете, щоб пошта надходять до папки "Вхідні", просто припиніть стежити за нею (але не приєднуйтеся). Пошта й надалі надходитиме в папку групи, але не на вашу скриньку.
-
Легко плануйте наради групи Якщо вибрати одну з груп в області переходів, у верхній частині екрана відобразиться стрічка зі спеціальними групами. Відкрийте календар, щоб переглянути всі наради групи, заплановані на місяць. Щоб відкрити свій календар групи в:
-
Outlook виберіть елемент Основне > Календар.

Щоб запланувати нову нараду на цій сторінці, див. статтю Створення наради в календарі групи в Outlook 2016.
-
Інтернет-версія Outlook, виберіть Календар.

Щоб запланувати нову нараду на цій сторінці, див. статтю Створення наради в календарі групи в Outlook 2016.
-
-
Легко надавайте спільний доступ до файлів усім учасникам групи Ви можете з легкістю передавати спільні файли або вкладати файли з бібліотеки в повідомлення електронної пошти. Потрібні дозволи вже настроєно та застосовано до всіх учасників групи, тому вам не потрібно щось спеціально настроювати для спільних файлів. Щоб відкрити розташування для файлів вашої групи на стрічці з групами в:
-
Outlook, виберіть Елементи Основне > Файли. Див . статтю Надання спільного доступу до файлів групи.
-
Інтернет-версія Outlook, виберіть Файли. Див . статтю Надання спільного доступу до файлів групи.
-
-
Швидко отримуйте доступ до блокнота групи Використовуйте його, щоб записувати нотатки для обговорень, нарад, планів і дій групи. Щоб відкрити блокнот групи на стрічці з групами в:
-
Outlook, виберіть елемент Домашня > Блокнот.
-
Інтернет-версія Outlook, виберіть Блокнот.
-
-
Знайти те, що ви шукаєте Шукаєте всі наради з певної теми? Хочете знайти нотатки з коричневої сумки минулого тижня? Групові розмови, календар, файли та блокноти доступні для пошуку, а дозволи встановлюються автоматично, щоб усі учасники групи могли шукати все, що їм потрібно.
-
Беріть активну участь у житті спільноти завдяки позначкам "Подобається" та @згадкам Сподобалась ідея учасника групи? Скажіть йому про це. Це дуже просто (і попрощайтеся зі старим "+1"). Хочете привернути чиюсь увагу? @згадайте потрібну людину в повідомленні електронної пошти, воно надійде на її поштову скриньку, де людина помітить його.










