У цій статті наведено покрокові вказівки щодо того, як зробити Microsoft Teams наради, відеоподії, виклики та повідомлення доступними для всіх користувачів, зокрема людей з особливими потребами.
Microsoft Teams має багато вбудованих функцій, які допомагають людям з різними здібностями брати участь у нарадах, читати повідомлення та брати участь у обговореннях. Ви дізнаєтеся, наприклад, як увімкнути транскрипції та підписи, закріпити відео перекладача мови жестів і зменшити кількість відволікаючих чинників на нарадах. Ви також дізнаєтеся, як максимально підвищити інклюзивність у повідомленнях і вмісті, до який ви плануєте надати спільний доступ.
Докладні відомості про спеціальні можливості в Microsoft Teams див. в розділіСпеціальні можливості в Microsoft Teams.
У цій статті
Створення доступних нарад, відеоподій і викликів
Незалежно від того, чи ви є нарадою, організатором чи доповідачем, чи просто настроюєте виклик, переконайтеся, що всі учасники можуть брати участь у нараді чи виклику та брати участь у ному. Наприклад, можна ввімкнути транскрипції та підписи або закріпити відео перекладача мови жестів для легкого доступу.
Додаткові відомості про те, як зробити наради, відеоподії та виклики доступними, див. в статті Поради зі спеціальних можливостей для інклюзивних нарад і відеоподій Microsoft Teams, Використання спеціальних можливостей у Microsoft Teams для кращого проведення нарад або відеоподій, а також Практичні поради з налаштування та проведення нарад Teams або відеоподії для глухих і важко слухових подій.
Увімкнення транскрипцій і підписів
Коли ви використовуєте субтитри або транскрипції, люди з порушеннями слуху або мають труднощі з навчанням, наприклад дислексію, можуть відстежувати аудіо нараду як текст. Крім того, можна записати текстову версію Microsoft Teams виклику та зберегти її для подальшого використання.
Докладні відомості про використання субтитрів і транскрипцій див. в статті Перегляд транскрипції в реальному часі на нараді Teams, Редагування стенограми запису наради в Teams, Використання динамічних субтитрів під час наради Teams і Використання субтитрів CART під час наради Microsoft Teams (створені людиною субтитри)).
Розміщення відео
Якщо ви організатор наради або доповідач, ви можете розмістити відео іншого користувача, щоб закріпити його для всіх учасників наради. Наприклад, можна розмістити відео перекладача мови жестів, щоб учасники з вадами слуху могли легко отримати доступ до відео перекладача та зосередитися на ному.
Покрокові вказівки з використання функції "Прожектор" див. в статті У центрі уваги відео користувача під час наради Teams.
Менше відволікань
Не відволікаючись на наради, відеоподії та виклики, кожен зможе зосередитися на особі, яка говорить, або на матеріалі, до якого надається спільний доступ.
Наприклад, під час презентації можна розмити фон або використати стійке зображення, щоб зробити фон менш помітним або зайнятим. Покрокові вказівки зі змінення фону див. в статті Змінення фону наради Teams.
Так само, коли мікрофон увімкнуто під час наради або виклику, фоновий шум навколо вас – тасування документів, грюкання дверей, гавкіт собак тощо – може відволікати інших. УMicrosoft Teams для настільних комп'ютерів Windows можна вибрати один із трьох рівнів придушення шуму, щоб допомогти всім зосередитися на тому, що відбувається під час наради або виклику. Покрокові вказівки з встановлення рівня придушення шуму див. в статті Зменшення фонового шуму в нарадах Teams.
Записування нарад
Запишіть нараду, щоб учасники могли повернутися до пунктів, обговорюваних у свій час, і перевірити, що вони могли пропустити в перший раз. Також можна переглядати записи з більш повільною та швидшою швидкістю. Записи індексуються таким чином, щоб учасники могли переходити між певними сегментами на основі переходів між слайдами.
Покрокові вказівки із записування нарад і відеоподій і керування записами див. в статті Записування наради в Teams, Керування записом подій у реальному часі та звітами в Teams і Відтворення та надання спільного доступу до запису наради в Teams.
Створення повідомлень зі спеціальними можливостями
Доступні повідомлення чату та каналу легко читати та розуміти для всіх. Наприклад, користувачі невізуального екрана можуть швидко сканувати довгі повідомлення, якщо ви їх добре структуруєте, використовуючи вбудовані стилі заголовків і списки. Ви також можете використовувати описові теми в повідомленнях, додавати до зображень текст заміщення та вибирати відповідні емограми та емодзі, щоб зробити повідомлення максимально інклюзивними.
Додавання теми повідомлення до повідомлення каналу
Якщо додати описову тему до повідомлень каналу, користувачі невізуальних екранів зможуть сканувати дописи в каналі та переходити ними, а також переглядати вміст повідомлень.
-
У полі створення повідомлення, що розгортається, розмістіть курсор у текстовому полі Додати тему , а потім введіть тему повідомлення.
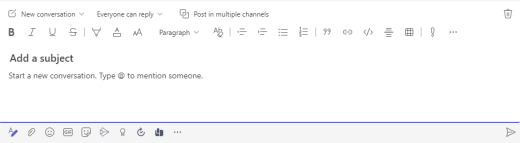
Створення заголовків зі спеціальними можливостями
Використання описових заголовків у каналі та в тексті повідомлень чату може допомогти читачам швидко відсканувати повідомлення як візуально, так і за допомогою спеціальних засобів і отримати загальне уявлення про ваше повідомлення.
В ідеалі заголовки пояснюють, про що йдеться в розділі повідомлення. Використовуйте вбудовані стилі заголовків і створюйте описові тексти заголовків, щоб користувачі невізуальних екранів могли легко визначати структуру повідомлення та переходити між заголовками.
Упорядковуйте заголовки в логічному порядку та не пропускайте рівні заголовків. Наприклад, використовуйте "Заголовок 1", "Заголовок 2", а потім – "Заголовок 3", а не "Заголовок 3", "Заголовок 1", а потім – "Заголовок 2". Упорядкуйте інформацію невеликими фрагментами. В ідеалі кожен заголовок міститиме лише кілька абзаців.
-
У полі створення повідомлення розгорніть курсор там, де потрібно створити заголовок.
-
Виберіть розкривний список стилів (форматований стиль), а потім виберіть потрібний стиль заголовка.
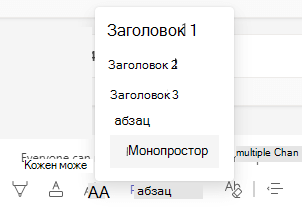
Уникайте використання таблиць
Загалом уникайте таблиць, якщо це можливо, і подаруйте дані іншим способом, наприклад абзаци із заголовками. Таблиці з фіксованою шириною можуть виявитися важкими для читання користувачам Екранної лупи, оскільки такі таблиці примушу добирати до вмісту певний розмір. Завдяки цьому шрифт дуже малий, завдяки якому користувачі Екранної лупи можуть прокручувати екранну лупу горизонтально, особливо на мобільних пристроях.
Якщо потрібно використовувати таблиці, скористайтеся наведеними нижче рекомендаціями, щоб забезпечити максимально спеціальні можливості таблиці.
-
Уникайте таблиць із фіксованою шириною.
-
Якщо в таблиці є гіперпосилання, відредагуйте текст посилання, щоб мати сенс і не розривати середину речення.
-
Переконайтеся, що таблиці легко читати за допомогою Екранної лупи. Перегляньте повідомлення на мобільному пристрої, щоб переконатися, що користувачам не потрібно горизонтально прокручувати його на телефоні, наприклад.
Додавання тексту заміщення до візуальних об'яв у повідомленнях чату
Завдяки тексту заміщення люди, які не бачать екран, можуть зрозуміти, що важливо у візуальному вмісті. У тексті заміщення стисло опишіть зображення та згадайте його призначення. Невізуальні екрани читають текст, щоб описати зображення користувачам, які не бачать зображення.
Не переносьте важливу інформацію лише за допомогою тексту на зображеннях. Якщо потрібно використати зображення з текстом, повторіть цей текст у вмісті повідомлення. У тексті заміщення згадайте про наявність тексту та його призначення.
Якщо зображення суто декоративне, згадайте його в тексті заміщення.
Порада.: Щоб написати гарний текст заміщення, обов'язково перенесіть вміст і призначення зображення лаконічно та однозначно. Текст заміщення має бути не довшим за коротке речення або два – здебільшого кілька ретельно вибраних слів буде виконуватися. Не повторюйте текст, що оточує, як текст заміщення, і не використовуйте фрази, що посилаються на зображення, наприклад "рисунок" або "зображення". Докладні відомості про написання тексту заміщення див. в статті Усе, що потрібно знати, щоб написати ефективний текст заміщення.
-
Вставте зображення в повідомлення чату.
Примітка.: Наразі не можна додавати текст заміщення до вкладених зображень або зображень у повідомленнях каналу.
-
Клацніть зображення правою кнопкою миші та виберіть додати текст заміщення. Відкриється діалогове вікно Текст заміщення .
-
Введіть текст заміщення для зображення.
-
Натисніть Зберегти.
Використання доступних розмірів і кольорів шрифту та інклюзивного форматування тексту
Спеціальні можливості шрифту та форматування тексту не виключають і не уповільнюють швидкість читання будь-якого користувача, який читає вміст у повідомленні, зокрема користувачів зі слабким зором, вадами читання або незрячими людьми. Правильний шрифт і форматування підвищують розбірливість і зручність читання повідомлення. Текст повідомлення також має бути доступний для читання в режимі високої контрастності.
Покрокові вказівки зі змінення розміру шрифту та форматування тексту див. в статті Змінення розміру шрифту повідомлення в Teams і Форматування повідомлення в Teams.
Нижче наведено кілька ідей, які варто врахувати.
-
Щоб текст відображався належним чином у режимі високої контрастності, скористайтеся параметром Автоматично для кольорів шрифту.
-
Уникайте використання всіх великих букв і курсиву або підкреслення.
-
Людина з вадами зору може пропустити значення, передане певними кольорами. Наприклад, додайте підкреслення до кольорового тексту гіперпосилань, щоб користувачі з колірною сліпоти знали, що текст зв'язано, навіть якщо вони не бачать кольору.
-
З трьох розмірів шрифту, доступних у повідомленняхMicrosoft Teams, виберіть Великий.
Створення гіперпосилань зі спеціальними можливостями
Люди, які використовують невізуальні екрани, іноді сканують список посилань. Посилання мають чітко й точно передавати інформацію про місце призначення. Якщо заголовок на сторінці призначення гіперпосилання точно підсумує вміст сторінки, використовуйте його для тексту гіперпосилання. Наприклад, цей текст гіперпосилання відповідає заголовку на сторінці призначення: Створення додаткових відомостей за допомогою шаблонів Microsoft. Не використовуйте текстові посилання, як-от "Клацніть тут", "Переглянути цю сторінку", "Перейти сюди" або "Докладніше".
Покрокові вказівки зі створення гіперпосилань зі спеціальними можливостями див. в статті Надсилання файлу, зображення або посилання в Teams.
Створення списків зі спеціальними можливостями
Щоб полегшити читання Microsoft Teams повідомлень за допомогою невізуальних екранів, упорядкуйте відомості невеликими фрагментами, наприклад маркірними або нумерними списками.
Створення списків таким чином, щоб не потрібно було додавати звичайний абзац без маркера або номера до середини списку. Якщо список розбито на звичайний абзац, деякі невізуальні екрани можуть повідомити про неправильну кількість елементів списку. Крім того, користувач може почути в середині списку, що він залишає список.
-
У полі створення розгорнутого повідомлення розташуйте курсор там, де потрібно створити список.
-
Щоб створити маркірований або нумерований список, виберіть


-
Введіть елементи списку.
Ретельно вибирайте емодзі, емограми та GIF-анімації
Якщо в повідомленнях використовуються емодзі, емограми або GIF-анімації, ретельно вибирайте їх і пам'ятайте про свою аудиторію. Час від часу використовуйте емодзі, емограми або GIF-анімації для виділення, а не намагайтеся передати з ними все повідомлення.
Бажано використовувати емодзі або емограми, які не рухаються замість тих, які рухаються безперервно. Будьте обережні з тими, які рухаються на короткий період. Хоча ці рухомі символи можуть бути цікавими для одних, інші можуть виявитися відволікаючими, і тому вони можуть мати труднощі з фокусом на вашому повідомленні.
Деякі читачі можуть використовувати невізуальні екрани або інші спеціальні засоби, збільшення, масштабування або іншу колірну схему на своєму комп'ютері, наприклад режим високої контрастності. Щоб переконатися, що емодзі, емограми або GIF-анімації включено, виконайте такі дії:
-
Перевірте, як виглядають емодзі та емограми під час збільшення, наприклад до 200%.
-
Переконайтеся, що є текст заміщення. Додайте текст заміщення, якщо це можливо, або опишіть емодзі, емограму або GIF у вмісті повідомлення.
-
Якщо замість тексту використовуються емодзі, емограми або GIF-анімації, виберіть ті, які мають хорошу контрастність кольорів.
Використовуйте поширені символи, з яким читачі можуть ознайомитися. Наприклад, емодзі авокадо, що посилається на здорове харчування, можуть не зрозуміти всі, хто читає ваше повідомлення.
Для людей з когнітивними особливими потребами, новизною або незвичайними емограмами, емодзі та GIF-анімаціями може ускладнити розуміння вашого повідомлення. Наприклад, деяким користувачам може не вдатися розшифрувати емограму вбік.
Перевірка спеціальних можливостей за допомогою Занурювач у текст
Опублікувавши повідомлення, спробуйте прочитати його за допомогою Занурювач у текст, щоб перевірити, як воно виглядає. Якщо ви помітили проблеми зі спеціальними можливостями, ви можете відредагувати повідомлення, а потім перепостити його.
Покрокові вказівки з використання Занурювач у текст див. в статті Використання Занурювач у текст в Microsoft Teams.
Див. також
Поради щодо спеціальних можливостей для інклюзивних нарад і відеоподій у Microsoft Teams
Усе, що потрібно знати, щоб писати ефективний текст заміщення
Створення доступних презентацій PowerPoint для людей з особливими потребами
Створення доступних документів Word для людей з особливими потребами
Створення доступних документів Excel для людей з особливими потребами
У цій статті
Забезпечення спеціальних можливостей для нарад і викликів
Незалежно від того, чи ви організатор наради чи доповідач, чи просто настроюєте виклик, переконайтеся, що всі учасники можуть брати участь у нараді чи виклику та брати участь у ному. Наприклад, можна записати нараду та надати спільний доступ до запису, щоб дозволити учасникам відтворювати її в своєму власному темпі. Якщо ви ведете презентацію за допомогою відео, можна вибрати фон, який зменшує візуальне відволікання.
Порада.: Щоб дізнатися про додаткові спеціальні можливості для нарад і викликів, використовуйте повну Microsoft Teams класичну програму.
Додаткові відомості про те, як зробити наради та виклики доступними, див. в статті Поради щодо спеціальних можливостей для інклюзивних нарад і відеоподій Microsoft Teams, Скористайтеся функціями спеціальних можливостей у Microsoft Teams, щоб краще проводити наради або відеоподії, а також практичні поради з налаштування та проведення нарад Teams або відеоподії для людей із вадами слуху.
Менше відволікань
Зменшення кількості відволікаючих чинників на нарадах і викликах може допомогти всім зосередитися на особі, яка говорить, або матеріалі, до якого надається спільний доступ.
Наприклад, під час презентації можна розмити фон або використати стійке зображення, щоб зробити фон менш помітним або зайнятим. Покрокові вказівки зі змінення фону див. в статті Змінення фону наради Teams.
Записування нарад
Запишіть нараду, щоб учасники могли повернутися до пунктів, обговорюваних у свій час, і перевірити, що вони могли пропустити в перший раз. Також можна переглядати записи з більш повільною та швидшою швидкістю. Записи індексуються таким чином, щоб учасники могли переходити між певними сегментами на основі переходів між слайдами.
Покрокові вказівки із записування нарад і керування записами див. в статті Записування наради в Teams і Play і надання спільного доступу до запису наради в Teams.
Створення повідомлень зі спеціальними можливостями
Доступні повідомлення чату та каналу легко читати та розуміти для всіх. Наприклад, користувачі невізуального екрана можуть швидко сканувати довгі повідомлення, якщо ви їх добре структуруєте, використовуючи вбудовані стилі заголовків і списки. Ви також можете використовувати описові теми в повідомленнях, додавати до зображень текст заміщення та вибирати відповідні емограми та емодзі, щоб зробити повідомлення максимально інклюзивними.
Додавання теми повідомлення до повідомлення каналу
Якщо додати описову тему до повідомлень каналу, користувачі невізуальних екранів зможуть сканувати дописи в каналі та переходити ними, а також переглядати вміст повідомлень.
-
У полі створення повідомлення, що розгортається, розмістіть курсор у текстовому полі Додати тему , а потім введіть тему повідомлення.
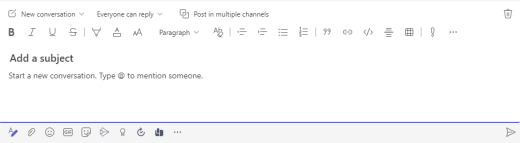
Створення заголовків зі спеціальними можливостями
Використання описових заголовків у каналі та в тексті повідомлень чату може допомогти читачам швидко відсканувати повідомлення як візуально, так і за допомогою спеціальних засобів і отримати загальне уявлення про ваше повідомлення.
В ідеалі заголовки пояснюють, про що йдеться в розділі повідомлення. Використовуйте вбудовані стилі заголовків і створюйте описові тексти заголовків, щоб користувачі невізуальних екранів могли легко визначати структуру повідомлення та переходити між заголовками.
Упорядковуйте заголовки в логічному порядку та не пропускайте рівні заголовків. Наприклад, використовуйте "Заголовок 1", "Заголовок 2", а потім – "Заголовок 3", а не "Заголовок 3", "Заголовок 1", а потім – "Заголовок 2". Упорядкуйте інформацію невеликими фрагментами. В ідеалі кожен заголовок міститиме лише кілька абзаців.
-
У полі створення повідомлення розгорніть курсор там, де потрібно створити заголовок.
-
Виберіть розкривний список стилів (форматований стиль), а потім виберіть потрібний стиль заголовка.
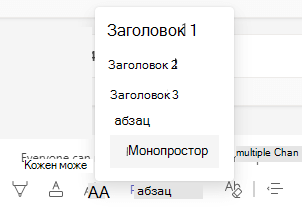
Уникайте використання таблиць
Загалом уникайте таблиць, якщо це можливо, і подаруйте дані іншим способом, наприклад абзаци із заголовками. Таблиці з фіксованою шириною можуть виявитися важкими для читання користувачам Екранної лупи, оскільки такі таблиці примушу добирати до вмісту певний розмір. Завдяки цьому шрифт дуже малий, завдяки якому користувачі Екранної лупи можуть прокручувати екранну лупу горизонтально, особливо на мобільних пристроях.
Якщо потрібно використовувати таблиці, скористайтеся наведеними нижче рекомендаціями, щоб забезпечити максимально спеціальні можливості таблиці.
-
Уникайте таблиць із фіксованою шириною.
-
Якщо в таблиці є гіперпосилання, відредагуйте текст посилання, щоб мати сенс і не розривати середину речення.
-
Переконайтеся, що таблиці легко читати за допомогою Екранної лупи. Перегляньте повідомлення на мобільному пристрої, щоб переконатися, що користувачам не потрібно горизонтально прокручувати його на телефоні, наприклад.
Додавання тексту заміщення до візуальних об'яв у повідомленнях чату
Завдяки тексту заміщення люди, які не бачать екран, можуть зрозуміти, що важливо у візуальному вмісті. У тексті заміщення стисло опишіть зображення та згадайте його призначення. Невізуальні екрани читають текст, щоб описати зображення користувачам, які не бачать зображення.
Не переносьте важливу інформацію лише за допомогою тексту на зображеннях. Якщо потрібно використати зображення з текстом, повторіть цей текст у вмісті повідомлення. У тексті заміщення згадайте про наявність тексту та його призначення.
Якщо зображення суто декоративне, згадайте його в тексті заміщення.
Порада.: Щоб написати гарний текст заміщення, обов'язково перенесіть вміст і призначення зображення лаконічно та однозначно. Текст заміщення має бути не довшим за коротке речення або два – здебільшого кілька ретельно вибраних слів буде виконуватися. Не повторюйте текст, що оточує, як текст заміщення, і не використовуйте фрази, що посилаються на зображення, наприклад "рисунок" або "зображення". Докладні відомості про написання тексту заміщення див. в статті Усе, що потрібно знати, щоб написати ефективний текст заміщення.
-
Вставте зображення в повідомлення чату.
Примітка.: Наразі не можна додавати текст заміщення до вкладених зображень або зображень у повідомленнях каналу.
-
Клацніть зображення правою кнопкою миші та виберіть додати текст заміщення. Відкриється діалогове вікно Текст заміщення .
-
Введіть текст заміщення для зображення.
-
Натисніть Зберегти.
Використання доступних розмірів і кольорів шрифту та інклюзивного форматування тексту
Спеціальні можливості шрифту та форматування тексту не виключають і не уповільнюють швидкість читання будь-якого користувача, який читає вміст у повідомленні, зокрема користувачів зі слабким зором, вадами читання або незрячими людьми. Правильний шрифт і форматування підвищують розбірливість і зручність читання повідомлення. Текст повідомлення також має бути доступний для читання в режимі високої контрастності.
Покрокові вказівки зі змінення розміру шрифту та форматування тексту див. в статті Змінення розміру шрифту повідомлення в Teams і Форматування повідомлення в Teams.
Нижче наведено кілька ідей, які варто врахувати.
-
Щоб текст відображався належним чином у режимі високої контрастності, скористайтеся параметром Автоматично для кольорів шрифту.
-
Уникайте використання всіх великих букв і курсиву або підкреслення.
-
Людина з вадами зору може пропустити значення, передане певними кольорами. Наприклад, додайте підкреслення до кольорового тексту гіперпосилань, щоб користувачі з колірною сліпоти знали, що текст зв'язано, навіть якщо вони не бачать кольору.
-
З трьох розмірів шрифту, доступних у повідомленняхІнтернет-версія Microsoft Teams, виберіть Великий.
Створення гіперпосилань зі спеціальними можливостями
Люди, які використовують невізуальні екрани, іноді сканують список посилань. Посилання мають чітко й точно передавати інформацію про місце призначення. Якщо заголовок на сторінці призначення гіперпосилання точно підсумує вміст сторінки, використовуйте його для тексту гіперпосилання. Наприклад, цей текст гіперпосилання відповідає заголовку на сторінці призначення: Створення додаткових відомостей за допомогою шаблонів Microsoft. Не використовуйте текстові посилання, як-от "Клацніть тут", "Переглянути цю сторінку", "Перейти сюди" або "Докладніше".
Покрокові вказівки зі створення гіперпосилань зі спеціальними можливостями див. в статті Надсилання файлу, зображення або посилання в Teams.
Створення списків зі спеціальними можливостями
Щоб полегшити читання Інтернет-версія Microsoft Teams повідомлень за допомогою невізуальних екранів, упорядкуйте відомості невеликими фрагментами, наприклад маркірними або нумерними списками.
Створення списків таким чином, щоб не потрібно було додавати звичайний абзац без маркера або номера до середини списку. Якщо список розбито на звичайний абзац, деякі невізуальні екрани можуть повідомити про неправильну кількість елементів списку. Крім того, користувач може почути в середині списку, що він залишає список.
-
У полі створення розгорнутого повідомлення розташуйте курсор там, де потрібно створити список.
-
Щоб створити маркірований або нумерований список, виберіть


-
Введіть елементи списку.
Ретельно вибирайте емодзі, емограми та GIF-анімації
Якщо в повідомленнях використовуються емодзі, емограми або GIF-анімації, ретельно вибирайте їх і пам'ятайте про свою аудиторію. Час від часу використовуйте емодзі, емограми або GIF-анімації для виділення, а не намагайтеся передати з ними все повідомлення.
Бажано використовувати емодзі або емограми, які не рухаються замість тих, які рухаються безперервно. Будьте обережні з тими, які рухаються на короткий період. Хоча ці рухомі символи можуть бути цікавими для одних, інші можуть виявитися відволікаючими, і тому вони можуть мати труднощі з фокусом на вашому повідомленні.
Деякі читачі можуть використовувати невізуальні екрани або інші спеціальні засоби, збільшення, масштабування або іншу колірну схему на своєму комп'ютері, наприклад режим високої контрастності. Щоб переконатися, що емодзі, емограми або GIF-анімації включено, виконайте такі дії:
-
Перевірте, як виглядають емодзі та емограми під час збільшення, наприклад до 200%.
-
Переконайтеся, що є текст заміщення. Додайте текст заміщення, якщо це можливо, або опишіть емодзі, емограму або GIF у вмісті повідомлення.
-
Якщо замість тексту використовуються емодзі, емограми або GIF-анімації, виберіть ті, які мають хорошу контрастність кольорів.
Використовуйте поширені символи, з яким читачі можуть ознайомитися. Наприклад, емодзі авокадо, що посилається на здорове харчування, можуть не зрозуміти всі, хто читає ваше повідомлення.
Для людей з когнітивними особливими потребами, новизною або незвичайними емограмами, емодзі та GIF-анімаціями може ускладнити розуміння вашого повідомлення. Наприклад, деяким користувачам може не вдатися розшифрувати емограму вбік.
Перевірка спеціальних можливостей за допомогою Занурювач у текст
Опублікувавши повідомлення, спробуйте прочитати його за допомогою Занурювач у текст, щоб перевірити, як воно виглядає. Якщо ви помітили проблеми зі спеціальними можливостями, ви можете відредагувати повідомлення, а потім перепостити його.
Покрокові вказівки з використання Занурювач у текст див. в статті Використання Занурювач у текст в Microsoft Teams.
Див. також
-
Поради щодо спеціальних можливостей для інклюзивних нарад і відеоподій у Microsoft Teams
-
Покращення спеціальних можливостей за допомогою засобу перевірки доступності
-
Створення доступних презентацій PowerPoint для людей з особливими потребами
-
Створення доступних документів Word для людей з особливими потребами
-
Створення доступних документів Excel для людей з особливими потребами
Технічна підтримка для клієнтів з особливими потребами
Корпорація Майкрософт прагне забезпечити якомога кращі умови роботи для всіх своїх клієнтів. Якщо у вас є особливі потреби або ви маєте запитання щодо спеціальних можливостей, зверніться по технічну підтримку до служби Microsoft Disability Answer Desk. Її фахівці чудово знають, як використовувати численні спеціальні засоби, і можуть надавати допомогу англійською, іспанською, французькою й американською мовами жестів. Щоб отримати контактні дані для свого регіону, перейдіть на сайт служби Microsoft Disability Answer Desk.
Якщо ви користувач у державній установі, комерційній організації або на підприємстві, зверніться до корпоративної служби підтримки Disability Answer Desk.











