Докладніше про Stream (на сайті SharePoint)
Applies To
Microsoft Stream Stream на SharePointПотокове передавання (на сайті SharePoint) – це інтелектуальна функція відео, яка дає змогу записувати, передавати, знаходити відео, надавати до них спільний доступ і керувати ним так само, як і будь-який інший файл. Відео схоже на будь-який інший документ. Вона без проблем інтегрується з програмами в Microsoft 365, тому ви отримуєте однаковий інтерфейс незалежно від того, де ви додаєте відео або взаємодієте з ним.
За допомогою Stream користувачі можуть:
-
Передавайте аудіо- або відеофайли до SharePoint, Teams або OneDrive так само, як і будь-який інший файл.
-
Знайдіть і поверніться до останніх відео, до яких вам надано спільний доступ із початкової сторінки Stream в Office.
-
Створюйте записи розмов і закриті субтитри для мови, вимовленої у відео в SharePoint, Teams або OneDrive.
-
Ставте запитання, отримуйте зведення та аналітику з Copilot в Stream на основі стенограми відео.
-
Додайте розділи, даючи змогу засобу перегляду перейти безпосередньо до потрібної частини аудіо- або відеофайлу.
-
Співпрацюйте з примітками, як і з будь-яким іншим документом Microsoft 365.
-
Додавання спеціальних ескізів, заголовків і описів.
-
Надавайте спільний доступ до відео іншим користувачам, зокрема зовнішнім партнерам або гостям, так само, як і будь-якому іншому файлу.
-
Функції та вбудовування відтворюваних відео в
-
У програмах Microsoft 365 через повідомлення чату Teams, дописи в Viva Engage, електронні листи в Outlook, слайди в PowerPoint, документи у Word, компоненти & сторінки в Loop, дошки в Whiteboard, сторінки у Sway або запитання у Forms.
-
Отримайте аналітику , щоб дізнатися, як переглядають ваші глядачі.
-
Шукайте відео звідусіль, де є поле пошуку в Microsoft 365.
Передавання відеофайлів
Просто завантажте відео в ті самі місця в Microsoft 365, де ви працюєте з іншими файлами. У тих самих місцях ви отримуєте корпоративні можливості відео від Stream в поєднанні з пропозиціями файлової платформи Microsoft 365.
Наприклад, передавання відеофайлів до будь-якого з цих місць дає змогу використовувати можливості Stream:
-
Перетягування відеофайлу до повідомлення в чаті Microsoft Teams
-
Передавання відеофайлу до каналу Teams за допомогою вкладки "Файл"
-
Передавання відеофайлу до бібліотеки документів SharePoint
-
Передавання відеофайлу до служби OneDrive для бізнесу
-
Завантаження відеофайлу в рамках запису Viva Engage
-
Передавання відеофайлу через початкову сторінку Stream
-
Передавання відеофайлу за допомогою сторінки програвача веб-програми Stream
Щоб упорядкувати відео, їх слід упорядкувати так само, як і інші файли в Microsoft 365.
Приклади сценаріїв виконання
Потрібно. У вас є відео, до якого потрібно надати спільний доступ невеликій групі людей.
Що робити. Завантажте відео до oneDrive і поділіться посиланням.
Потрібно. Є відео, до яких потрібно надати спільний доступ своїй команді, відділу або класу.
Приклади: навчальні відео, відеоінструкції, записи нарад, записи подій наживо.
Що робити: Завантажте його до команди Teams, сайту SharePoint або спільноти Viva Engage, а потім візьміть посилання, щоб поділитися з іншими.
Потрібно. Є відео, до яких потрібно надати спільний доступ усій організації.
Приклади: відеоповідомлення від генерального директора або керівників організації, інформація про персонал, навчання переходу для нових працівників.
Що робити. Створіть або повторно використайте наявний сайт SharePoint для спілкування, команду Teams або спільноту Viva Engage, відкриту для всієї організації, а потім завантажте відео туди.
Початкова сторінка потоку
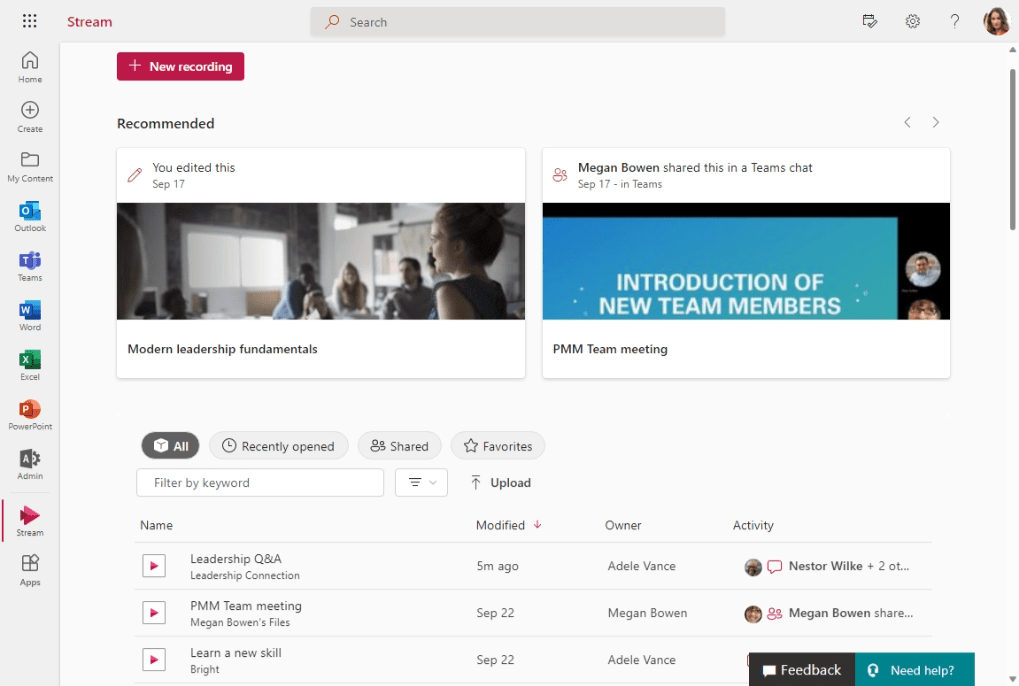
Початкова сторінка Stream в Officeдає змогу повернутися до відео незалежно від того, куди вони передали їх у Microsoft 365. Вона дає змогу знаходити відео та записи нарад Teams і швидко продовжити роботу з того місця, на якому зупинилися, або відкрити для себе новий вміст, до якого вам надано спільний доступ або який вам корисний.
Потокове передавання веб-програми
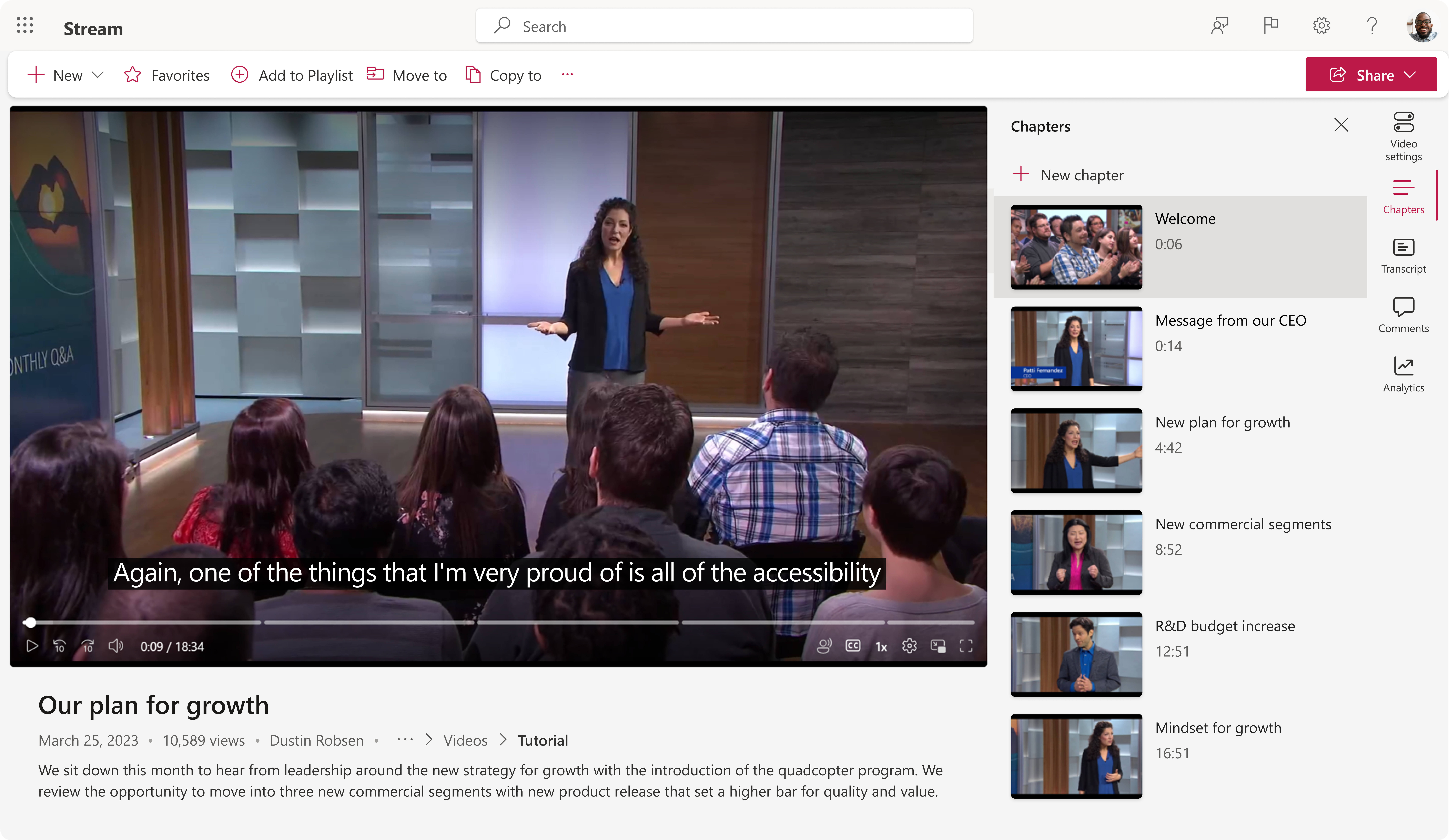
Веб-програма Stream покращує спосіб використання відеовмісту. Вона чудово працює зі сторінкою запуску Stream в Office.
Перегляньте відео під час читання стенограми, використовуйте розділи, щоб переходити до розділів, які вас найбільше піклуються, і залишайте коментарі для інших. Елементи керування відтворенням працюють так само, як і очікувалося, з додаванням придушення шуму, субтитрів і підтримки в повноекранному режимі.
Це також засіб керування відео, за допомогою якого можна додати заголовок і опис до аудіо- та відеофайлу, установити спеціальний ескіз, додати потрібні глави, створити стенограму, поділитися відео та навіть надати спільний доступ до відео за певний часовий код.
Виберіть одну з наведених нижче вкладок, щоб дізнатися більше про використання Stream (на Сайті SharePoint) і допомогти своїй організації використовувати відео для підвищення продуктивності та спілкування.
Див. також
Переглянути пов'язані теми в змісті у верхньому лівому куті цієї сторінки.










