Якщо ви користувач Stream (класична версія), цей посібник допоможе вам краще зрозуміти, як виконувати поширені завдання з Stream (класична версія) в новому потоці рішень (на сайті SharePoint). Основою Stream (на Сайті SharePoint) є використання відео, як і будь-яких інших файлів безпосередньо в Teams, SharePoint і OneDrive. Stream (на SharePoint) – це програма для пошуку, вдосконалення, відтворення та записування відео в Microsoft 365.
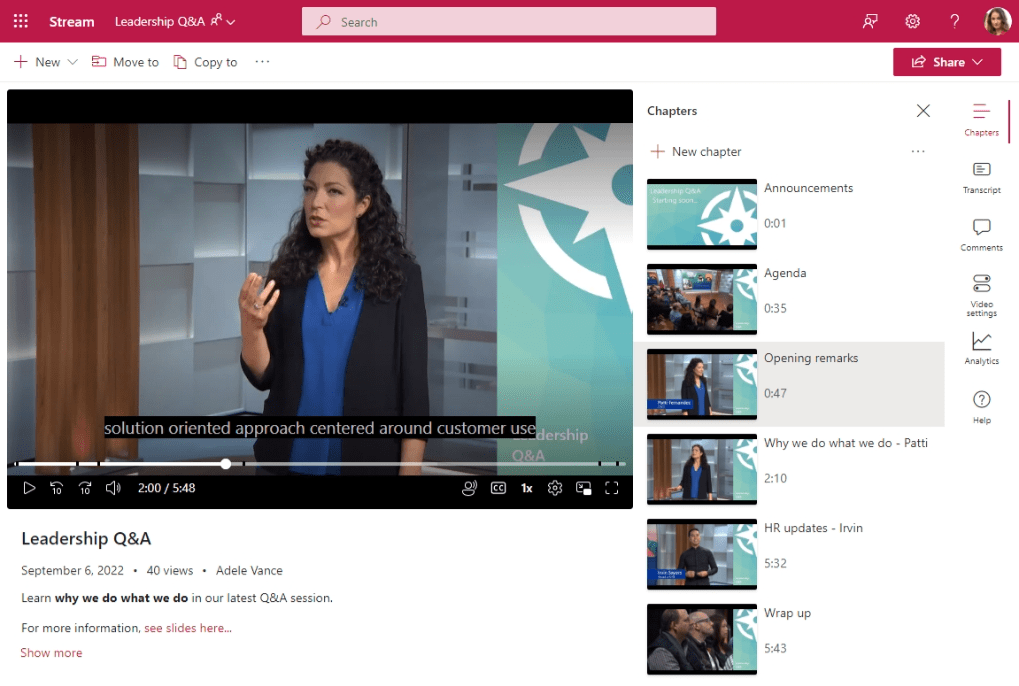
Відвідання Потоку
Раніше ви будете переходити до Stream (класична версія) і це був "один відеопортал" для всіх відео у вашій організації.
Тепер Stream – це персоналізована відеоцентрична домашня база для всіх, хто хоче знайти, переглянути, покращити або записати відео безпосередньо в SharePoint, OneDrive і Teams. Відео більше не зберігаються на "одному відеопорталі", ви завантажуєте та дозволяєте відео так само, як усі інші файли на сайтах, у командах, спільнотах і в сховищі OneDrive. Ви повернетеся до своїх відео в досвіді, який ви вже використовуєте сьогодні. Крім цього...
-
Початкова сторінка Stream в Office дає змогу знаходити останні відео, які ви дивилися, ті, до яких вам надано спільний доступ, або ті, які ви додали до вподобань. На початковій сторінці Stream не відображаються відео в Stream (класична версія) лише відео, які зберігаються безпосередньо в Microsoft 365.
-
Відвідайте початкову сторінку Stream для worldwide (Standard Multi-Tenant) & GCC
-
Відвідайте початкову сторінку Stream для GCC High
-
Відвідайте початкову сторінку Stream для DoD
-
-
Пошук у будь-якому місці в Microsoft 365 або пошук за допомогою пошуку Microsoft у Bing тепер дає змогу знайти відео, завантажені в SharePoint, Teams і OneDrive, на основі заголовка, опису, назв розділів або того, що сказано в стенограмі.
-
Ви можете використовувати сайти, сторінки та портали, щоб відображати відео, як раніше, за допомогою Stream (класична версія) груп і каналів. Але тепер ви можете повністю налаштувати зовнішній вигляд.
Цей новий шаблон у Stream (на Сайті SharePoint) охоплює те, що ви вже робили з Stream (класична версія). Stream (класична версія) в основному використовувалася як хостинг-платформа. Більшість відео не дивилися під час перегляду порталу. Натомість більшість відео дивилися за допомогою прямих посилань або вбудованих відео в інших місцях за межами Stream (класична версія). Сукупна телеметрія Stream (класична версія) для всіх клієнтів показала, що:
-
83% трафіку повинні були спрямовувати посилання на відео або вбудовувати відео в інші місця за межами порталу Stream (класична версія)
-
12% трафіку було до групи, каналу або інших сторінок у Stream (класична версія)
-
5% трафіку було на домашню сторінку Stream (класична версія)
Передати
Раніше ви перейдете на домашню сторінку порталу Stream (класична версія), групу або канал і передайте туди відео.
Тепер ви можете передавати відео будь-де, куди передаєте інші файли в Microsoft 365, і вони отримають нові покращення потокового передавання та відео в Stream (на сайті SharePoint). Передавайте відео на вкладку Файли в Microsoft Team, у бібліотеку SharePoint, у допис у спільноті Yammer або Viva Engage або у OneDrive. Відео чудово відтворюється та має такі функції, як глави, стенограми, коментарі та коди вбудовування безпосередньо від зберігання в Microsoft 365 у процесі вашої роботи.
Приклади сценаріїв виконання
Потрібно: У вас є відео, до якого потрібно надати спільний доступ невеликій групі людей.
Що робити: Завантажте відео до oneDrive і поділіться посиланням.
Потрібно: Є відео, до яких потрібно надати спільний доступ вашій команді, відділі або класі.
Приклади: Навчальні відео, відеоінструкції, записи нарад, записи подій наживо.
Що робити: Завантажте його до команди Teams, сайту SharePoint або спільноти Yammer, а потім беріть посилання, щоб поділитися ним з іншими. У розділі нижче про групи & канали, щоб дізнатися, як створити цільові сторінки для набору відео.
Потрібно: Є відео, до яких потрібно надати спільний доступ усій організації.
Приклади: Відеозйомки від генерального директора або керівників в організації, інформація про відділ кадрів, навчання переходу для нових працівників.
Що робити: Створіть або повторно використайте наявний сайт SharePoint для спілкування, команду Teams або Yammer /Viva Engage спільноту, відкриту для всієї організації, а потім завантажте відео туди.
Дозволи спільного доступу &
Раніше потрібно було встановити дозволи для відео в Stream (класична версія) з екрана "Відомості про відео", де можна було дозволити відео користувачам, Групи Microsoft 365 або групам безпеки.
Тепер дозволи для відеофайлів базуються на тих самих дозволах і методі спільного доступу, який використовується для будь-якого іншого файлу Microsoft 365. Файли, які зберігаються на сайті SharePoint або в групі, зазвичай доступні всім користувачам із дозволами на доступ до сайту або групи, але, можливо, потрібно надати спільний доступ до певних файлів або папок користувачам, які не мають доступу до сайту. Натисніть кнопку Спільний доступ, щоб створити посилання для спільного доступу або надати до нього спільний доступ для певного набору користувачів або груп безпеки. Якщо ваша організація дозволяє, ви можете ділитися з гостями або за будь-якими посиланнями для легкого публічного обміну відео.
Записування нового відео
Раніше ви записували екран або веб-камеру з Stream (класична версія) за допомогою меню Створити.
Тепер ви можете зробити те ж саме на початковій сторінці Stream. Натисніть кнопку Новий запис , деможна записати екран, веб-камеру або обома обома об'єднаннями. Нова камера в складі Stream (на сайті SharePoint) має нові ефекти, щоб додати фільтри, текст, перо або фотографії поверх запису. Ви навіть можете змінити фон або використовувати екран як фон під час презентації.
Упорядкування відео в групи & каналів
Раніше потрібно було створити групу або канал у Stream (класична версія) та додати відео до групи або каналу, щоб упорядкувати відео.
Тепер поняття груп і каналів із Stream (класична версія) не переносяться до Stream (на Сайті SharePoint). Натомість відео можна впорядкувати так само, як і будь-які інші файли. Відео не потрібно зберігати в спеціальному розташуванні, де вони можуть зберігатися разом з іншим вмістом у процесі вашої роботи. Згрупуйте відео за папками, бібліотеками, Teams, сайтами та спільнотами. Якщо вам потрібно більше настройок, відобразяться ці відео на сторінках SharePoint і на сайтах із веб-частинами для додаткового настроювання.
Приклади сценаріїв виконання
Потрібно: У вас є кілька пов'язаних відео, і ви хочете, щоб всі вони були разом в одному місці.
Що робити:
-
Створіть папку в команді Teams, на сайті SharePoint або в Спільноті Yammer або Viva Engage і передайте відео до тієї самої папки.
-
Коли користувачі хочуть переглянути відео в цій статті, надішліть їм посилання на папку.
Потрібно: У вас є багато відео для вашої команди, відділу, класу або області, і ви хочете тримати їх разом в одному місці, але не змішувати їх з іншими файлами.
Що робити:
-
Створіть нову бібліотеку документів на сайті SharePoint , а потім створіть різні папки в новій бібліотеці, щоб додатково класифікувати відео.
-
Ви також можете впорядкувати відео за стовпцями настроюваних метаданих у бібліотеці документів SharePoint, а не за допомогою папок.
-
Ви можете створити нове подання колекції та зберегти його як стандартне , щоб користувачі бачили ескізи відео під час перегляду бібліотеки.
-
Щоб переглянути відео, можна надіслати їм посилання на нову бібліотеку. Крім того, можна скористатися наступним прикладом, щоб ще більше налаштувати спосіб відображення відео.
Потрібно: У вас є багато відео для вашої команди, відділу, класу або області, і ви хочете, щоб налаштувати їх, щоб полегшити перегляд і пошук відео для глядачів.
Що робити:
-
Виконайте одну з наведених вище ідей і скористайтеся папками у звичайній бібліотеці або створіть нову бібліотеку документів для свого сайту SharePoint чи групи, щоб зберігати відео.
-
Відомості про те, як налаштувати сторінки на сайті, див. в статті "Як відображати відео в Microsoft 365 зі сторінками, сайтами та порталами".
Заголовок, опис, ескіз, глави, стенограми, субтитри
Раніше можна було встановити заголовок, опис, ескіз, стенограму та підзаголовок для відео в Stream (класична версія) зі сторінки "Відомості про відео". Щоб додати точки переходу до довшого відео, додайте до опису відео коди часу відео.
Тепер ви можете зробити те ж саме. Будь-яке відео, передане до SharePoint, Teams або OneDrive, може мати однакові метадані тощо.
-
Різні метадані можна встановити в параметрах Відео, Про відео або безпосередньо під відео у веб-програмі Stream.
-
Ескіз відео можна змінити на інший кадр відео.
-
Ви можете додати точки переходу до довшого відео, щоб розбити відео на розділи.
-
До відео можна додавати субтитри та записи розмов .
Якщо потрібно додати додаткові настроювані метадані до відео, це можна зробити за допомогою настроюваних стовпців SharePoint. (Примітка. Настроювані стовпці відображаються лише в поданні списку бібліотек у SharePoint і Teams, які вони не відображаються на самій сторінці відеопрогравача.)
Пошук
Раніше потрібно було перейти до Stream (класична версія), щоб знайти відео.
Тепер ви можете шукати будь-де в Microsoft 365 або використовувати Пошук Microsoft у Bing , щоб знайти відео, завантажені в SharePoint, Teams і OneDrive, на основі заголовка, опису, назв розділів або того, що сказано в стенограмі. За допомогою фільтра Тип файлу > Відео можна обмежити лише відеофайли.
Відео функцій на вкладці каналу Teams
Раніше ви створюєте канал у Stream (класична версія), додаєте до нього відео та використовуєте програму "Потік" у каналі Teams для функції каналу Stream. Програма "Потік" у каналі дасть змогу показувати відео безпосередньо в Teams.
Тепер ви вставите відео безпосередньо на вкладку Файли команди Teams. Ваші глядачі можуть перейти до них безпосередньо на вкладці Файли або, щоб надати їм більш професійного та настроюваного вигляду, додайте програму каналу SharePoint, налаштовану для відображення сторінки "Відео".
Вставляти
Раніше ви можете захопити код вбудовування відео з меню спільного доступу в Stream (класична версія), і ви можете вбудувати iFrame відео в інший внутрішній веб-сайт.
Тепер ви робите те ж саме. Будь-яке відео, передане до SharePoint, Teams або OneDrive, можна вбудувати в iFrame на інший внутрішній веб-сайт.
Аналітика
Раніше лише аналітикою, доступною на Stream (класична версія) відео, була кількість переглядів, уподобань і приміток.
Тепер ви можете побачити тенденцію з плином часу переглядів і унікальних відвідувачів відео, теплову карту збереження, яку частину відео було переглянуто найбільше, а також користувачів, які переглядали ваш файл. Крім того, якщо ви зберігаєте свої відео на сайті SharePoint, у групі або спільноті, ви можете переглядати аналітику всіх своїх файлів і відео на сайті. Аналітика сайтів включає: найпопулярніші переглянуті файли, типи пристроїв, що мають доступ до сайту, а також час доби доступу.
Див. також
Докладніше про Stream (на сайті SharePoint)










