Збереження документа

Збережіть свій документ до OneDrive, щоб отримати доступ до нього звідусіль: на роботі, удома й навіть у дорозі. Або збережіть файл в іншому розташуванні, наприклад на робочому столі.
-
На вкладці Файл натисніть кнопку Зберегти як або Зберегти копію.
-
У діалоговому вікні Збереження виберіть OneDrive.
-
За потреби оновіть ім'я та тип файлу та натисніть кнопку

Зберігайте особисті файли у OneDrive – особисті та робочі файли в службі OneDrive або на сайті SharePoint компанії.
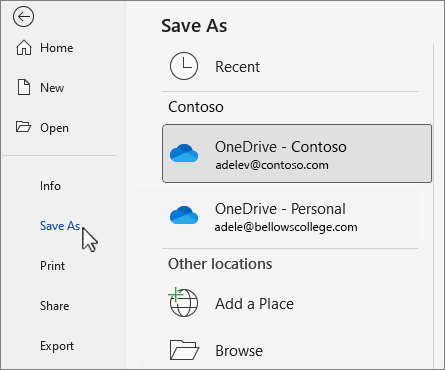
-
Натисніть кнопку Огляд і перейдіть до будь-якого розташування, включно з робочим столом.
-
Введіть ім'я та натисніть кнопку

Якщо зберегти зміни у OneDrive або SharePoint, усі зміни зберігаються автоматично. Автозбереження можна ввімкнути або вимкнути на панелі швидкого доступу над або під стрічкою.

Якщо панель швидкого доступу не відображається, клацніть правою кнопкою миші стрічку та виберіть пункт Показати панель швидкого доступу.
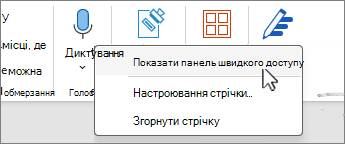
Примітка.: Якщо документ збережено у OneDrive, Word автоматично зберігатиме зміни.











